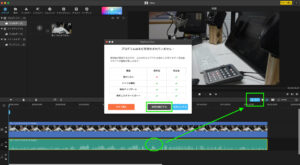Macが移行できない! 移行アシスタント/Time Machineで新しいMacに設定を移す場合の注意点 移行アシスタントの使い方と流れ
目次
新MacのOSアップデートその1 Catalina → Big Sur・・・失敗
筆者は無駄に最新OSにする必要がないと思っている人間なので、できるだけ安定動作している環境をキープしたいと思っています。故にまずは新MacのOSを旧Macと同じBig Surにアップデートすることにしました。
Big Surは古いOSになるためApp Storeで検索しても最新のMontereyに誘導されてしまい、Big Surが表示できません。以下のページのURLから遷移することでApp StoreでBig Sur等の旧OSを表示できます。
https://support.apple.com/ja-jp/HT211683
無事にApp Storeに誘導され、[入手]を選択するとシステム環境設定の[ソフトウェア・アップデート]が自動的に起動し、OSを探しに行きます。
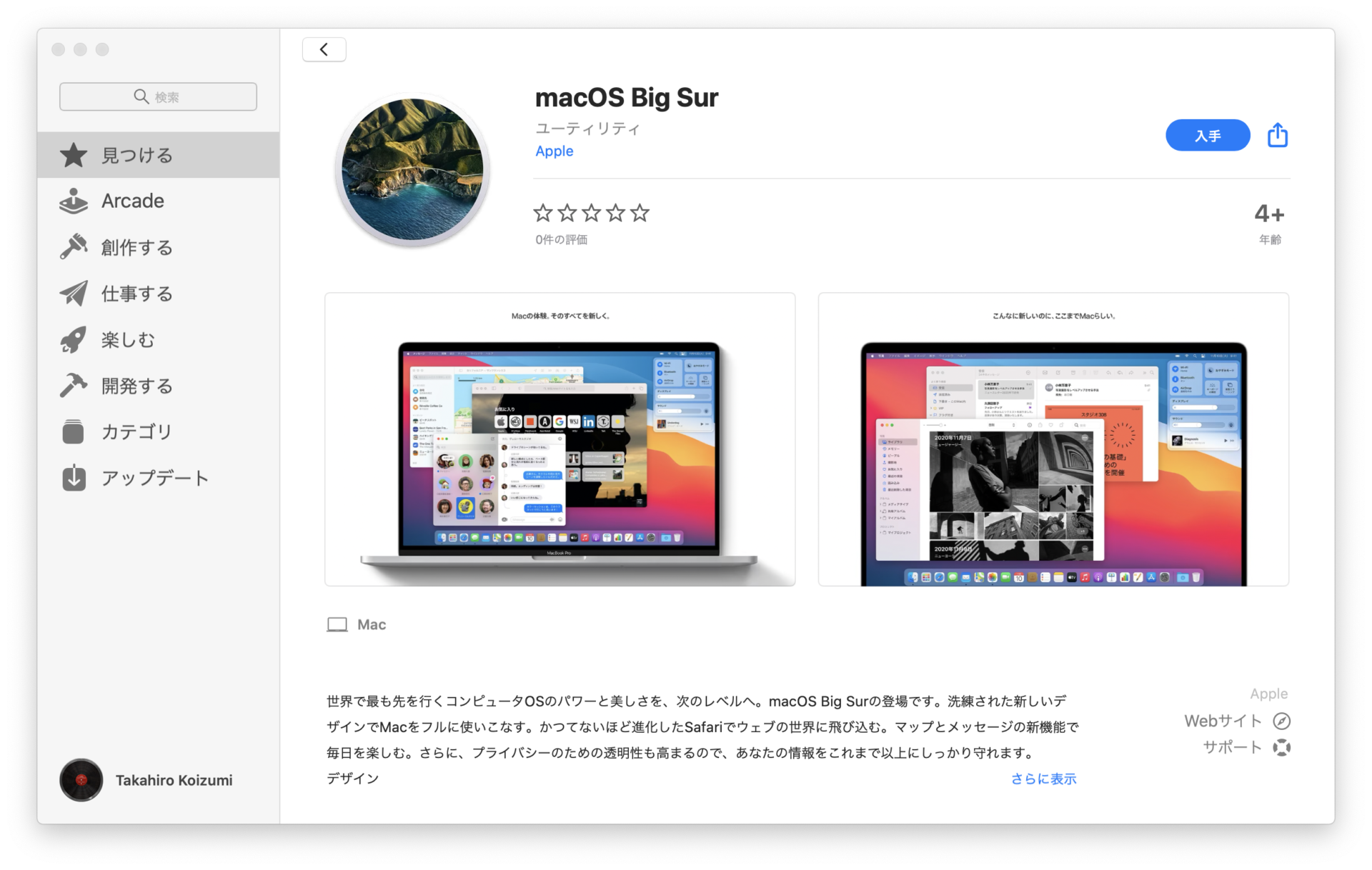
が、探しに行ったまま帰ってきませんでした。
これも調べていくと新しいMacで旧OSがApp Storeからダウンロードできない問題があり、Appleが全く改善してくれないという情報があるようです。発見できる情報としてはHigh Sierra等の旧OSからBig Surがダウンロードできず、Catalinaにアップデートすればダウンロード可能という情報でした。新MacはCatalinaなのでダウンロードできそうですが、できませんでした。
おそらくOSによって何らかの相性問題があるのでしょう。そして今後解決することは無いでしょう、、、(^_^;)
つまり、新MacにBig Surはインストールできそうにないという結論になりました。
新MacのOSアップデートその1 Catalina → Monterey・・・成功
新macのOSが新しければ良いので、次なる一手は新MacをBig Sur以降の現行OSであるMontereyにアップグレードすることです。
Montereyは最新OSなので(2022年7月現在)、システム環境設定から[ソフトウェア・アップデート]を実行すればダウンロード可能です。
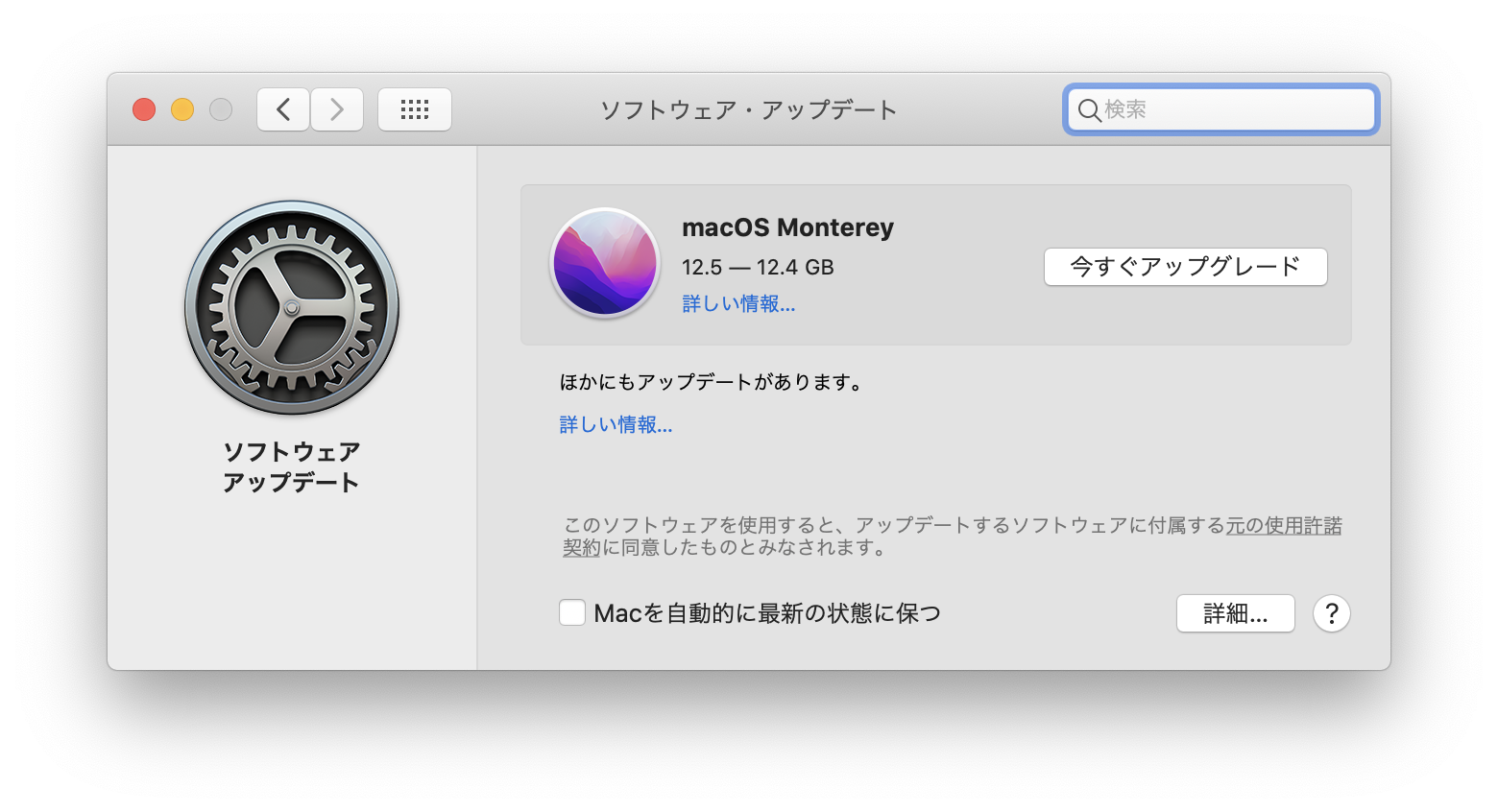
ただしここもちょっとしたトラップがあり、Big Surを[入手]から検索した後にMontereyを検索するとやはりぐるぐるのまま帰ってきません。ソフトウェア・アップデートで旧OSを探しに行くとリアクションがないのでそのままになる、という不具合に見えました。
この問題は再起動することで解決可能です。
再起動してからソフトウェア・アップデートを行えば、上記の通りMonterey(最新OS)が表示されますので、[今すぐアップグレード]からアップグレード可能です。
新Macで移行アシスタントを使用してTime Machine経由で移行する
新MacにMontereyがインストールできれば、「移行先のOSの方が新しい」という状況が成立するので、移行アシスタントでの移行が可能となります。
ちなみに移行アシスタントでは3種類の方法で移行が可能です。
- Wi-Fiを経由した通常移行
- USB3ケーブル・ターゲットディスクモードを使用した移行
- 外付けTime Machine HDDを使用した移行
調査の結果、3のTime Machine経由が最も確実で早く、簡単そうという結論になりました。
まずWi-Fi経由はWi-Fiの速度や接続状況に依存するため、転送途中に接続が遮断される可能性があり、遮断されるとそのまま止まってしまうことがあるようです。夜中に移行を仕掛けて置く場合は泣くことになりますね。
ターゲットディスクモードは速度は最も早いようですが、意外とケーブルの入手性が悪いので、予め準備が必要です。USB-C – USB-CのUSB3.0規格を満たすケーブルでないと認識してくれないようです。ちなみに、MacBook Proに付属してくる電源ケーブルはUSB3.0規格を満たしていないため使用できません。
外付けTime Machine HDD経由で移行する場合は、Time Machine HDDを接続した状態でアプリケーション>ユーティリティから[移行アシスタント]を起動します。
[Mac、Time Machineバックアップ、または起動ディスクから]を選択して[次へ]を選択します。
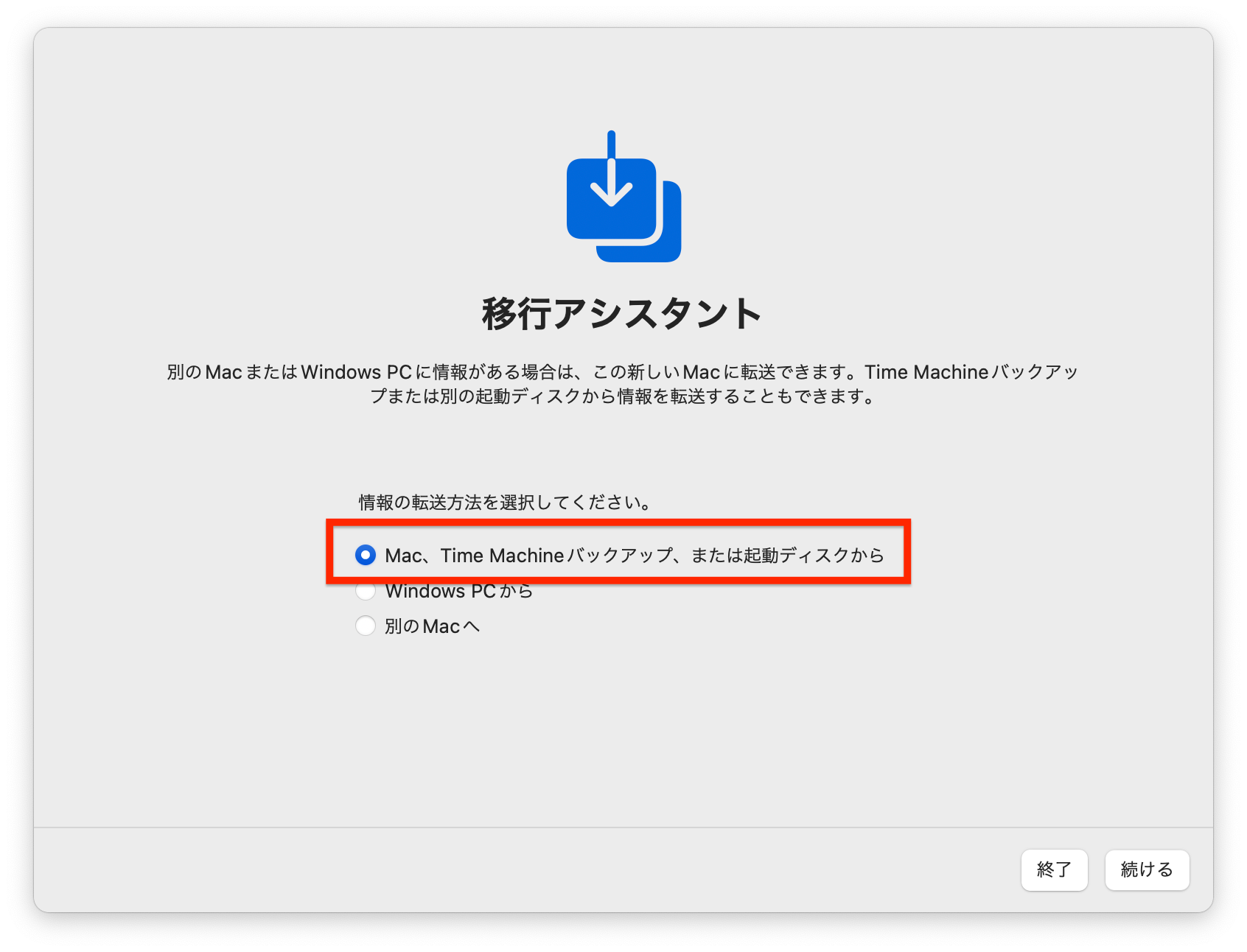
移行元として使用できるディスク等が表示されます。Time Machine HDDを接続していれば以下のようにディスクが表示されますので、選択して[次へ]進みます。
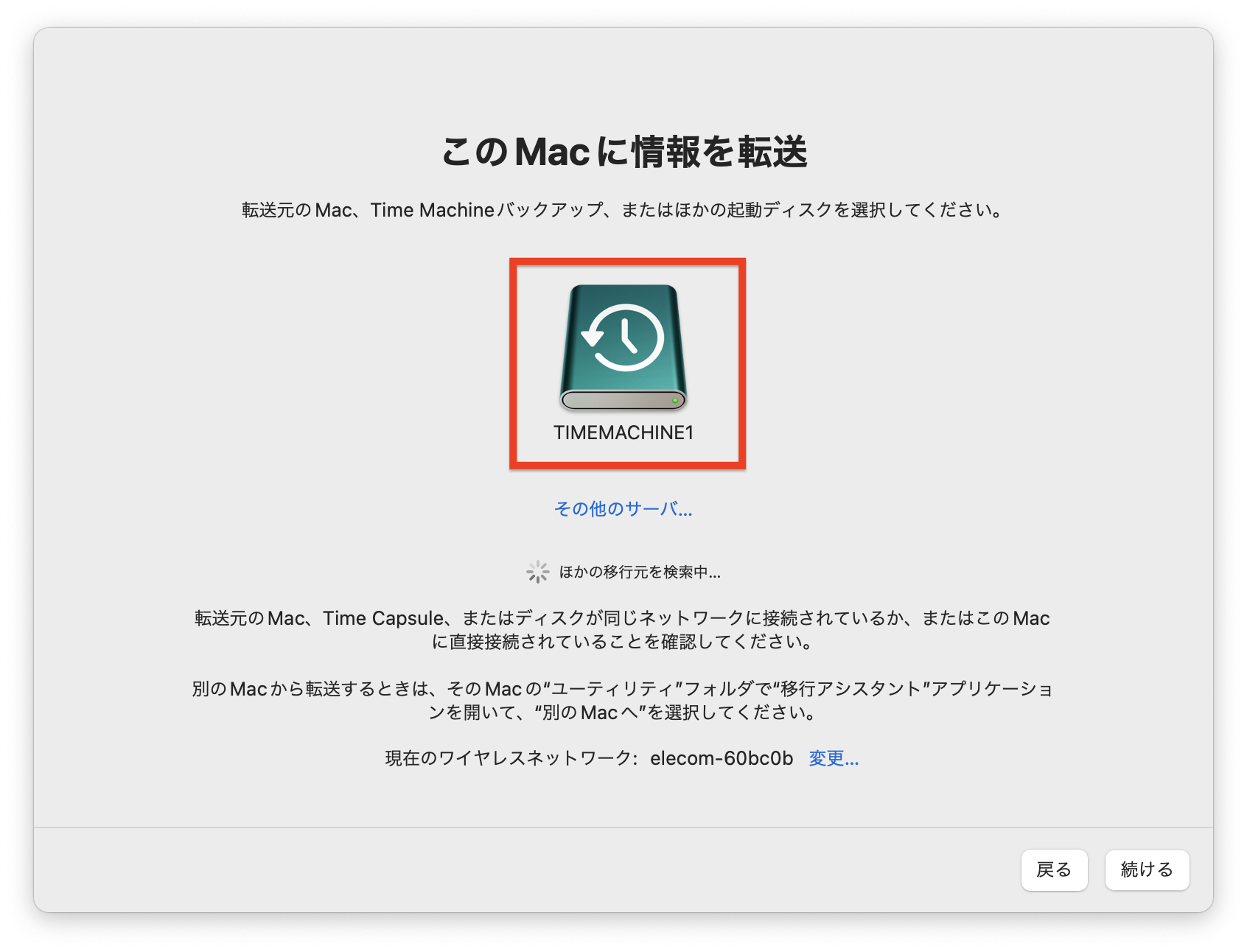
Time Machineが正常であれば、どのバックアップを復元するかを問われます。任意の日付のバックアップを指定して[次へ]進みましょう。
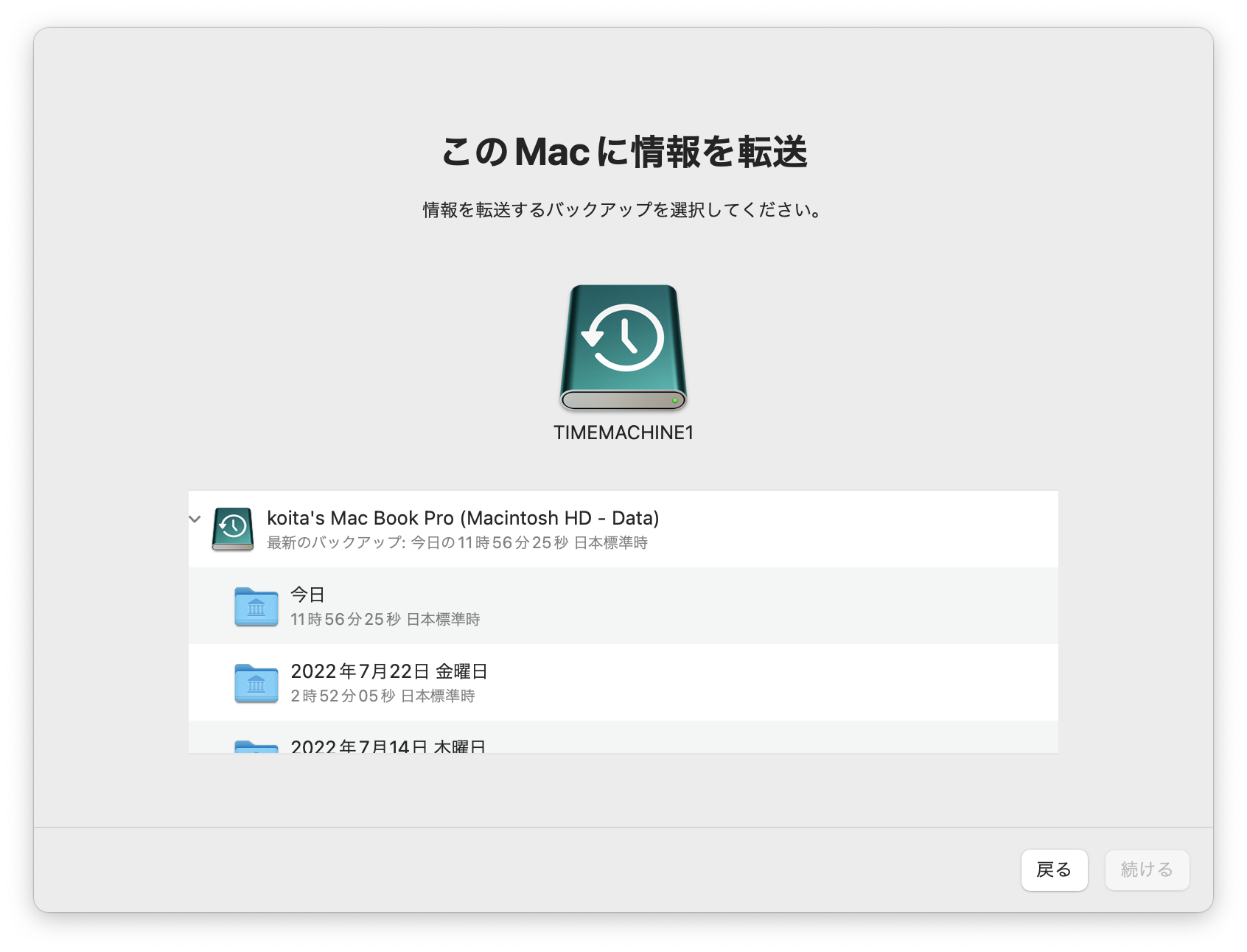
続いてはどの情報を転送(復元)するかを選択します。旧Macの状態をそのまま構築したい場合は全て選択しておきましょう。以下では転送する容量が104.19GBとなりました。転送するデータ量が多ければ多いほど転送に時間がかかります。
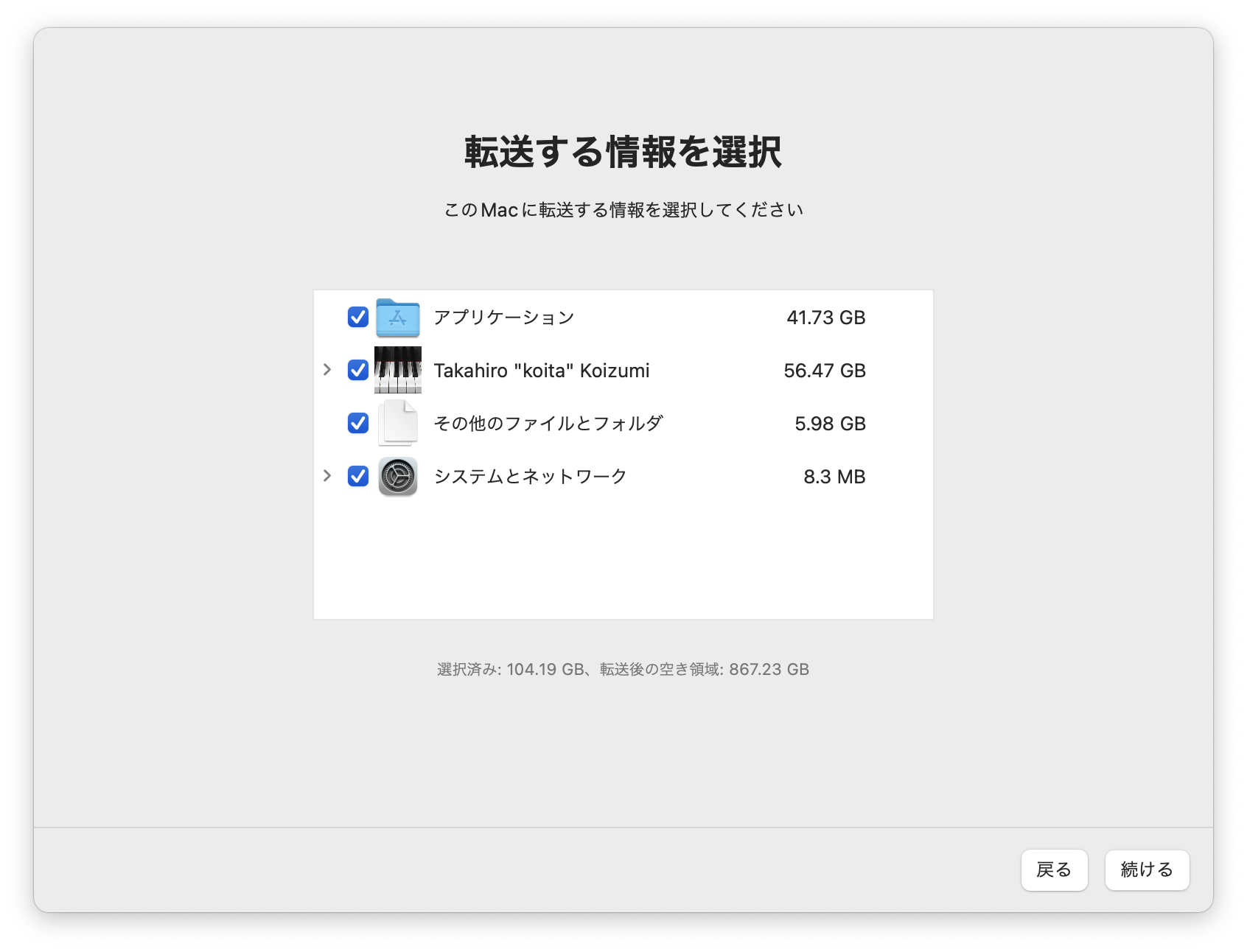
続いてはアカウントに関する設定です。パスワード等を入力しながら進みます。
筆者の場合は新Macを起動できる状態にしてから(アカウントを作成してから)移行アシスタントを使用したため、新しく作ったアカウントと旧Macにあるアカウントの2つが存在することになります。新しく作った方は不要ですので、削除する選択をしました。
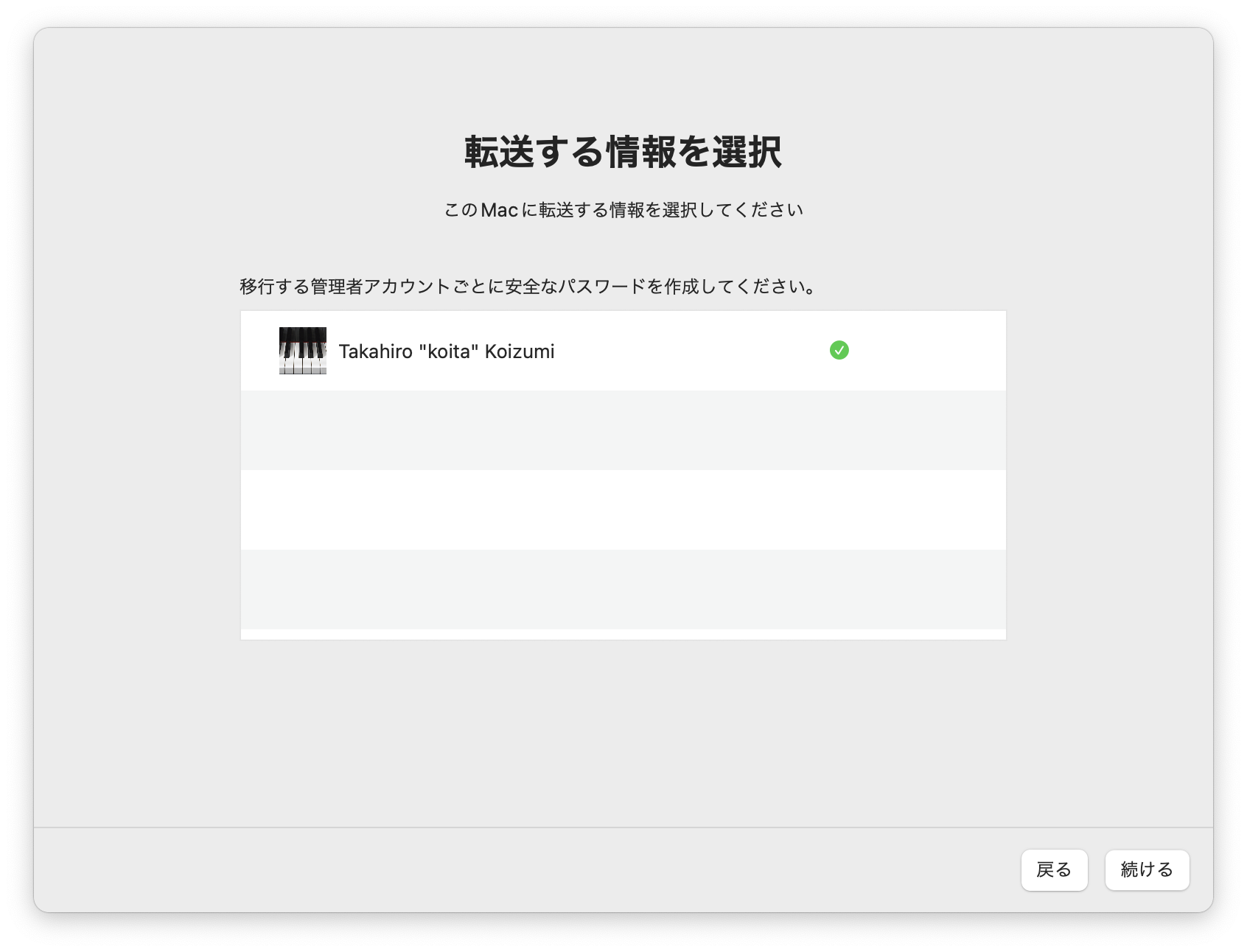
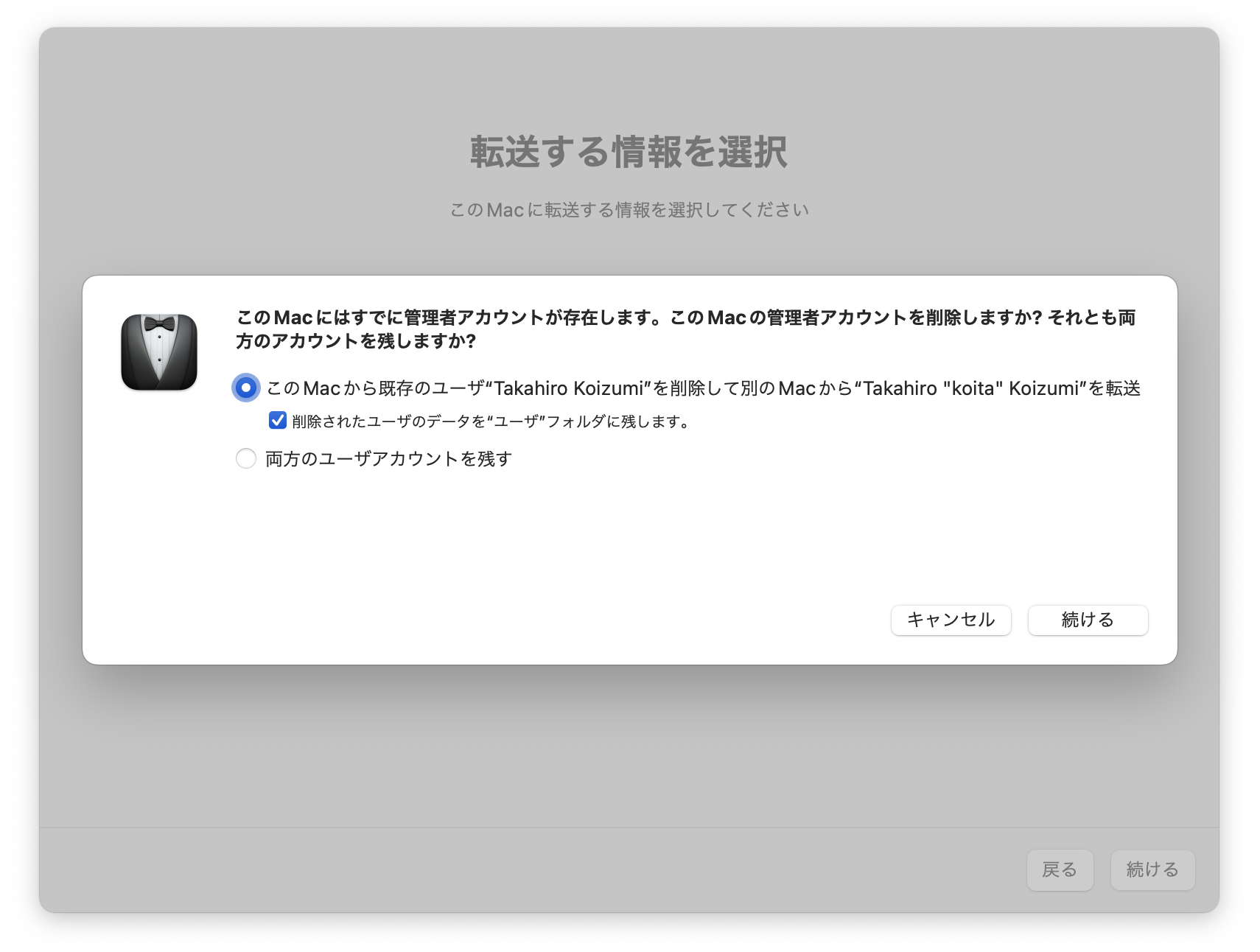
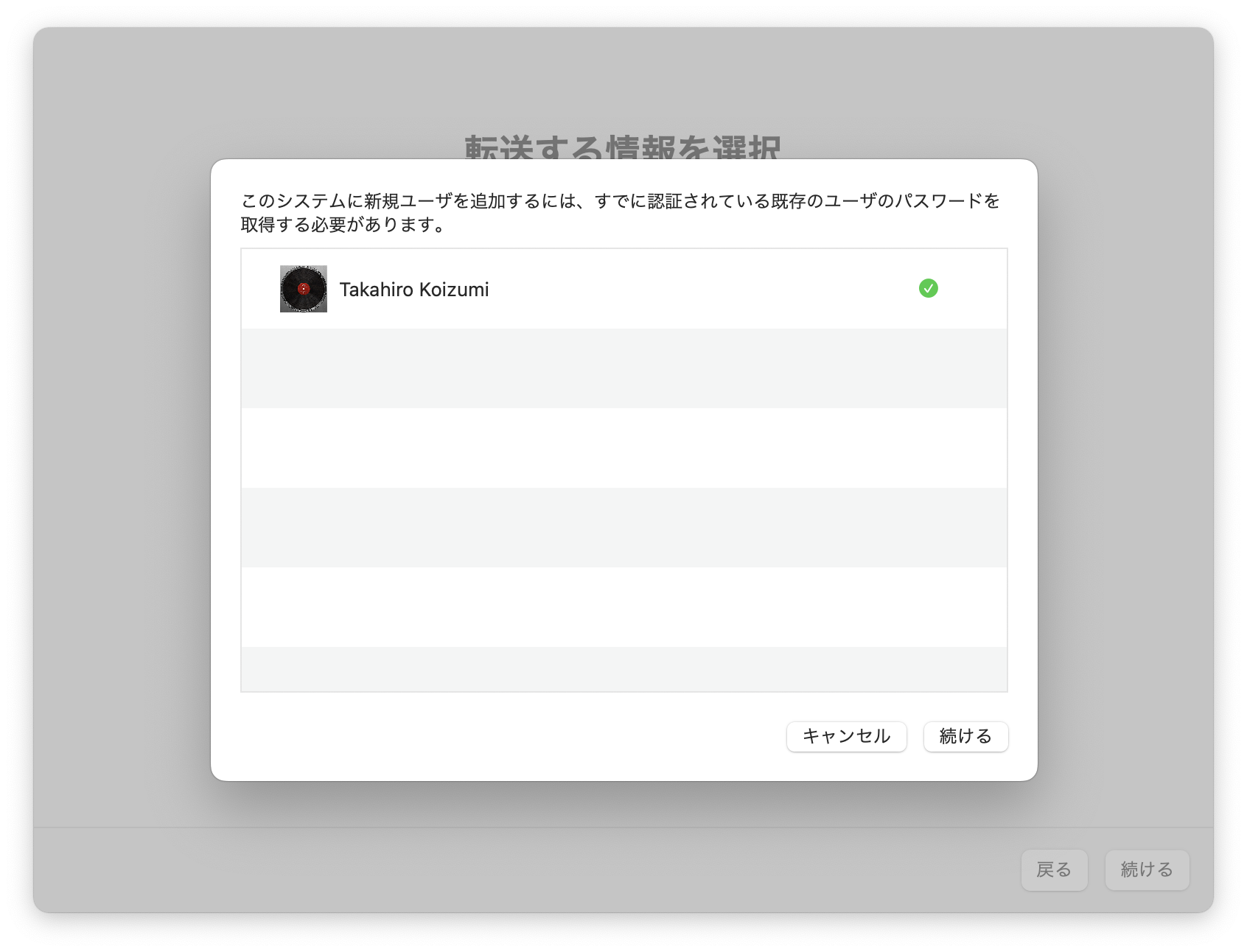
これで設定は完了。あとは転送完了を待つだけです。
先程の通り転送量は109GBで、時間は44分との表示でした。実際にかかった時間は44分よりはやや長かったものの、1時間はかからなかったと思います。USB3.0接続にしては遅い気もしますが、ただデータコピーすれば良いというものでも無いのでしょう。
また、Wi-Fi経由より早いことは確実だと思います。
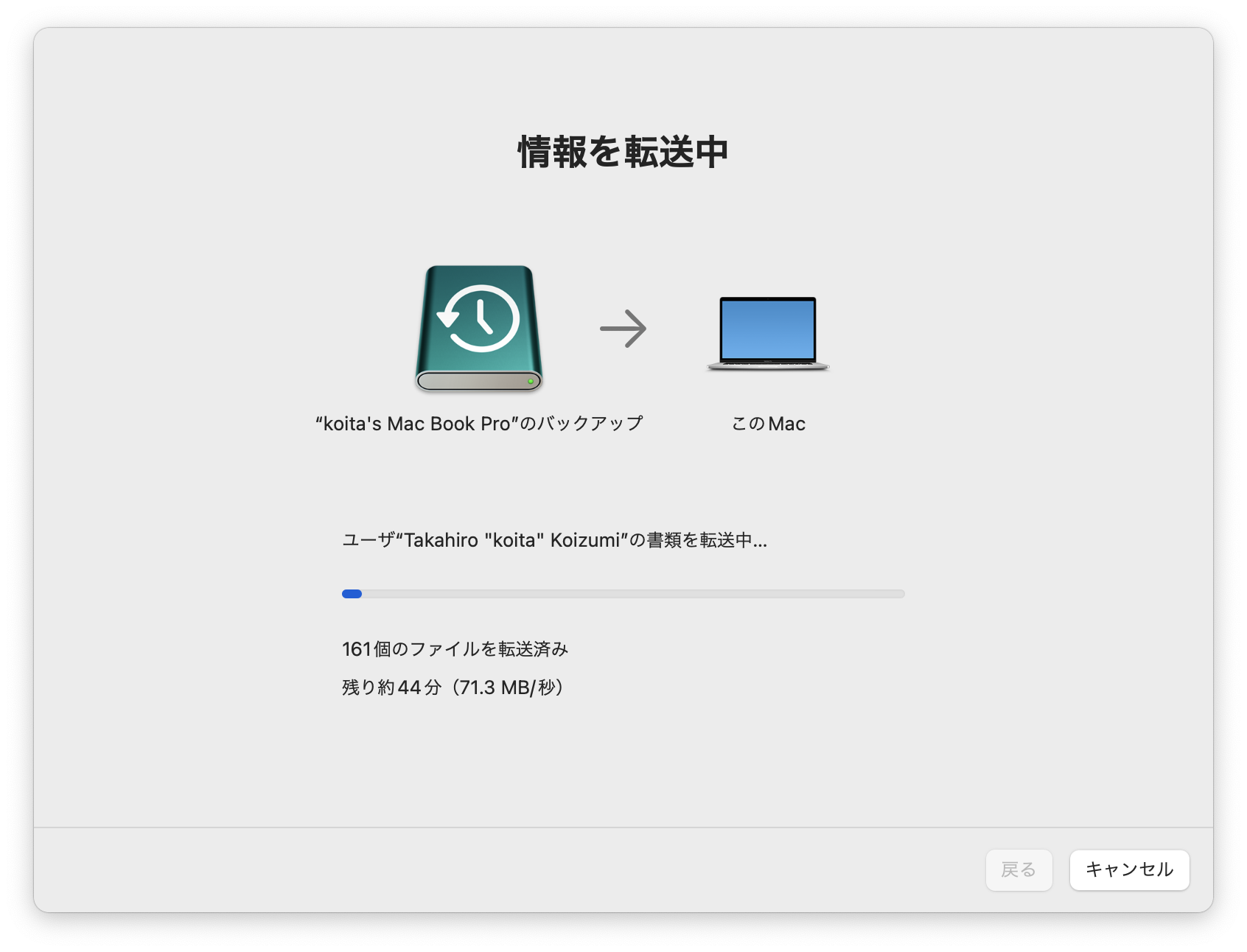
転送が完了すれば自動的に再起動しますが、旧Macのデスクトップやアプリがそのまま復元されますので、すぐに仕事に戻ることができます。
唯一設定が復元できなかったのはメールアプリ[Spark]でした。Sparkで管理していたメールアドレスはすべて設定を再入力し、手動で復元となりました。
また、復元完了後は旧Macで使用していたTime Machine HDDを新Mac用に使うことができます。Time Machineディスクとして選択すると初回バックアップ時に色々勝手に設定してくれます。手間はありません。
ということで、Macの移行のお話でした。

ミキシングを中心にレコーディングからマスタリングまで手がけるマルチクリエイター。一般社団法人日本歌ってみたMIX師協会代表理事、合同会社SoundWorksK Marketing代表社員。2021年よりYouTubeチャンネル「SoundWorksKミキシング講座」を展開中。過去には音響機器メーカーTASCAM、音楽SNSサービスnanaのマーケティングに従事。