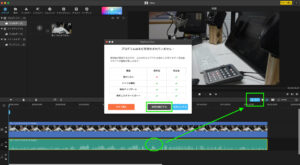Macが移行できない! 移行アシスタント/Time Machineで新しいMacに設定を移す場合の注意点 移行アシスタントの使い方と流れ
古いMacBook Proの動作が次第に重くなってきて、何をするにもファンが回るような状態になってしまったので、新しいMacBook Proを調達しました。
今のApple製品はとても便利で、新しいAppleデバイスを買った場合はデバイス同士で通信を行い、環境を移行することができます。Mac間でも「移行アシスタント」という専用アプリケーションが用意されているので、これを使うことで旧Macの環境をそのまま新Macに移行できる、、、はず!なのですが、うまくできなかったので、原因の考察や最終的にどのように移行したのかをまとめました。
結論まとめ
ぐだぐだ長い話より結論という方も多いと思うので、書いておきます。
- 移行元OSが移行先OSより新しいバージョンだと移行アシスタントは使えない
- 移行元OSが移行先OSより古いバージョンの場合は移行アシスタントが使用できる(アップデートせずにそのまま移行可能)
- MacBook Pro 2018 Catalina環境だとBig Surをインストール(ダウンロード)できない
- 移行アシスタントを使う場合は外付けHDD Time Machine経由が最もシンプル
移行元と移行先の環境
移行元
- MacBook Pro 2017
- macOS Big Sur 11.6.1
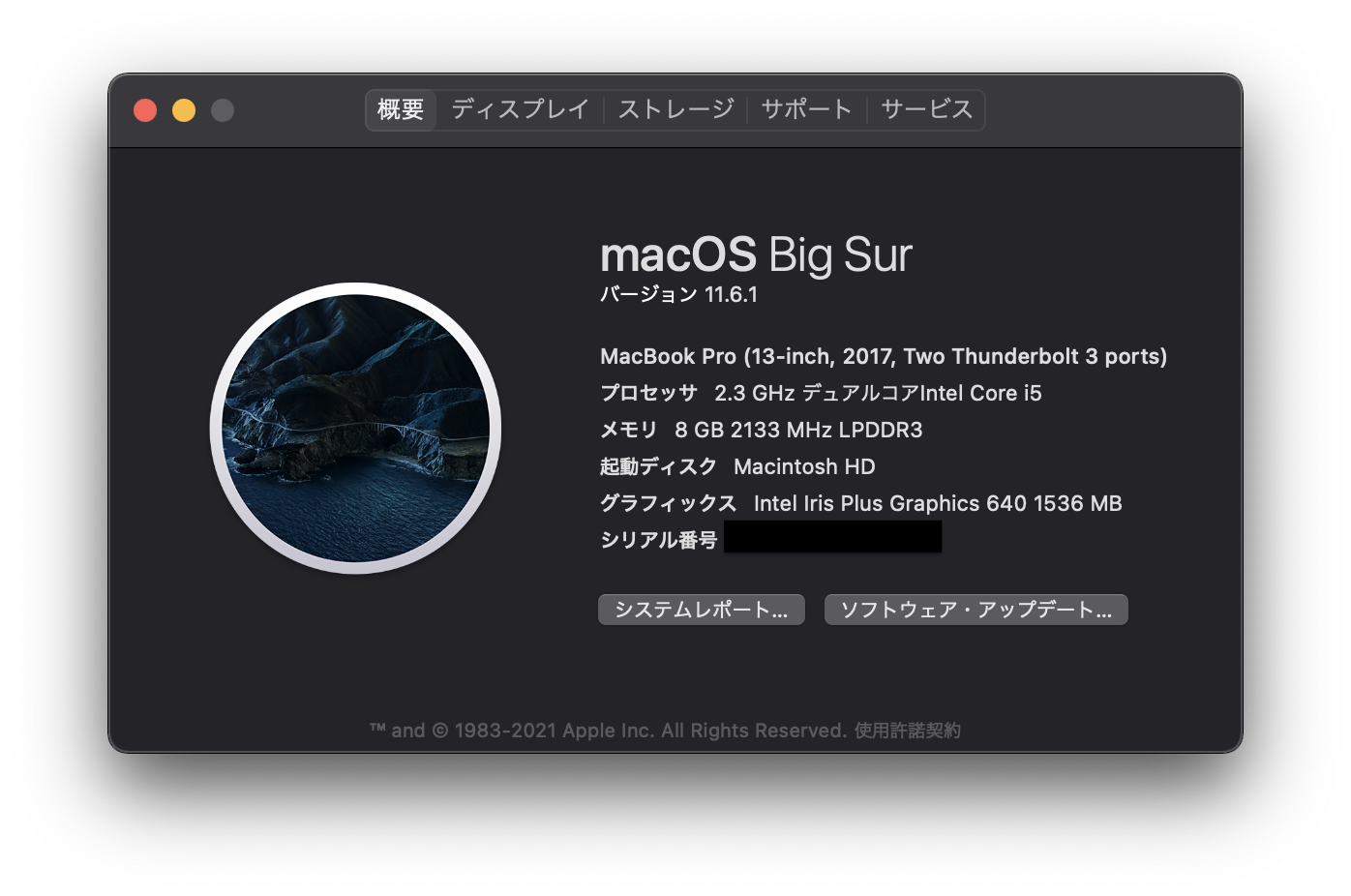
移行先
- MacBook Pro 2018
- macOS Catalina 10.15.7
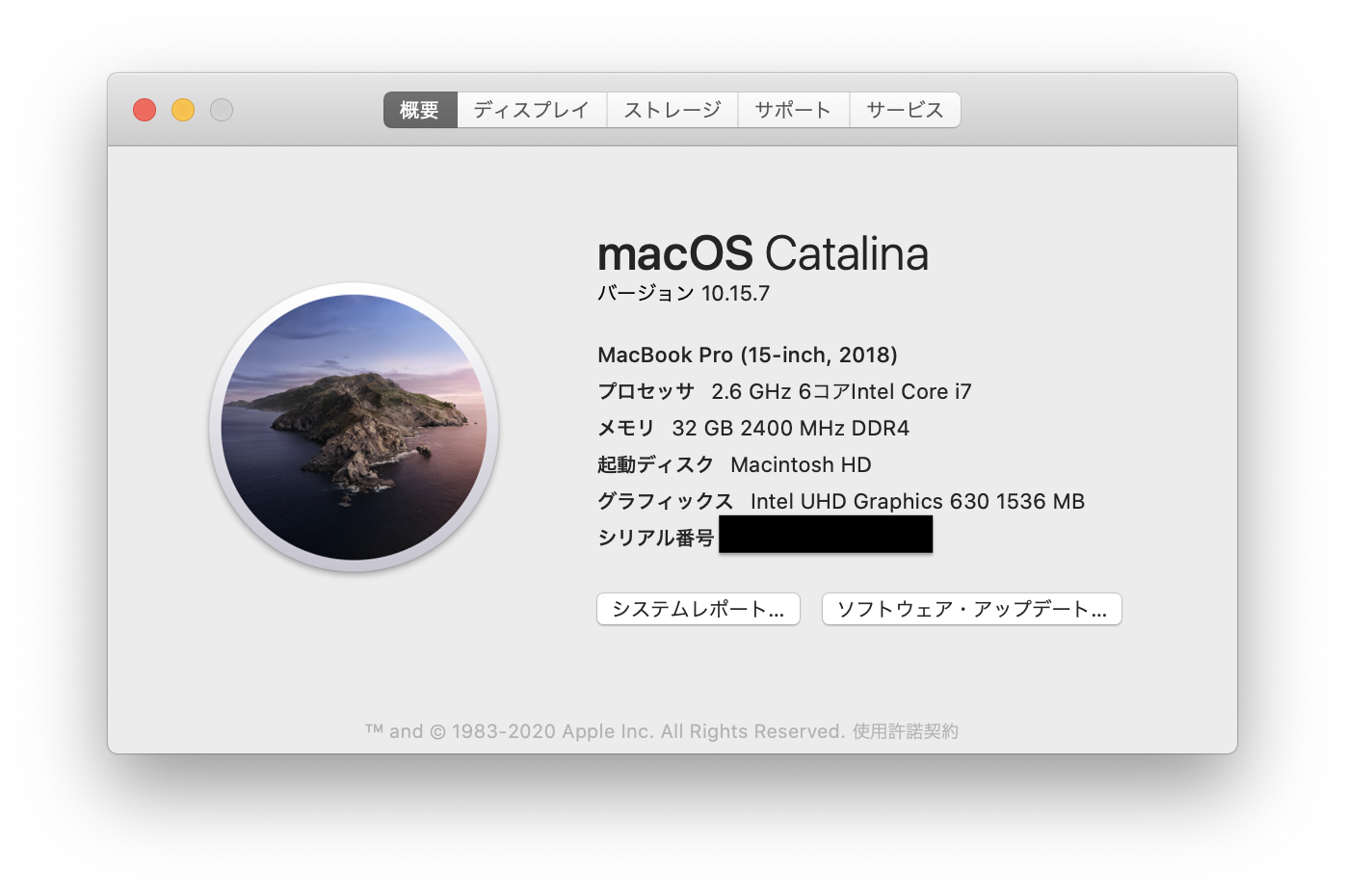
予めお伝えしておくと、上記の通り新macの方がOSが古いというややこしい状況です。このややこしい状況が今後の問題の原因になるとは知る由もなく。。。苦笑
Time Machineバックアップの作成
うまくいくかどうかはわからないこと、Time Machine経由の移行に挑戦できるという2つの理由で、必ずTime Machineバックアップを作成しておきましょう。外付けHDDをTime Machineディスクとしておくと移行用ディスクにも使用できるのでオススメです。

なお筆者は上記の写真の通り、TOSHIBAのHDDを変換コネクター経由で使用しています。ずっとこの形態ですが、特に問題はありません。
移行その1 移行アシスタント Wi-Fi経由での移行・・・失敗
移行アシスタントは、旧macの環境をそっくりそのまま新macに移行してくれます。移行完了すればすんなりそのまま旧macと全く同じように使えるので、旧macに不要なアプリやデータが大量に存在するなど、新規構築したい理由がなければ移行アシスタントを使わない理由はないでしょう。
ということで新macでアプリケーションフォルダにある移行アシスタントを起動。以下のような画面になります。
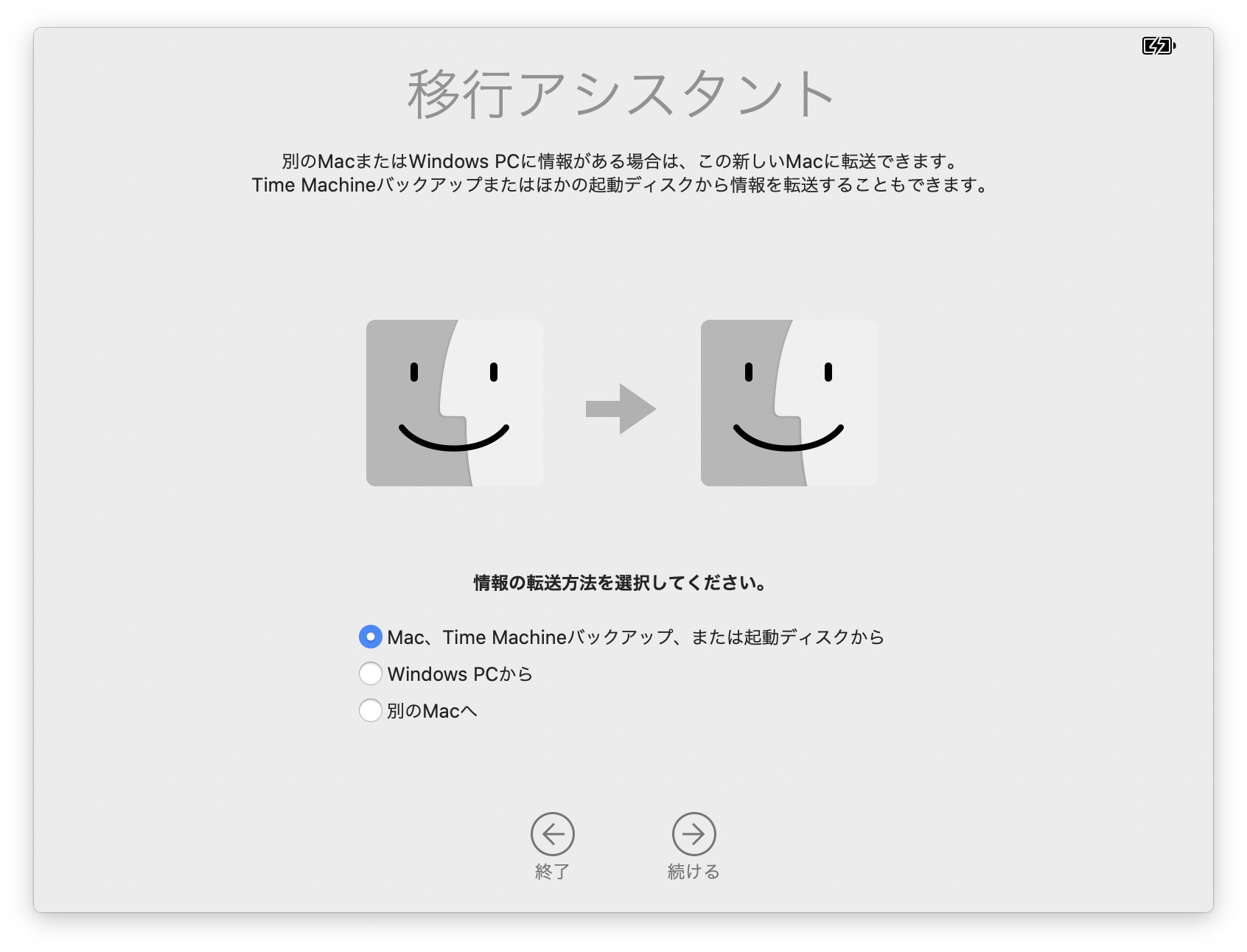
なお以降アシスタントは新旧双方のMacで起動する必要があり、加えて双方のMacは同じWi-Fiネットワークに接続されている必要があります。
旧Macでは[別のMacへ]を選択し、新macでは[Mac、Time Machineバックアップ、または起動ディスクから]を選択します。
続いて新Macでは移行元のMacが選択できるようになります。
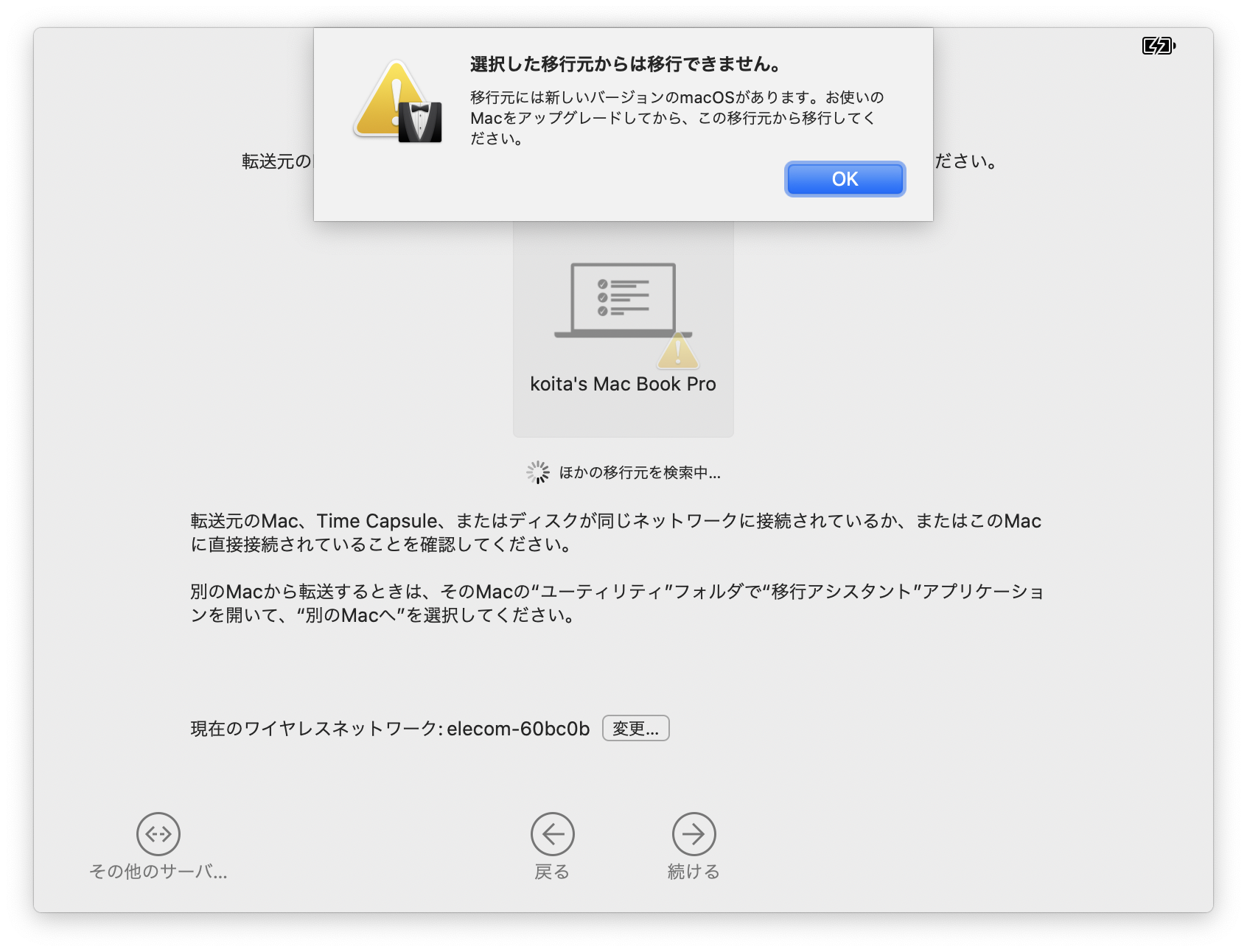
上記では移行元のMac[koita’s mac Book Pro]が選択できるようになったので選択したのですが、上記のメッセージが表示され、先に進めない状態でした。
よく考えれば当たり前なのですが、移行元のOSが移行先よりも新しい場合、移行アシスタントでの移行はできないようです。
恥ずかしながら大きな勘違いをしていまして、Catalinaの方がBig Surより新しいと思っていました(笑)。いや、名前がCatalinaの方が新しそうじゃないですか?macOSの名前の順番を覚えていたのはHigh Sierraくらいまでで、それ以降は名前に法則性もありませんし、OSの数が多すぎて訳がわからなくなってきました。
ということで、移行できない原因はOSが違っているためです。
なお調べたところによると、移行先のOSの方が新しい場合は基本的に移行ができるようです。ただし問題があるという情報も見受けられるので、基本的には移行元・移行先が同じOSであることが望ましいと考えられます。

ミキシングを中心にレコーディングからマスタリングまで手がけるマルチクリエイター。一般社団法人日本歌ってみたMIX師協会代表理事、合同会社SoundWorksK Marketing代表社員。2021年よりYouTubeチャンネル「SoundWorksKミキシング講座」を展開中。過去には音響機器メーカーTASCAM、音楽SNSサービスnanaのマーケティングに従事。