音がでない?初心者向け ROLAND GO:MIXER PRO-X の使い方・接続方法
DAWでの歌ってみた制作(ボーカルレコーディング)、ナレーション録音からスマホでの演奏動画投稿まで幅広く使えるオーディオインターフェースROLAND GO:MIXER PRO-X。とても多機能でパソコン・スマホでの制作に何でも使える便利な機械です。
特徴はなんといっても複数の入力の音を混ぜられること。
ギターとボーカル、ピアノとギターのセッション、カラオケに合わせての歌ってみたなど、複数の音を混ぜた状態で投稿サービスや録音・録画アプリに送ることができます。
多機能ゆえに初心者さんは迷ってしまう部分もあると思いますので、初心者さん向けの使い方、接続方法などをまとめてみました。これから使う場合、音が出ない場合は記事に沿って接続や機器類のリアクションを見直してみましょう。
https://www.roland.com/jp/products/gomixer_pro-x/
そもそもオーディオインターフェースって何?という方は以下の記事もぜひご覧になってください。
用途
様々な用途に使うことができます。例を挙げてみましょう。
- スマホでギターとピアノのセッション動画を撮影、音を高音質化
- ライブ配信でiPodの自作カラオケに合わせて歌ってみた配信
- ゲーム実況動画制作でゲーム機の音とマイクの音を混ぜて出力
- nanaで伴奏にあわせて歌投稿
- GarageBandでボーカルとギターのレコーディング
- YouTubeのカラオケ動画にあわせてギターの練習
マニュアルの入手
マニュアルは使いやすいpdfマニュアルが用意されていますので、以下からダウンロードして使いましょう。
http://roland.cm/gomixerproxcp
以下2種類のマニュアルが掲載されていますので、両方ともダウンロードしておくと良いでしょう。
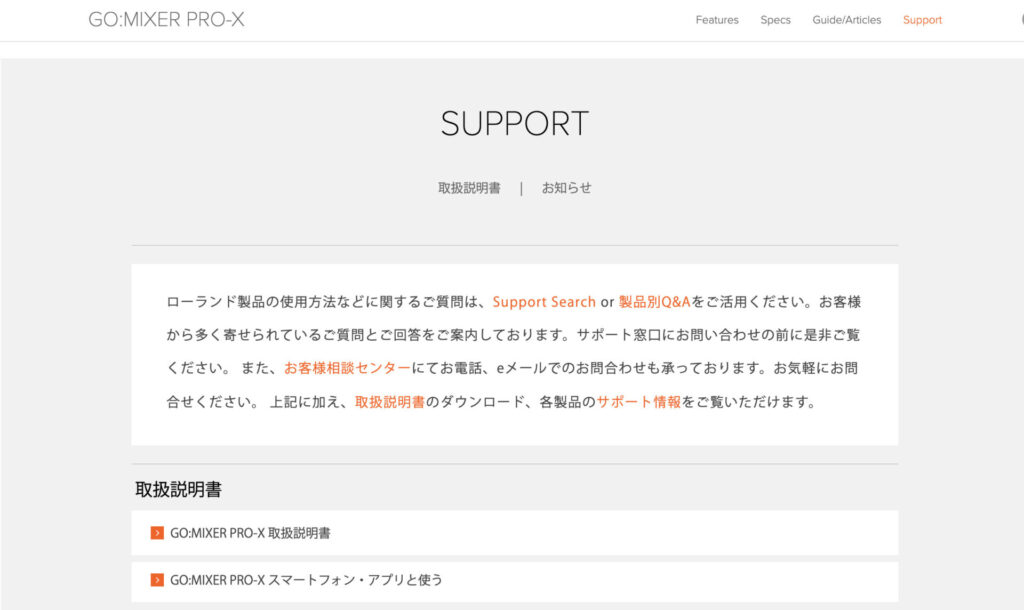
投稿する機器との接続
まずはパソコンまたはスマートフォンと接続し、機器が正常に動作することを確認しましょう。最初は録音する機器は接続せず、パソコン・スマホから出てくる音をGO:MIXER PRIO-X経由で聞いてみて、動作確認します。
端末を問わず共通のポイント
・再生音量の調整は端末側で行い、GO:MIXERのつまみは一切使用しません
・正常に接続されると[POWER]LEDが点灯します
・端末の電力で動作します(BATTERY OFFの場合&コンデンサーマイクのファンタム電源を除く)
接続前の確認
3つのスイッチがOFFになっているか確認しましょう。
・背面:BATTERY [OFF]
・本体右:PHANTOM POWER [OFF]
・本体前面:LOOPBACK [OFF]

BATTERY OFF 
PHANTOM OFF 
LOOPBACK OFF
macとの接続
macとの接続では同梱されている「microUSB – USB-Cケーブル(黒)」を使用します。microUSB端子をGO:MIXER PRO-Xに、反対側をmacに接続します。

GO:MIXER PRO-Xの[POWER]LEDが緑に点灯すればOK。続いてヘッドホン・イヤホンを前面の[HEADPHONE/HEAD SET]端子に接続します。


macでYouTubeやiTunesなど、音声を再生してみましょう。
音量調整はmac側で行います。再生音量の調整ではGO:MIXER PRO-Xのつまみは使用しません。YouTube等のボリューム調整またはmac本体のボリュームボタンで音量を調整してください。
ヘッドホン・イヤホン等から音が出てくれば正常に動作しています。
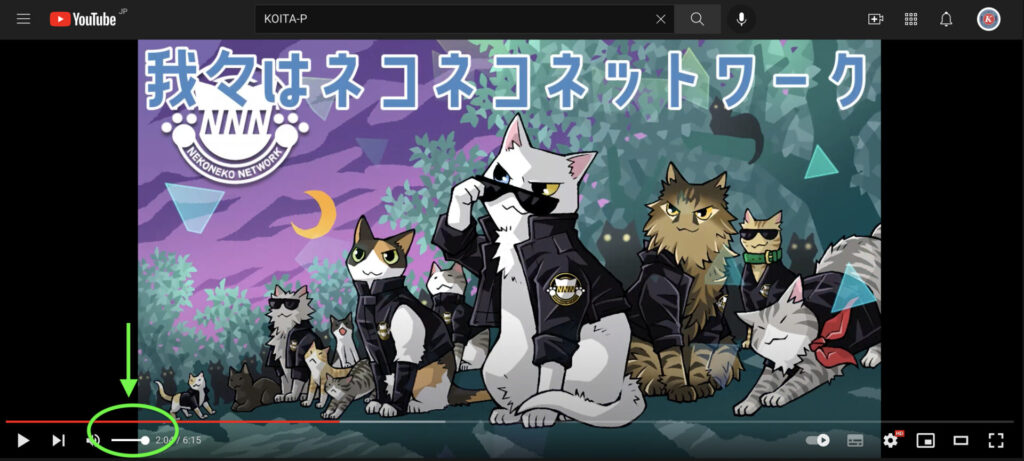
音が出ない場合はmacから音を出力するための機器として選択されていない可能性がありますので、以下の手順でGO:MIXER PRO-Xを選択します。
[アプリケーション>ユーティリティ>Audio MIDI設定]を選択します。[Audio MIDI設定]はmacの音声入出力を設定するためのアプリです。
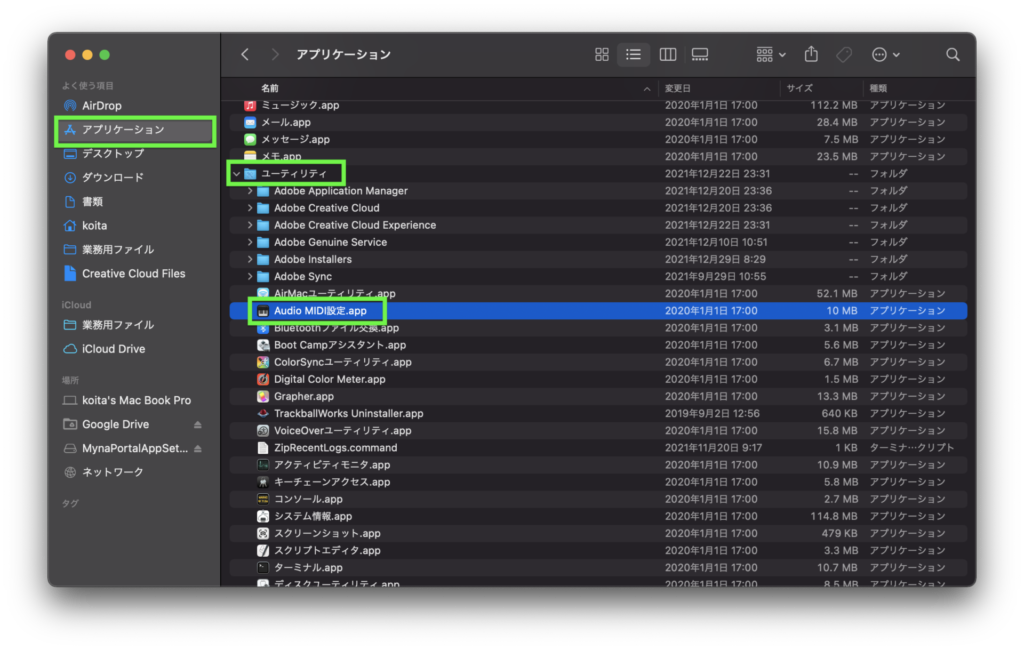
左側に選択可能なオーディオ機器(入出力)がリスト表示されますので、[GO:MIXER PRO-X]を選択し、左下の[⚙(歯車マーク)]を選択。[このサウンド出力装置を使用]を選択します。
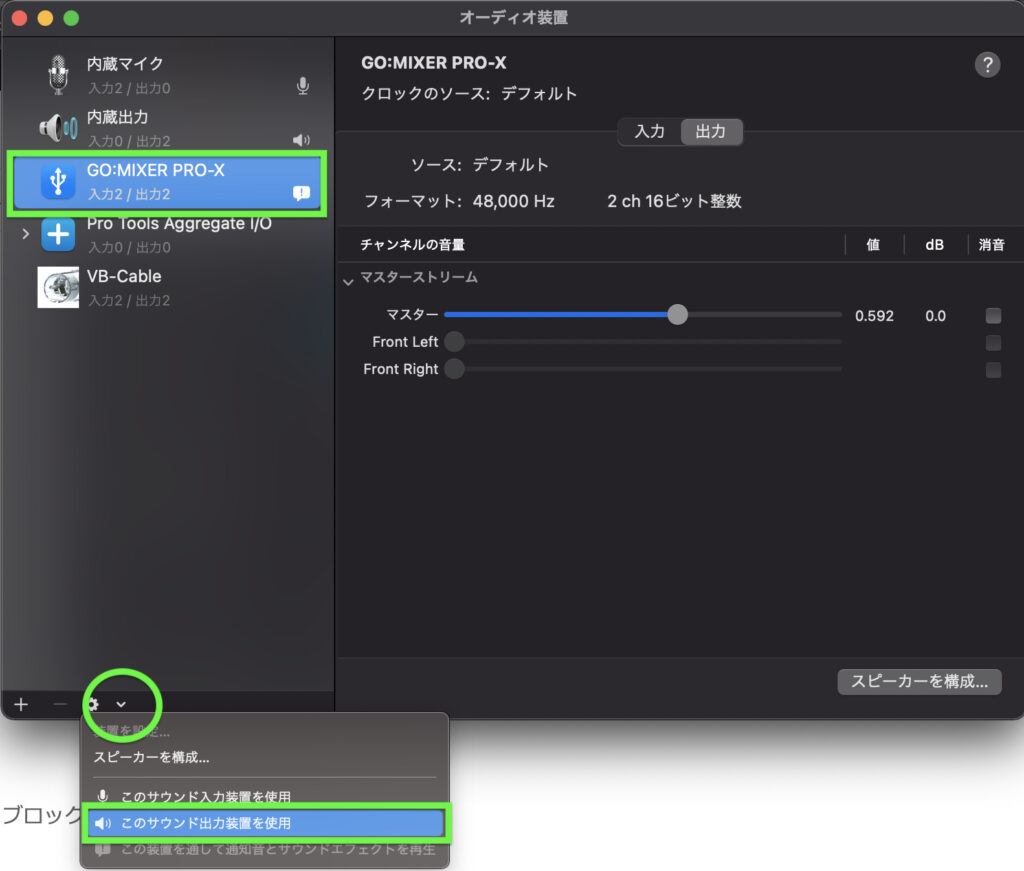
以下のように[GO:MIXER PRO-X]に[📢スピーカーマーク]が表示されれば選択できています。再び音を再生してみて、GO:MIXER PRO-X経由で音が出るか確認しましょう。
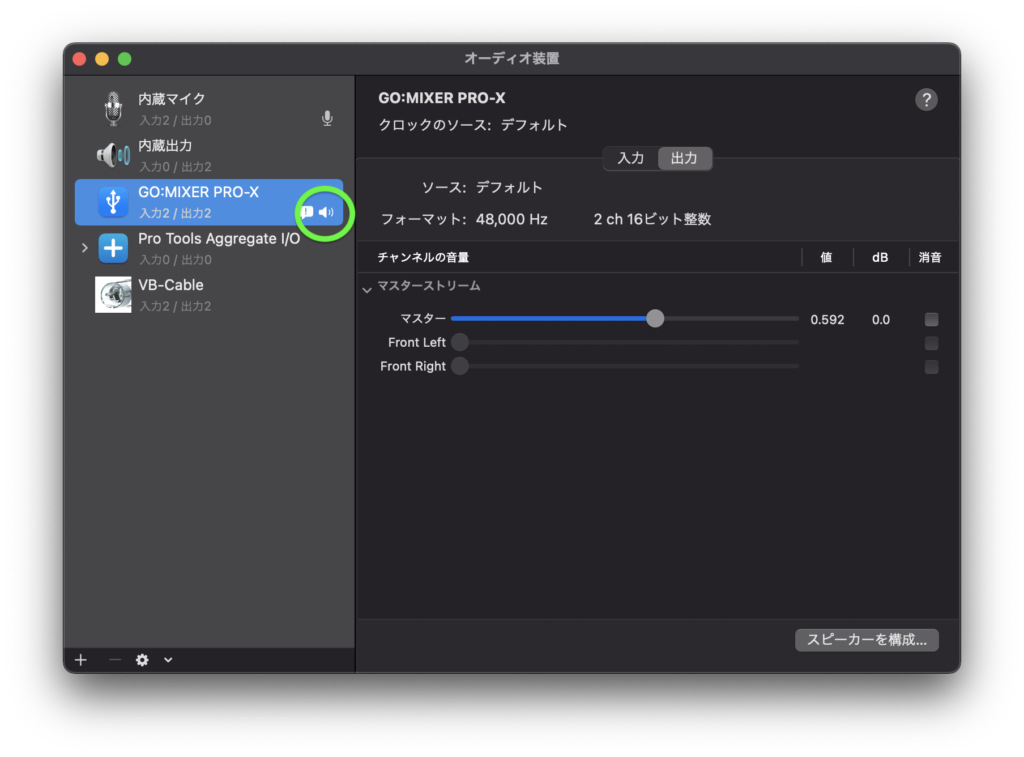
音が出ない場合はYouTubeを見ているブラウザやiTunesを再起動してみてください。それでもでなければmac自体を再起動してみましょう。
Windowsとの接続
Windowsとの接続では、Windowsパソコンの端子形状によって異なるケーブルを使用します。USB-C端子搭載のパソコンであれば、同梱されている「microUSB – USB-Cケーブル(黒)」を使用します。

パソコン側の端子がUSB-Cではない場合(USB-A:従来のUSB端子)は、変換ケーブルが必要です。「microUSB – USB-A」ケーブルを用意しましょう。
microUSB端子をGO:MIXER PRO-Xに、反対側をWindowsに接続します。以下の写真ではUSB-A端子に「microUSB – USB-Aケーブル(別売)」で接続しています。

GO:MIXER PRO-Xの[POWER]LEDが緑に点灯すればOK。画面右下に以下のようなポップアップウインドウが表示され自動的に準備が行われます。準備が完了するとその旨表示されます。
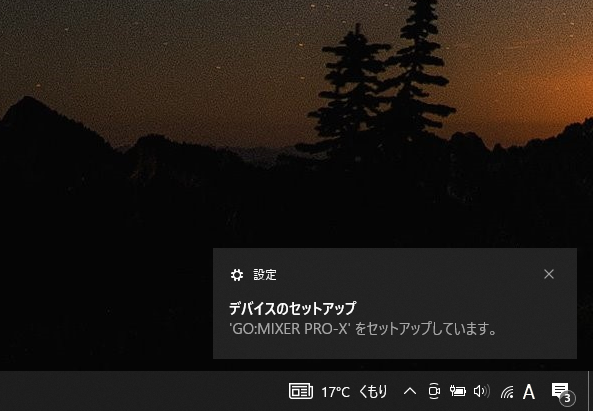
続いてヘッドホン・イヤホンを前面の[HEADPHONE/HEAD SET]端子に接続します。

WindowsでYouTubeやWindows Media Playerなど、音声を再生してみましょう。音量調整はWindows側で行います。画面右下の[📢スピーカーマーク]をクリックすると音量調整スライダーが表示されますので、任意の音量に設定します。再生音量の調整ではGO:MIXER PRO-Xのつまみは使用しません。
ヘッドホン・イヤホン等から音が出てくれば正常に動作しています。ヘッドホン・イヤホン等から音が出てくれば正常に動作しています。
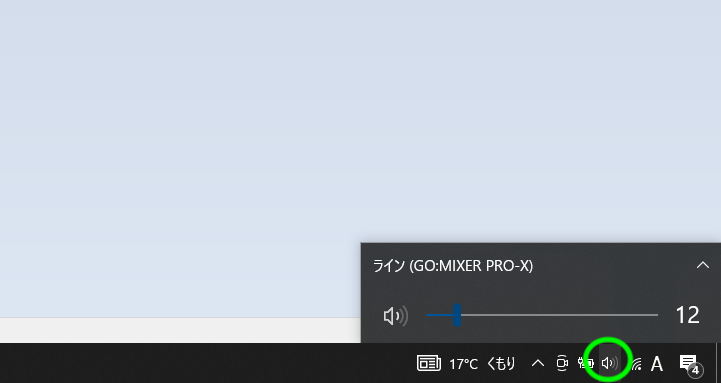
音が出ない場合は、Windowsから音を出力するための機器として選択されていない可能性がありますので、以下の手順でGO:MIXER PRO-Xを選択します。
画面右下の[📢スピーカーマーク]を[右クリック]するとメニューが表示されます。メニューの中から[サウンドの設定を開く]を選択してください。
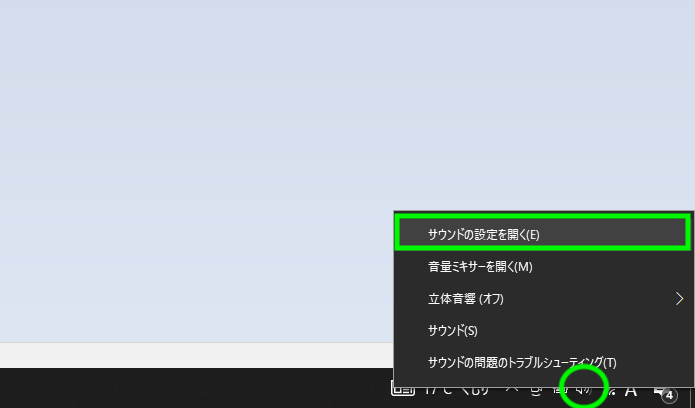
サウンドの設定が開きます。[出力]の[出力デバイスを選択してください]の項目で[GO:MIXER PRO-X]が選択されているか確認してください。他のものが選ばれていればプルダウンから[GO:MIXER PRO-X]を選択してください。選択したら改めて音を再生してみましょう。
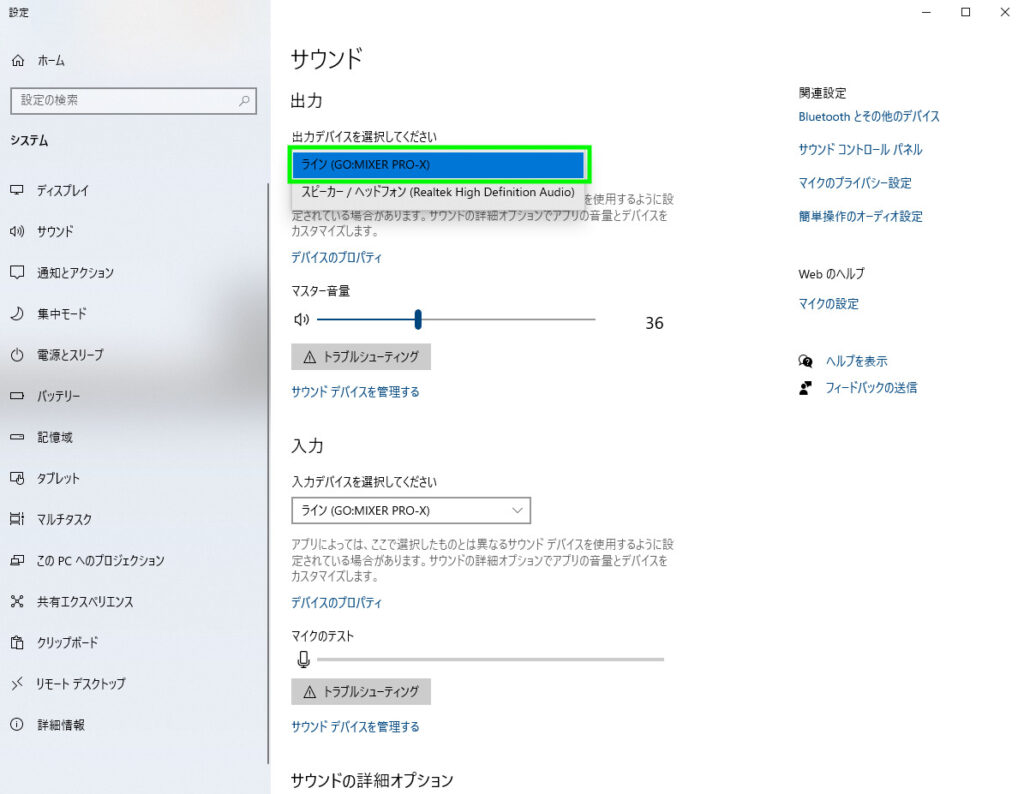
音が出ない場合はYouTubeを見ているブラウザやiTunesを再起動してみてください。それでもでなければWindows自体を再起動してみましょう。
iPhone/iPad等iOS端末(Lightning端子)との接続
iOS端末との接続では同梱されている「microUSB – Lightningケーブル(白)」を使用します。microUSB端子をGO:MIXER PRO-Xに、反対側をiOS端末に接続します。

GO:MIXER PRO-Xの[POWER]LEDが緑に点灯すればOK。

[HEADPHONE/HEADSET]端子にヘッドホン・イヤホンを接続し、iOS端末でYouTubeやnanaなどの音声を再生してみましょう。音量調整はiOS端末側で行います。再生音量の調整ではGO:MIXER PRO-Xのつまみは使用しません。iOS端末本体のボリュームボタンで音量を調整してください。

ヘッドホン・イヤホン等から音が出てくれば正常に動作しています。iOS端末の接続で問題が出ることはあまりないと思われますが、GO:MIXER PRO-Xから音が出てこない場合はケーブルを挿し直す、アプリを再起動するなどの対応をしてみましょう。
認識されているかどうかは以下の方法で確認することができます。GO:MIXER PRO-Xと表示されていれば認識されています。
注意:GO:MIXER PRO-XはiOSデバイスの電力を使って動いていますので、使用しない時はケーブルを抜いておくと良いでしょう。
Android端末(USB-C端子)との接続
USB-C端子を持つAndroid端末との接続では、同梱されている「microUSB – USB-Cケーブル(黒)」を使用します。microUSB端子をGO:MIXER PRO-Xに、反対側をAndroid端末に接続します。

GO:MIXER PRO-Xの[POWER]LEDが緑に点灯すればOK。続いてヘッドホン・イヤホンを前面の[HEADPHONE/HEAD SET]端子に接続します。

[HEADPHONE/HEADSET]端子にヘッドホン・イヤホンを接続し、Android端末でYouTubeやnanaなどの音声を再生してみましょう。音量調整はAndroid端末側で行います。再生音量の調整ではGO:MIXER PRO-Xのつまみは使用しません。Android端末本体のボリュームボタンで音量を調整してください。
アナログ接続(Lightning以前のiOS端末・USB-Cの無いAndroid端末)
従来のAndroid端末やLightning以前のiOS端末との接続では、同梱されている「TRRS – TRRSケーブル(縞)」を使用します。片側をGO:MIXER PRO-Xの[SMARTPHONE IN/OUT]端子に、反対側を端末に接続します。このケーブルは1本でマイク等(録音する音声)とヘッドホン(再生する音声)のやり取りができるケーブルです。
※再生だけ行う場合は接続方法が異なります。前面の[LINE IN]に3極の3.5mmTRSケーブルで接続します。後述していますのでご参照ください。

[HEADPHONE/HEADSET]端子にヘッドホン・イヤホンを接続し、端末でYouTubeやnanaなどの音声を再生してみましょう。音量調整は端末側で行います。再生音量の調整ではGO:MIXER PRO-Xのつまみは使用しません。端末本体のボリュームボタンで音量を調整してください。
端末の電池を消費したくない場合
GO:MIXER PRO-Xは端末の電力を使わずに動作させることができます。
屋外での長時間使用など端末の電力を温存したい場合は、GO:MIXER PRO-Xに電池を入れた状態で本体背面の[BATTERY]スイッチを[ON]に設定します。

マイクの接続
nanaなどの投稿、歌ってみた録音、ライブ配信のトーク用マイクなど、マイクの接続を行います。
マイクを接続する前に
GO:MIXER PRO-Xは複数の入力音を混ぜることができるため、マイク1本用のオーディオインターフェースよりもつまみが多くなっています。真ん中のつまみが全体の音量を調整するつまみなのですが、まずは真ん中のつまみを8分目くらいまで上げた状態でマイクを接続していきます。

音量の調整目安はマイクでも楽器でも同じで、大きい音が入力された時に[PEAK]LEDがつくかつかないかくらいに音量を調整します。以下の記事も参考にしてみてください。
コンデンサーマイク
コンデンサーマイクは動作にファンタム電源が必要です。コンデンサーマイクを使用する場合は、マイクをケーブルで右上のマイク入力端子(XLR入力)に接続した後に、本体右の[PHANTOM POWER]スイッチを[48V]に設定します。
※ファントム電源は48V(ボルト)の電圧で供給する場合が多いため、[48V]と記載されています

この時に[POWER]LEDが点滅する場合はGO:MIXER PRO-Xに電池を入れる必要があります。単4乾電池4本を入れて再度[48V]に設定し、[POWER]LEDが点灯することを確認してください。
音量は右上のつまみで調整します。大きい音が出た時に[PEAK]LEDがつくかつかないかくらいに調整しましょう。

ダイナミックマイク
ダイナミックマイクは接続すればそのまま使用できます。マイクをケーブルで右上のマイク入力端子(XLR入力)に接続し、右上のつまみで音量を調整します。大きい音が出た時に[PEAK]LEDがつくかつかないかくらいに調整しましょう。

マイクの出力ケーブルがXLR端子ではない場合(フォン端子)は、本体左の[L/MONO]に接続し、左上のつまみで音量を調整します。
ヘッドセットマイク
ヘッドセットマイクは本体前面の[HEADPHONE/HEAD SET]端子に接続し、左下のつまみで音量を調整します。

楽器の接続
楽器を接続する前に
GO:MIXER PRO-Xは複数の入力音を混ぜることができるため、全体の音量を調整するつまみがあります(真ん中のつまみ)。まずは真ん中のつまみを8分目くらいまで上げた状態で楽器を接続していきます。

ギターだけ、など、1種類しか接続しない場合は、真ん中のつまみは8分目のまま固定して各入力端子に対応したつまみで音量を調整します。
ギター・ベースの接続(直接接続)
ギターを直接接続する場合は本体右の[GUITAR/BASS]に接続し、右下のつまみで音量を調整します。

ギター・ベースの接続(エフェクター・シミュレータの接続)
ギター・ベースの後段にマルチエフェクター、アンプシミュレーター等がある場合は本体左側の[L/MONO]に接続します。マルチエフェクター、アンプシミュレーター等の出力がステレオの場合(出力が2本ある場合)は[L/MONO]と[R]に2本接続します。音量調整は左上のつまみで行います。

キーボードやピアノの接続
キーボードやピアノは本体左側の[L/MONO]に接続します。の出力がステレオの場合(出力が2本ある場合)は[L/MONO]と[R]に2本接続します。音量調整は左上のつまみで行います。

カラオケ音源の接続
iPodやCDプレーヤー等の再生装置を接続し、カラオケなどの音を入力することができます。外部再生装置用の入力端子(LINE IN)は前面に2つ用意されています。音量調整用のつまみはありませんので、再生機器側で調整しましょう。

接続端子は3.5mmステレオミニプラグとなりますので、必要に応じて変換ケーブルを用意しましょう。
複数の入力の音量バランスを調整する
ギターの弾き語り(ギター+マイク)や複数人でのセッション演奏(キーボード+ギター)など、複数の入力がある場合は音量バランスを調整しましょう。
STEP1 それぞれの音量を調整する
入力したマイクや楽器を個別に演奏し、それぞれ[PEAK]LEDを見ながらそれぞれのつまみで音量を設定します。この時真ん中のつまみ(全体音量)は調整せず8分目のままとしましょう。

STEP2 聞こえない入力に合わせて音が大きい入力を下げる
音量を上げて調整しようとすると歪んでしまう場合が多くなりますので、大きすぎる音を小さい音にあわせて下げるという調整をしましょう。ボーカルとギターの弾き語りでギターが大きくてボーカルが聞こえない場合は、ボーカルを上げるのではなく、ギターを下げて調整します。
外部入力端子(LINE IN)のカラオケとボーカル音量のバランスをとる場合は、ボーカルを上げるのではなく、カラオケ(再生機器側の音量)を下げるようにします。

STEP3 全体の音量を調整する
STEP2の状態が「各入力の音量バランスが整っている」状態です。この音を端末に送ることになります。端末側のアプリ、サービスで音量が大きすぎる場合は真ん中のつまみで全体の音量をまとめて調整します。ここで個別の音量つまみを操作してしまうと先程整ったバランスが崩れるので注意が必要です。

端末から出ているカラオケ音源を録音・投稿したい場合
GO:MIXER PRO-Xでは入力された音を端末に送るという構造になっていますが、スマホやパソコンで流れている音を端末に送り返すこともできます。パソコンのiTunesで再生しているカラオケにあわせて歌い、カラオケ+ボーカルをライブ配信サービス等に送るということができます。
端末の音を混ぜて送り返したい場合は、前面の[LOOPBACK]を[ON]に設定します。

いかがだったでしょうか。
最初は難しく感じるかもしれませんが、慣れてしまえば想像力に合わせて様々な使い方ができるのがGO:MIXER PRO-Xの魅力です。

ミキシングを中心にレコーディングからマスタリングまで手がけるマルチクリエイター。一般社団法人日本歌ってみたMIX師協会代表理事、合同会社SoundWorksK Marketing代表社員。2021年よりYouTubeチャンネル「SoundWorksKミキシング講座」を展開中。過去には音響機器メーカーTASCAM、音楽SNSサービスnanaのマーケティングに従事。
“音がでない?初心者向け ROLAND GO:MIXER PRO-X の使い方・接続方法” に対して3件のコメントがあります。
コメントは受け付けていません。






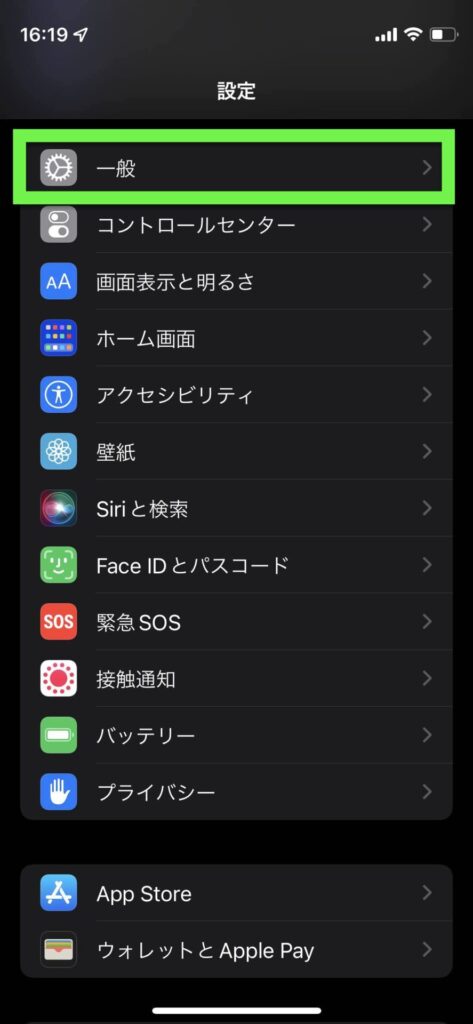
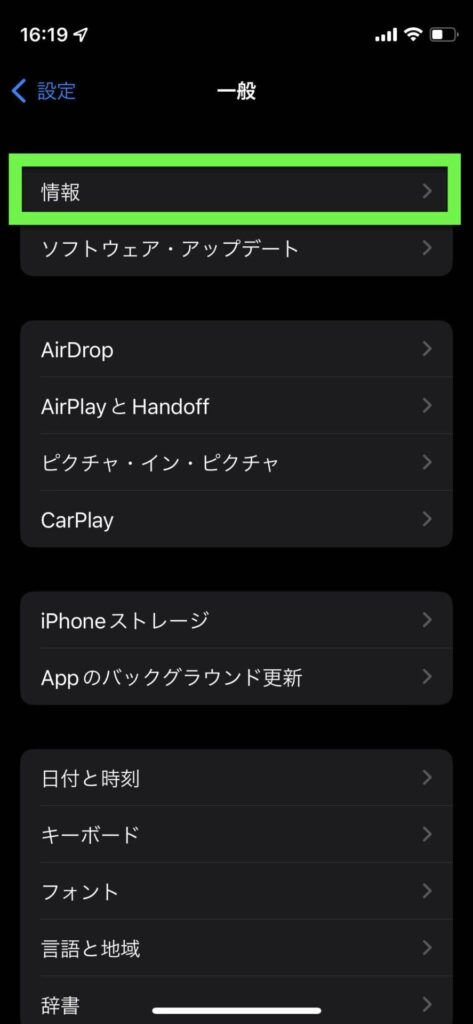
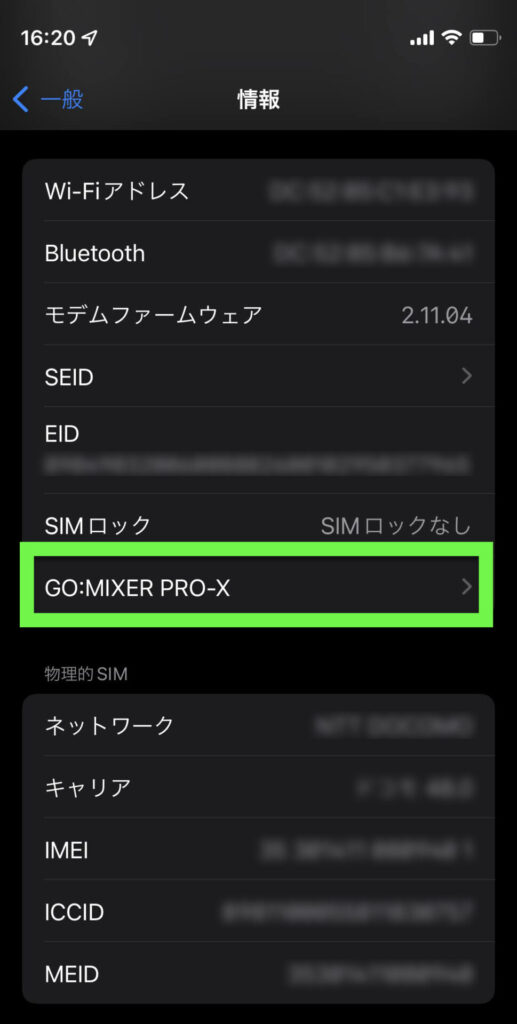





goミキサープロで、アンドロイドバージョン11と相性はありますか?
動作確認モデルのページに11の記載はなかったので、メーカーさんに問い合わせてみると良いと思います(^^)
https://www.roland.com/jp/support/by_product/gomixer_pro/support_documents/a7a5aa35-3434-41b8-b532-ea17a888edbe/
ギャラクシーA30なんですがパソコンから音源を入れて、ベースを入れてスマホに入れて動画を撮りたいのですが
音が録音されません。