YouTuber向け ナレーション・声の音作り 使用マイクやプラグイン設定を完全公開 [難しさ:やさしい vol.086]
音作りというと音楽制作にフォーカスされがちですが、ナレーションやトーク収録においても音作りのノウハウは必要です。
本コンテンツでは、筆者が運営するYouTubeチャンネルにおけるトーク収録の機器や音作りのセッティング、仕組みを完全公開しています。YouTuberなど声を扱う方の参考になれば幸いです。
筆者も80本超の動画を制作しながら、聞き取りやすい喋りを自宅で収録する方法を模索してきました。様々な方法で収録してたどり着いたノウハウですので、自宅の部屋のような一般的な環境で収録を行う方においても一定の効果は見込めると思います。ぜひ挑戦してみてください。
声という素材は簡単そうで難しい音源なので、音楽制作を行う方においても声の扱い方を学ぶことで楽器やボーカルの音作りに役立つはずです。ぜひ読んで実践してみてください。
まずは筆者のYouTubeチャンネルのうち、以下の動画をご覧ください。こちらの動画で使われているマイクや音作りの方法を紹介していきます。

目次
YouTube収録用マイク
使用マイク
YouTubeの収録においては、SENNHEISER ME 3ヘッドセットマイクを使用しています。

この製品は3.5mmミニプラグでの出力となっているので、ビデオカメラやハンディレコーダー等、3.5mmプラグ用のマイク入力を持つ機器にはそのまま接続できます。ただしプラグインパワーと呼ばれる電源を供給する必要があるので、カメラ等の入力機器側にプラグインパワーのON/OFFがあるか確認しましょう。

※ME 3の仕様書では供給電圧10Vとされていますが、公式オプション品MZA 900-Pという変換アダプターからは1.8Vの供給となっていますので、同程度の電圧のプラグインパワーで稼動可能かと思います(未検証)。
筆者の場合は、3.5mmミニプラグのまま接続可能なレコーダーに録音し、動画編集時にカメラマイクの音声と差し替えています。レコーダーはDR-100MK3というハンディレコーダーを使用していますが、一般的な3.5mm入力を持つハンディレコーダーなら対応可能だと思います。
以下のようにミニプラグ専用のレコーダーも存在します。
もしくは、3.5mmミニプラグをXLR端子という音響機器用の端子に変換することで、パソコン等に録音することも可能です。この場合は、ME 3マイク→変換アダプター→オーディオインターフェース(PC用の音声入力機器)→PCという接続になります。公式オプションはSENNHEISER MZ 900-Pという変換アダプターです。
MZ 900-Pは少々お高くマイクと同じくらいの値段なので(苦笑)、現実的にはビデオカメラ等にME 3を直接接続し、動画と一緒に録音するのが良いでしょう。
使用マイクの要点
様々なマイクを試した結果ME 3が最も良かったのですが、良い音になるのは以下の理由です。
- ヘッドセットマイクである:とにかく口の近くにマイクを設置する
- 単一指向性である:余計な響き・ノイズを集音しにくい
1については、ヘッドセットマイクが使用できるシチュエーションであればヘッドセットが良いということです。しかし絵面的に使用できないことも多いでしょうから、その場合はなるべく近くに設置できるマイクということになります。
2は自宅収録の場合特に重要で、普通の部屋は余計な響きやノイズが多いため、これらの不要な音をいかに排除するかが重要になります。単一指向性というマイクはひとつの方向の音を集中的に集音するため、この用途に適しています。スマホやクリップマイクの多くは無指向性というタイプなので、関係ない方向の音も拾ってしまうのです。
これらのマイクによる違いは次の回で詳しく解説していきます。
音質調整・音作りの方法
収録後に音声の調整を行っています。
筆者の場合はProToolsという音声専門のソフトウェアにおいて音質調整プラグインを使用して音作りを行い、調整後の音声をPremierProに取り込んでいます。以下で紹介する音質調整プラグインはPremiereProでも使用可能なので、音声用のソフトウェアをお持ちでない場合はPremiereProで直接音質調整をすると良いでしょう。
※ソフトウェア側のプラグインフォーマット(形式)をご確認ください。
以下で紹介しているプラグインのセッティング(プリセット)はダウンロードしていただけます。
1.Waves X-Noise(ノイズ除去)
1段目はWaves X-Noiseです。
これは、部屋の空調ノイズ等の声以外の常駐ノイズ(フロア・ノイズ)を除去するためのプラグインです。ノイズの音を分析し、当該のノイズの音だけを減衰させることができます。別動画でも解説しています。

「Learn」でノイズを覚えさせて、「Tresh(Threshold=スレッショルド、ノイズ除去の動作開始音量)」を上げていきます。
続いて「Reduction」で減衰させる量を設定します。違和感のない範囲で強めにかけます。
声の場合は歌と異なり、歌の背景にカラオケ音源など別の音がありません。したがって、フロアノイズが目立ちますから、強めのノイズ除去が必要です。
2.Vocal Rider(音量調整)
このプラグインでは、喋りの音量差を小さくすることで、全体を通して聞こえない・うるさい箇所がなくなるようにしています。また、音量差を小さくすることで、後段のイコライザーやトランジェントシェイパーの効果を高める役割も持っています。
喋りというのは驚くほど音量差が大きく、音量調整を行わないと、聞こえない部分は聞こえないし、声が大きい部分はうるさくなってしまいます。Vocal Riderは音量調整フェーダーを自動で動かしてくれるプラグインで、音質変化なく、音量だけを調整してくれます。
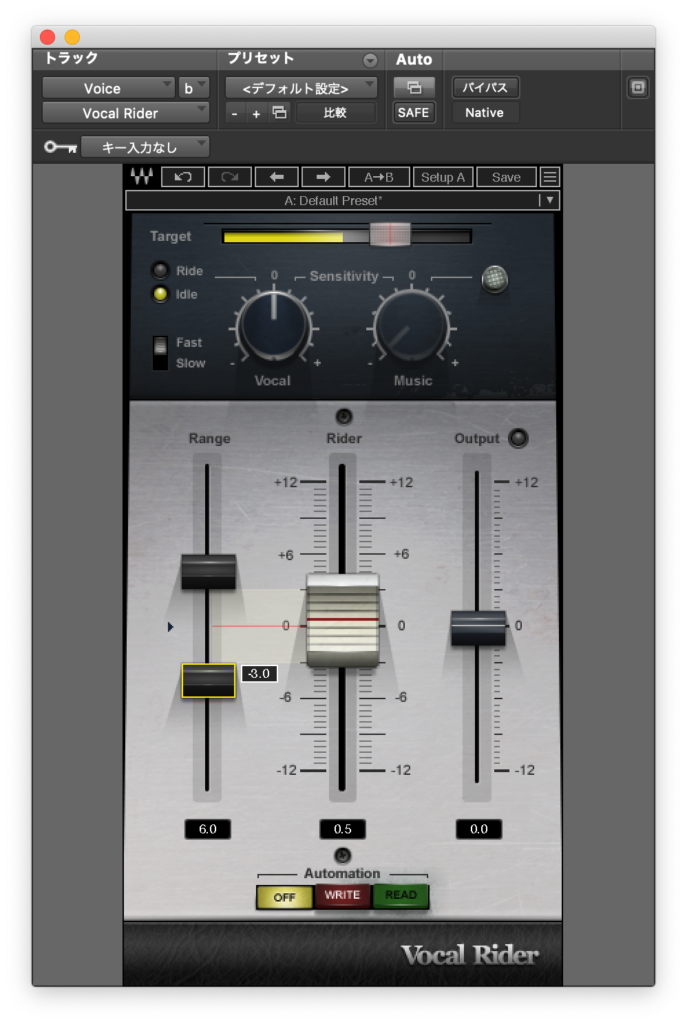
「Range」パラメーターを設定し、フェーダーが動作する幅を設定します。音量差が大きい場合は大きな数値に、音量差が小さい場合は小さな数値にしましょう。まずは+3.0/-3.0の幅で設定し、広げていくと良いでしょう。
上部の「Target」を操作してうまく反応するようにします。「Fast/Slow」は「Fast」にしないと喋りのスピードについてきません。さらに素早い反応をさせたい場合は「Sensitivity」を+側に操作しましょう。
喋りが安定してくると大声ではない普通の喋りの部分も声が大きくなるため、音量差が小さくなります。一方で喋り慣れていない人の場合は大きな音量差になりますので、必要に応じ設定幅を拡大すると良いでしょう。
音量調整はコンプレッサーでやっても良いのですが、喋りの音質調整においてはさほど音質変化を必要としません。むしろ音質変化なく音量調整してくれる方が都合が良いので、Vocal Riderを使うようになりました。
3.Waves F6-RTA (イコライザー:部屋鳴り除去・音質調整)
3段目ではF6-RTAイコライザーを用いて音質を調整しています。このイコライザーで不要な響きをカットして「綺麗な音」を作っています。
見ての通りで普通の部屋での収録なのでかなり部屋鳴り(部屋に起因する特定の高さの不要な響き)があり、それらをカットしています。2/3/4/5が部屋鳴りのカットです。部屋鳴りカットにより全体的に寂しい音になっているため、1のシェルビングイコライザーで中低域をブーストして、元の声の質感に近づけています。
ご覧の通りかなり派手なイコライジング(イコライザーをかけること)ですが、ON/OFFで聞いてみると一目瞭然、圧倒的にONの方が良いのです。イコライザーのカーブは結果だと常々お伝えしていますが、それを裏付けるような音になっています。
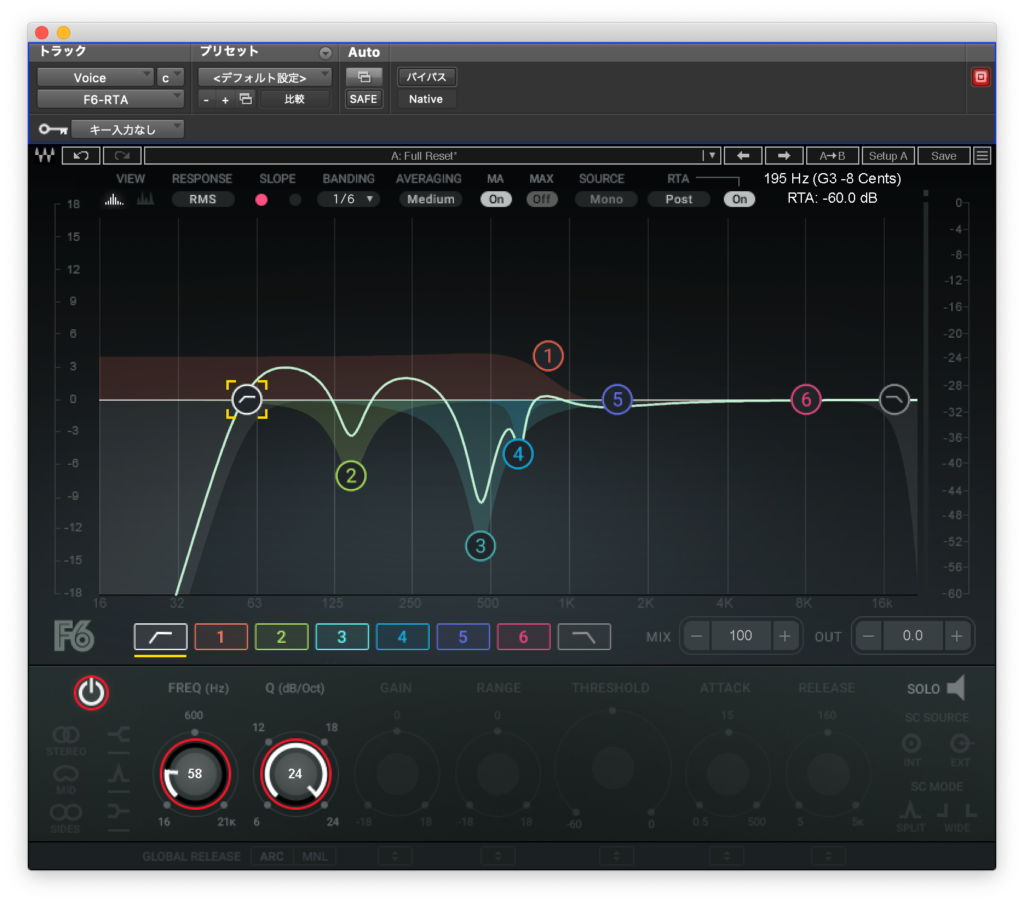
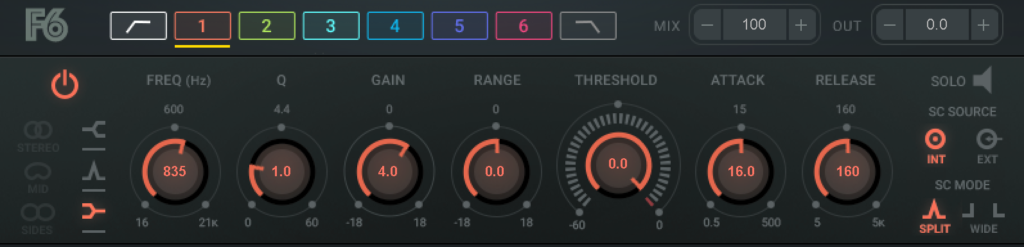
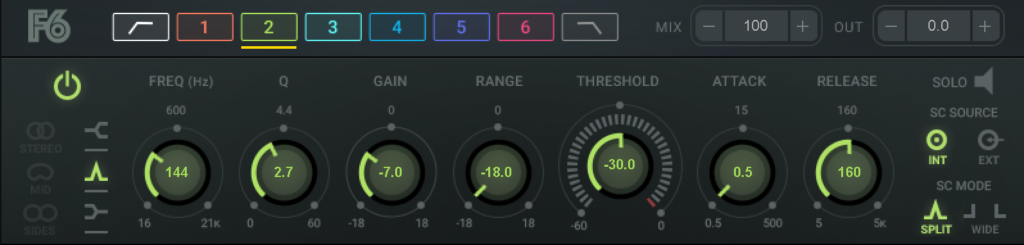
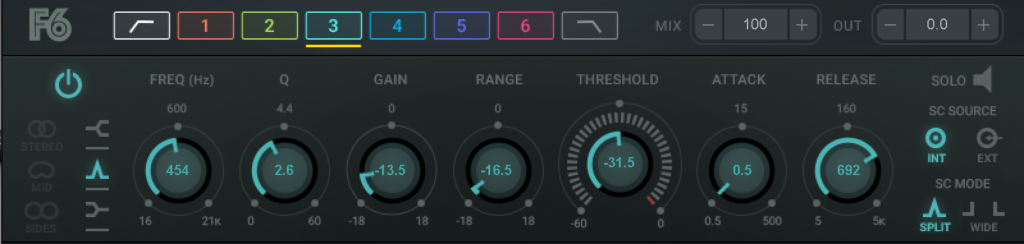
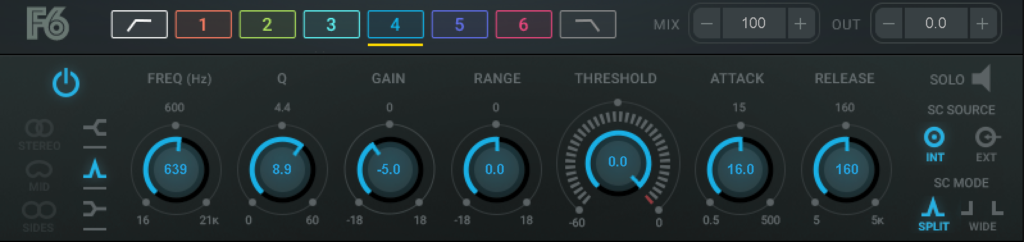

通常のイコライザーとダイナミックイコライザーを併用しています。通常のイコライザーでカットしても違和感のない範囲では通常のイコライザーを用いており、さらにカットしたい部分にダイナミックイコライザーを用いています。
イコライザーを設定後に、聞きながら「MIX」の設定を調整しましょう。音に違和感がある場合は「MIX」を70%程度に下げてみましょう。
4.iZotope Neutron Elements Transient Shaper(トランジェント・シェイパー:トランジェント強調)
4段目ではNeutronというプラグインを使っています。このプラグインは1台の中にイコライザーやコンプレッサーなど様々なエフェクトがふくまれる複合プラグインですが、Neutronの中で「Transient Shaper」だけを使用しています。
トランジェントシェイパーというのは簡単に説明すると、音質変化なく、音の輪郭や立ち上がりだけをコントロールするエフェクトです。声の輪郭が明瞭になり、聞き取りやすくなる効果が得られます。輪郭が明瞭になるまで「Attack」をあげるだけです。加えて「Sustain」を下げることで喋りの歯切れがよくなり、聞き取りやすくなります。
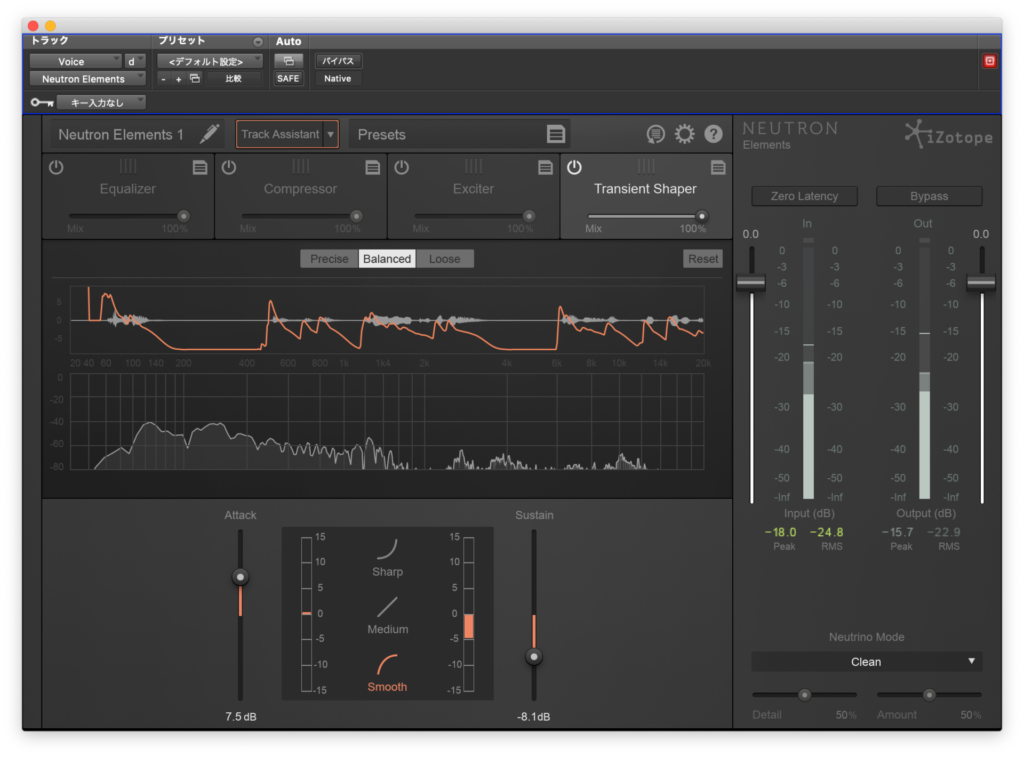
画像では「Smooth」を選択していますが、「Sharp」にするとさらにクリアになります。
5.Waves L1 Limier(音量の適正化)
最後にマキシマイザーを入れて、音量を最大化・適正化しています。
喋りの場合は音量調整・音量均一化をするためにコンプレッサーを使わない方が良いと考えています。マキシマイザーではあまり音質変化なく、全体の音量をあげてくれます。コンプレッサーよりも簡単であり合理的なので、マキシマイザーで良いという判断になりました。
YouTube動画においては最大化・適正化が重要です。
理由は、YouTubeの投稿時の音量補正(ラウドネス・ノーマライゼーション)によって、音が大きな動画は小さくされるのですが、音が小さい動画はそのままであるためです。つまり、喋りの音が小さい動画は音が小さいまま投稿されます。結果、周りの音が良い動画より小さめの音になり、聞き取りにくくなります。
したがって、YouTubeに喋りを投稿する場合は、ある程度全体の音量(音圧)を上げておく方が聞き取りやすい動画になります。
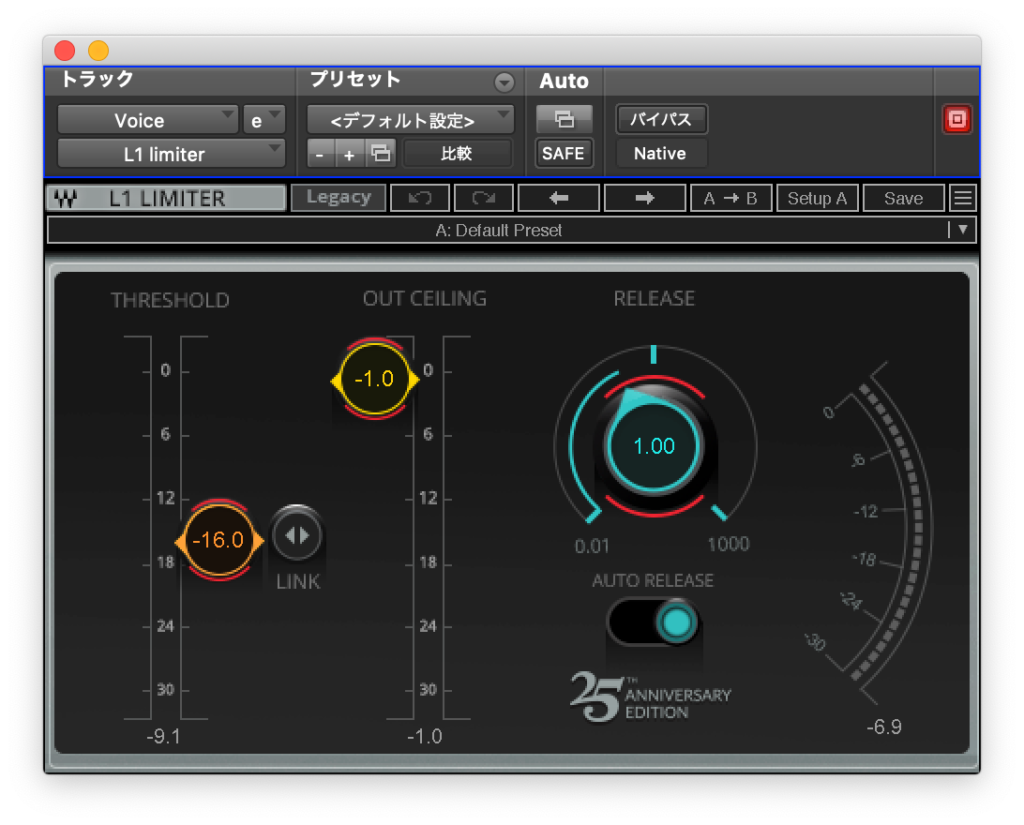
歯擦音低減とリップノイズ低減
その他、場合によっては歯擦音とリップノイズの低減を行います。日によって気になる時と気にならない時があるので、使わない場合もあります。
歯擦音除去はWaves Sibilanceを使っています。
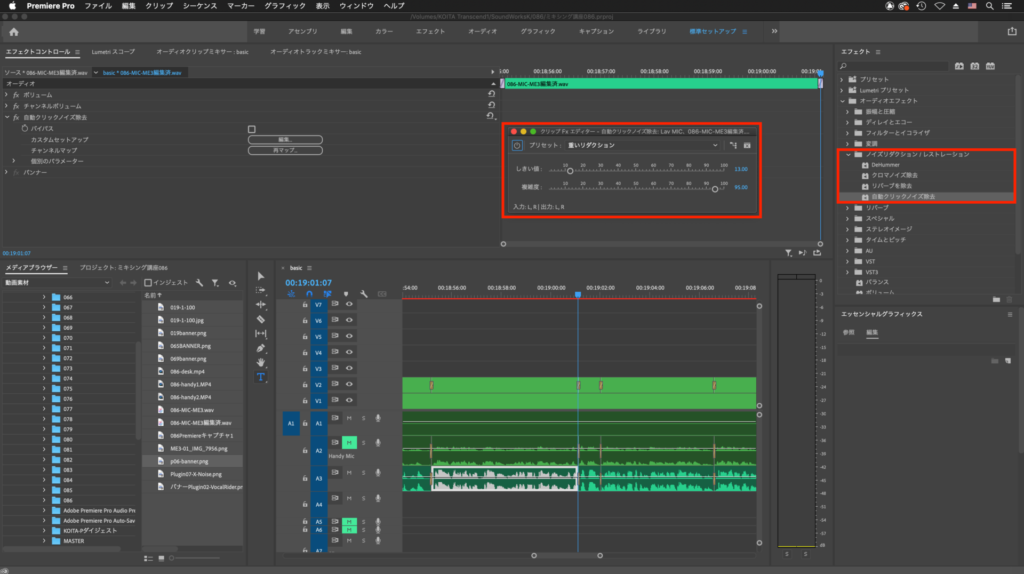
これらの工程によって動画の喋り音声を作っています。
YouTube用の喋り調整のポイント
実は、最も有効な高音質化は喋りの質を良くすることです(苦笑)。
滑舌をよく、大きな声で、ゆっくりとしゃべること。
これにまさる高音質化はありません。元の音の良し悪しが結果に対して大きな影響力をもつのは、歌でも喋りでも変わらないのです。僕も喋りの改善に努めています。最も気を使うべきは録音後の加工ではなく、録音前に出ている音の品質向上なのです。あとは良い音で録るだけです。
マイクの質はノイズの量に直結します。
喋りの場合は歌と異なり無音を聞かれる時間が長くなりますから、機器のノイズの量は非常に重要です。歌の録音より重要かもしれません。安いヘッドセットマイクは数多あり、音が良いものもありますが、どれもノイズが多いです。ノイズだけはきちんとしたメーカーのマイクに叶いません。その上で口の近くに、単一指向性でほしい音だけを拾う。
結果、SENNHEISER ME 3に行き着いたのです。考え方は楽器の録音にも通じるものがありますね。
良い音で録れたら不要な音をカットしていけば自ずときれいな音になります。
プラス方向の音作りはセンスが必要ですが、マイナス方向はあまりセンスがいりません。場数を踏めば誰でもできますので、プラス側でなくマイナス側への音作りをコンセプトに調整してみてください。音作りがわからないうちは、高額なアウトボード(ハードウェア・エフェクト)や高額なプラグインは必要ないです。とにかく不快だと感じる音をカットしていきましょう。
今回の記事ではヘッドセットマイクをベースに解説しましたが、次回はマイクを変えることでどのように結果が変化するのか見ていきます。
冒頭でも記述した通りヘッドセットマイクは使える映像と使えない映像があります。また、ナレーション収録など、音だけを収録すれば良い場合はさらに大型の良いマイクを使うことができます。ピンマイクとコンデンサーマイク、ダイナミックマイクでの変化を見ていきますので、お楽しみに。

ミキシングを中心にレコーディングからマスタリングまで手がけるマルチクリエイター。一般社団法人日本歌ってみたMIX師協会代表理事、合同会社SoundWorksK Marketing代表社員。2021年よりYouTubeチャンネル「SoundWorksKミキシング講座」を展開中。過去には音響機器メーカーTASCAM、音楽SNSサービスnanaのマーケティングに従事。







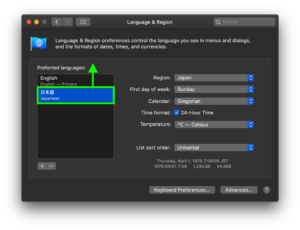
“YouTuber向け ナレーション・声の音作り 使用マイクやプラグイン設定を完全公開 [難しさ:やさしい vol.086]” に対して1件のコメントがあります。
コメントは受け付けていません。