iPhone/iPadのGarageBandでインストを読み込む方法 歌ってみたレコーディング/インポート
iPhone/iPad(以下iOSデバイス)で歌ってみたの録音をすることができますが、そのためにはインスト(カラオケ音源)をiOSデバイスの録音アプリ(GarageBand等)で読み込んで、再生できるようにする必要があります。
この記事ではボーカル録音のためのインスト音源の準備(読み込み:インポート作業)について解説しています。
目次
インスト音源を用意する
歌ってみた用のインスト音源を用意しましょう。利用が許諾されている音源や、正規の方法で販売されている音源など、ダウンロード可能になっている音源を用意しましょう。
また、GarageBandで使用できる音声ファイル形式は、WAV/AIFF/CAF/Apple Loops/AAC/MP3という形式です。よく使われるのはWAV/AAC/MP3の3種類になりますが、このうち音質の良い非圧縮形式はWAV形式のみです。可能であればWAV形式のファイルを用意しましょう。
AAC/MP3形式も音質はWAVに劣りますが使用可能です。
フォーマットについて知りたい方はこちらの記事へ↓
Drop Boxからインストをダウンロードする
以下ではファイル共有サービスDropBoxに用意された音源を使用して説明しています。GarageBandでインストを使用するためには、DropBox(クラウド)にあるファイルを、iCloud DriveまたはiOSデバイス本体の中に移動(ダウンロード)する必要があります。
GarageBandの制作ではiCloud Driveを活用すると便利なので、ここではインスト音源をiCloud Driveにダウンロード(移動・複製)します。
DropBoxではインスト音源(ファイル)の右側の「・・・」をタップします。
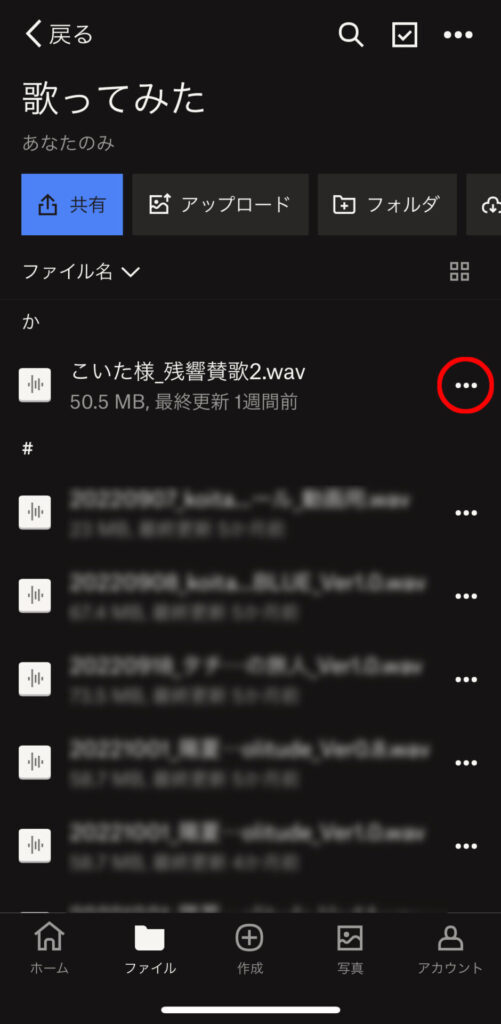
メニューが表示されますので、「デバイスに保存」を選択します。
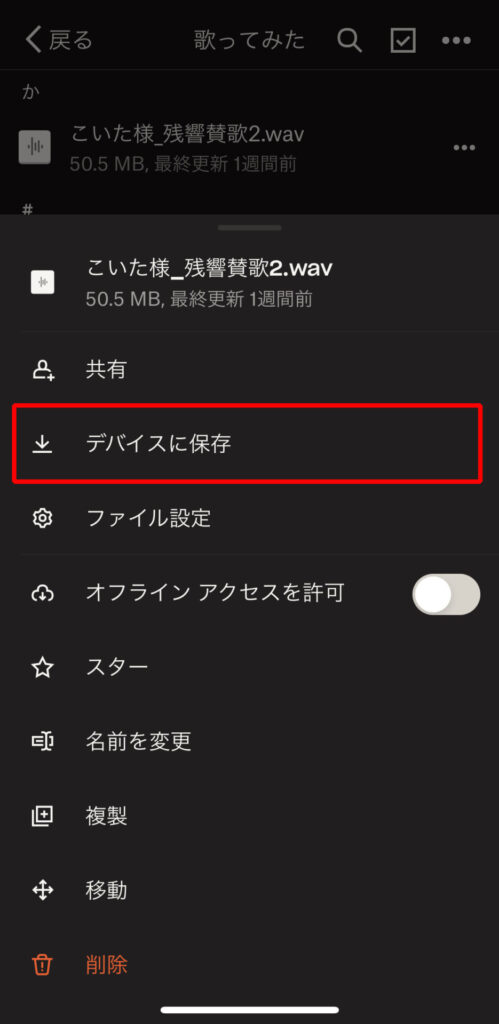
続いてiOSデバイス側のメニューが表示されますので、「ファイルに保存」を選択します。
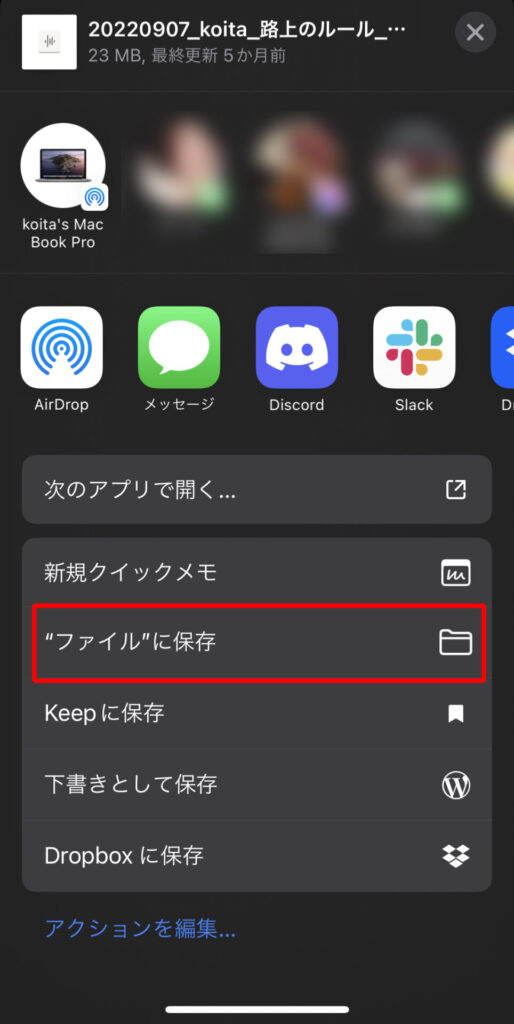
続いての画面はインスト音源の保存場所を指定する画面です。
この画面では、上部中央に「iCloud Drive」と表示されていることを確認してください。このまま右上の「保存」を選択すればiCloud Driveにインスト音源が保存されます。
ファイルを整理したい場合は、フォルダを作成して歌ってみた用のインスト音源を集めておくと良いでしょう。画面内のファイルが無い場所で長押しするとメニューが表示され、新規フォルダを作成することができます。
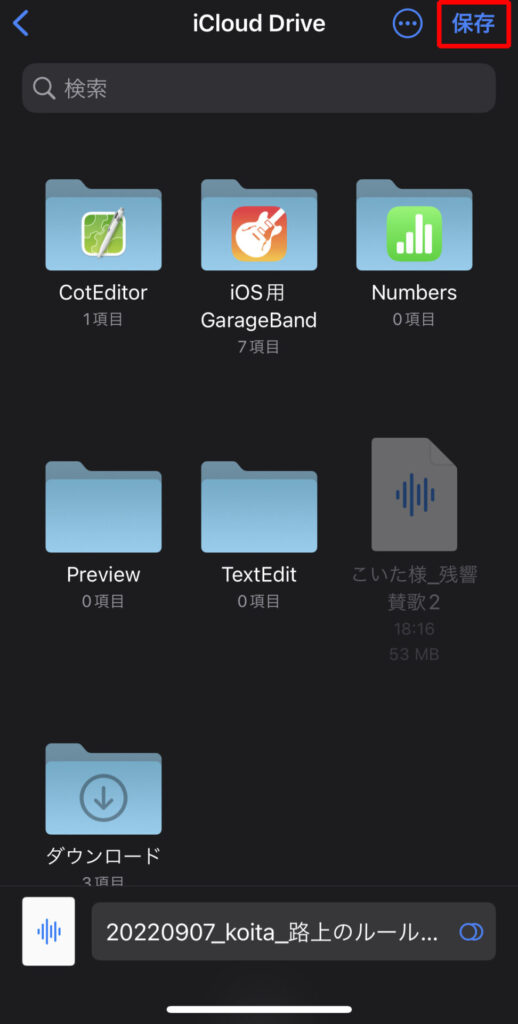
これでGarageBandで読み込む準備ができました。iCloud Driveにあるファイルは正確にはiOSデバイス内ではありませんが、iOSデバイスの中に保存されているように扱うことができます。
GarageBandにインポートする
GarageBand等の録音アプリ内にファイルを読み込むことをインポートすると言います。インポート作業を行いましょう。
ソングの作成とオーディオトラックの準備
GarageBandを起動したら、歌ってみた録音用の新しいソングを作成します。下メニューから「ブラウズ」を選択し、保存場所を選びます。迷ったらiCloud Driveを選択しましょう。
続いて、「曲を作成」を選択してください。
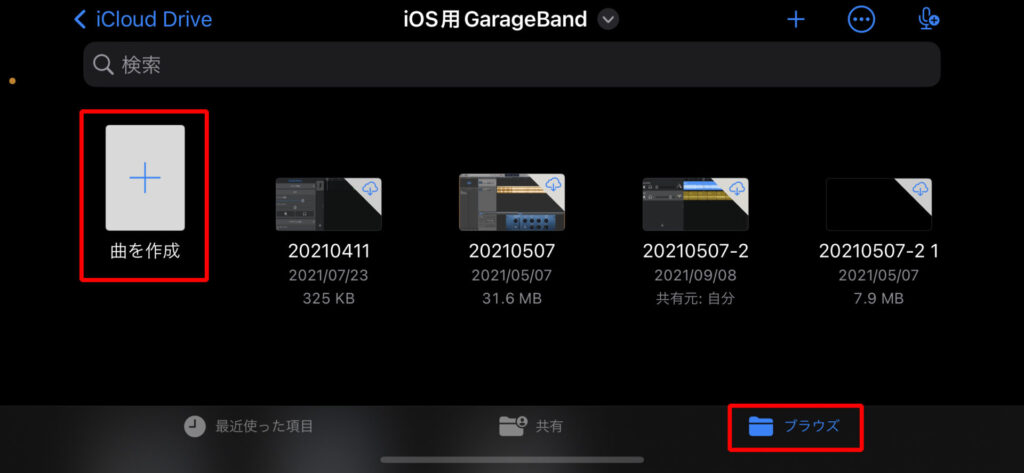
新しく作成するトラック(録音場所)の種類を選択します。スライドして「AUDIO RECORDER」を選択し、「ボイス」を選択します。(選択する項目は「ボイス」でも「音源」でも良いのですが、迷ったら「ボイス」で大丈夫です)
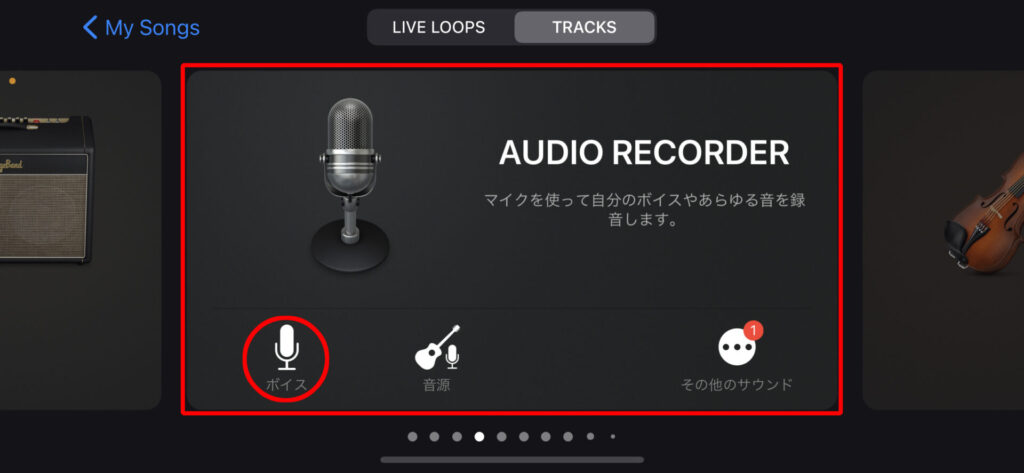
次の画面は録音設定画面なのですが、インスト音源の読み込みでは使用しません。左上の「トラック画面」を選択して次の画面に移りましょう。
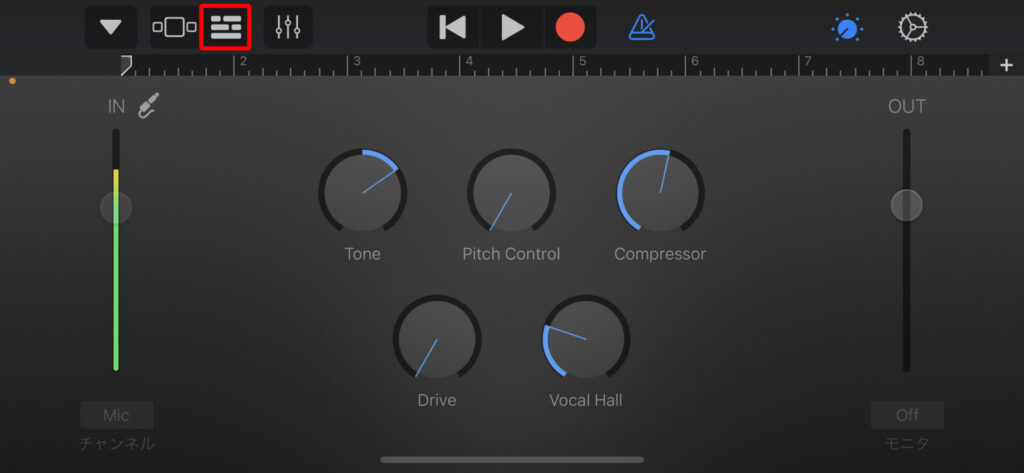
ソングセクションの設定変更
続いては表示されたオーディオトラックにインスト音源を読み込みます。
GarageBandは曲をソングセクションごとに分けて作る構造になっているので、このまま読み込むと8小節(初期設定)という長さでインスト音源が切られてしまいます。まずはソングセクションの長さ設定を変更しましょう。
トラック表示右上の「+」を選択します。
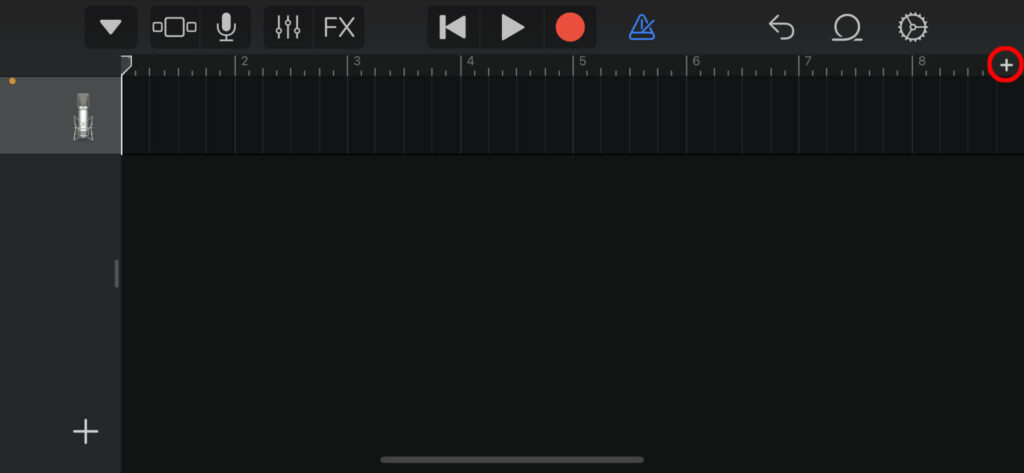
ソングセクションの設定が表示されるので、初期設定で作られている「セクションA」を選択します。
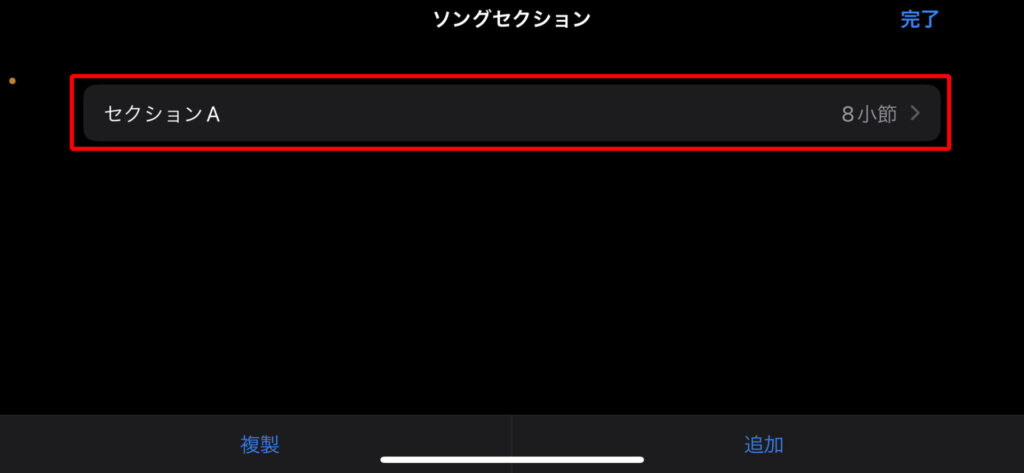
セクションの長さ設定で、「自動」をオンに設定しましょう。これでソングセクションの長さが自由になります。
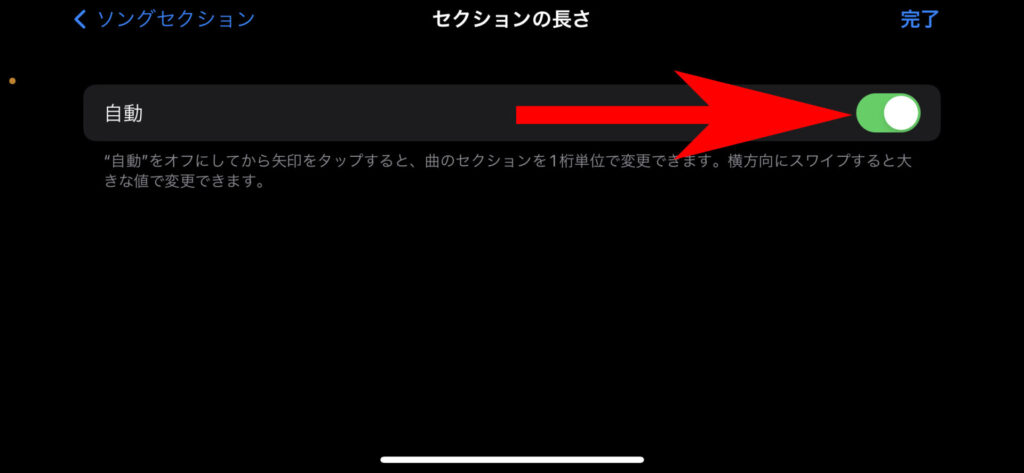
インスト音源のインポート
ようやく準備が整ったので、読み込み(インポート)を行いましょう。
トラック表示画面に戻ったら、右上の「ループライブラリ」ボタンを選択します。Appleのループ素材を読み込む機能かと思いきや、ここから外部ファイルを読み込むことができます。
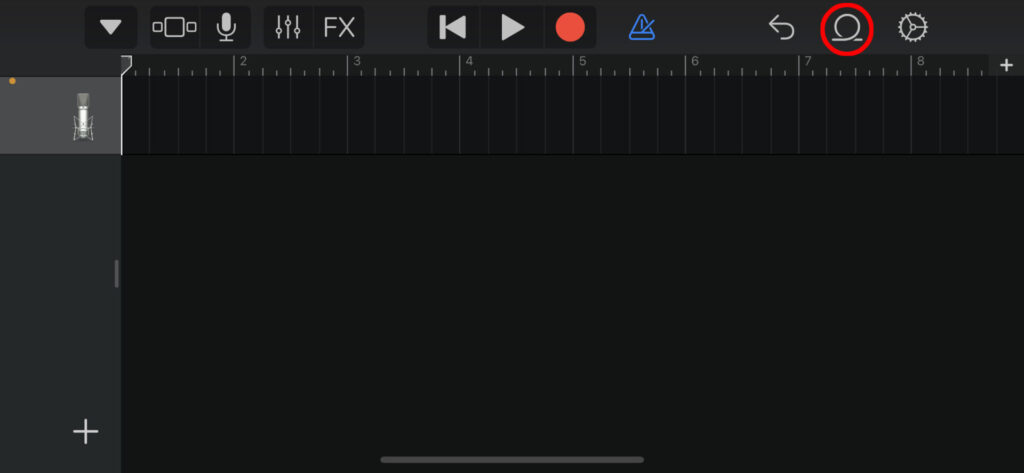
上部メニューで「ファイル」を選択し、下部の「ファイルから項目をブラウズ」を選択します。
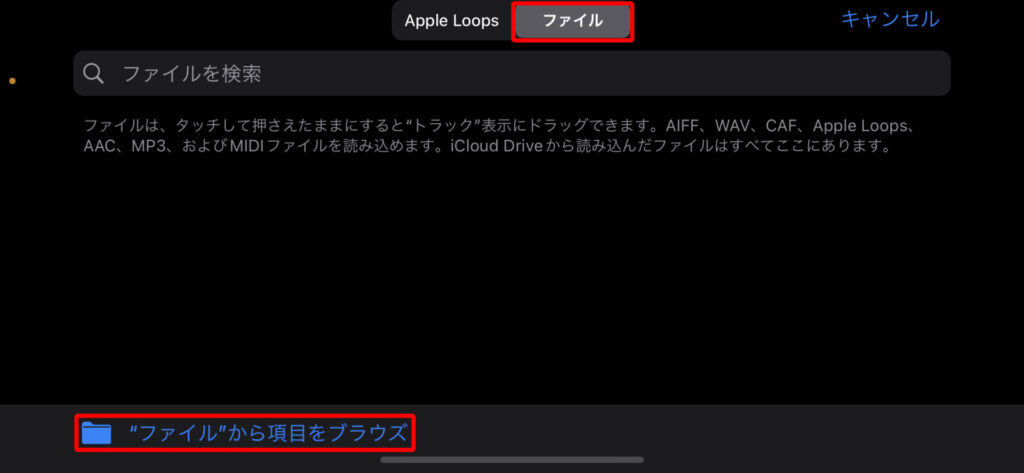
先程iCloud Driveに保存したインスト音源を選択しましょう。他の場所に保存した場合は、保存した場所を開いて、インスト音源を見つけてください。
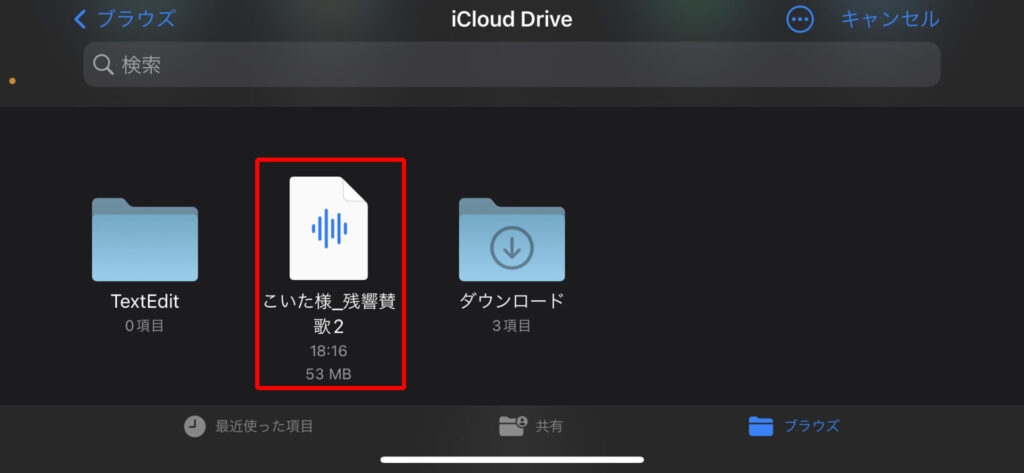
先程の画面に自動的に戻り、選択したファイルが読み込み対象として表示されています。該当のファイルを長押しすると、自動的にコピーされ、トラック表示画面に戻ります。
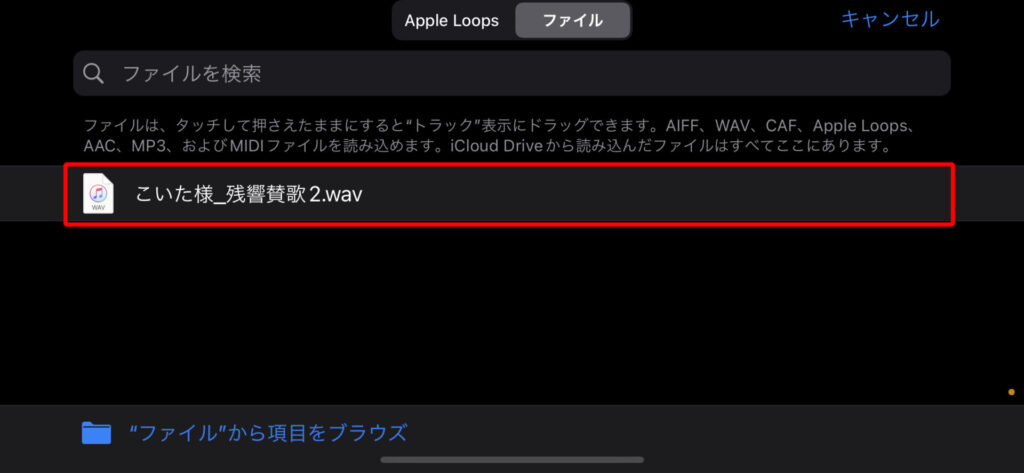
コピーされたファイルの貼り付け先を指定します。曲の先頭に位置が合うようにして、指を離すと貼り付けが行われます。
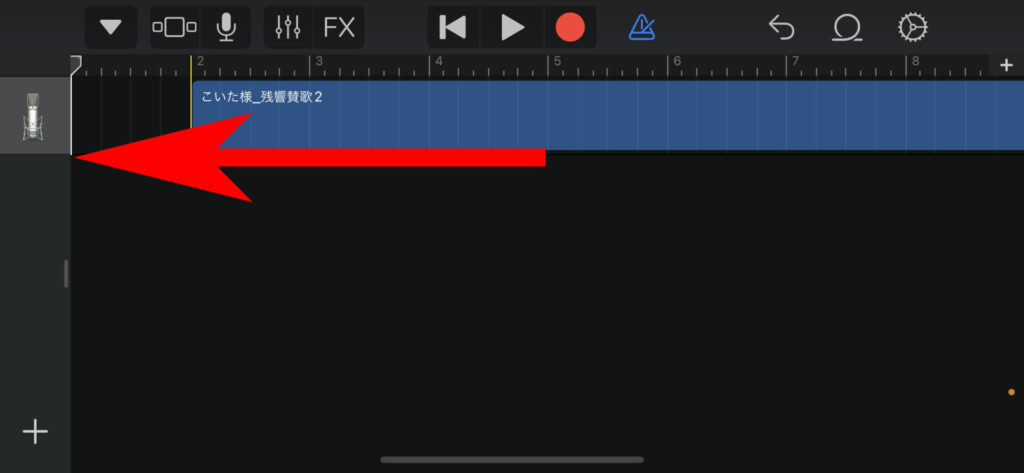
これで読み込みが完了しました。
テンポをあわせる
最後にソングのテンポ設定とインスト音源のテンポをあわせておきましょう。画面右上の「歯車(設定)」を選択します。
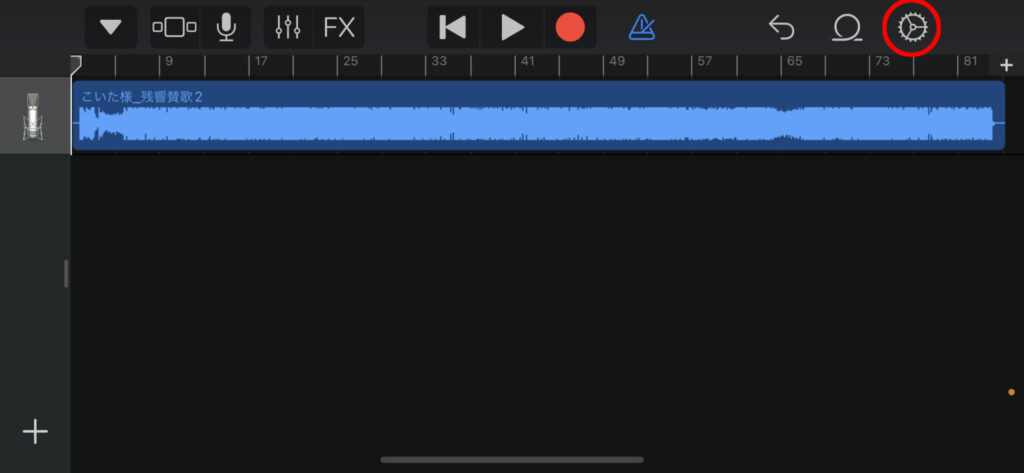
テンポの項目を選択し、表示された画面で楽曲のテンポを指定し、「完了」を選択しましょう。
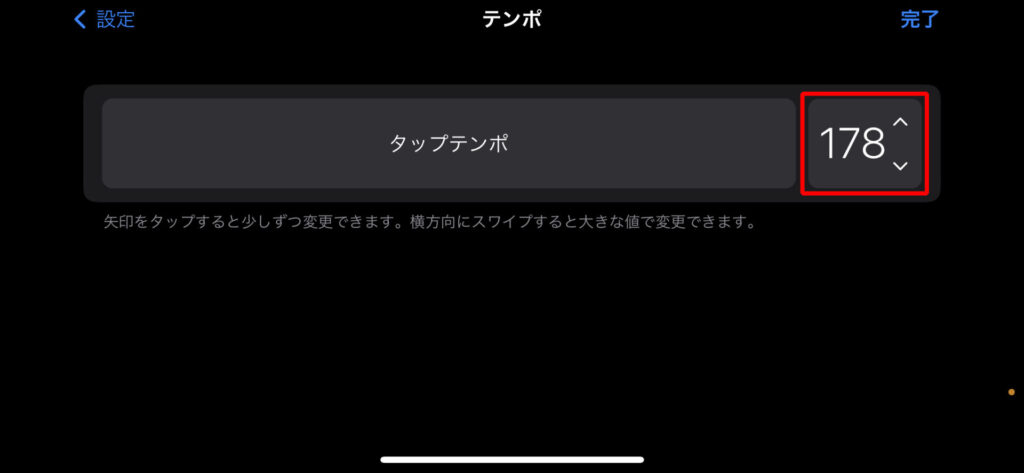
トラック画面に戻ったら再生してみましょう。メトロノームが曲のテンポと合うようになっているはずです。
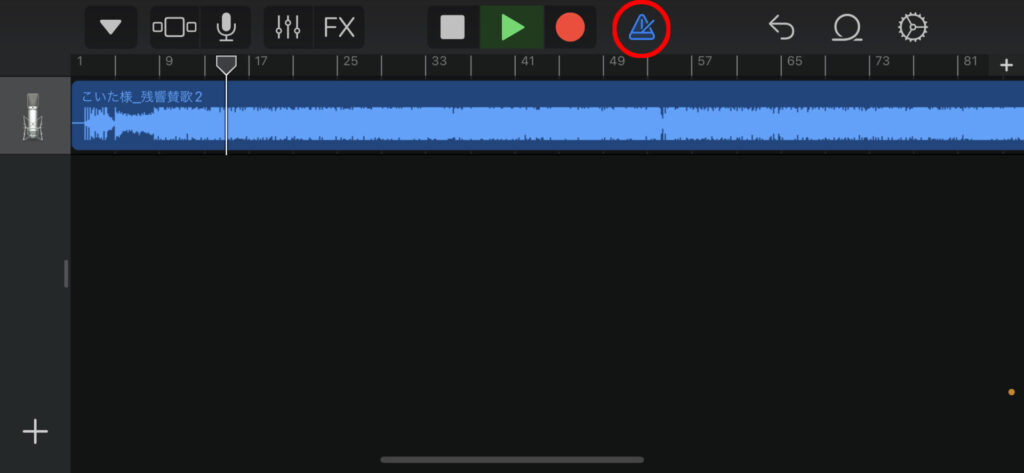
これでインスト音源のインポートは完了です。あとは歌を録音するためのトラックを作って、ボーカルを録音していきましょう。
おすすめ記事
iPhoneに対応したオーディオインターフェース
最新の仕様は各社のWebでよくご確認ください。

ミキシングを中心にレコーディングからマスタリングまで手がけるマルチクリエイター。一般社団法人日本歌ってみたMIX師協会代表理事、合同会社SoundWorksK Marketing代表社員。2021年よりYouTubeチャンネル「SoundWorksKミキシング講座」を展開中。過去には音響機器メーカーTASCAM、音楽SNSサービスnanaのマーケティングに従事。




