Cubase モニターコントローラー機能の使い方(Control Room機能)
複数のスピーカーを切り替えてモニターするためには、モニターコントローラーを使用するのがおすすめです。しかし機種が少なく、機能が十分なものを購入しようとすると価格が跳ね上がってしまいます。
4つ以上の出力を持つオーディオインターフェースとCubase ProのControl Room機能を使用すればモニターコントローラーとして使うことができます。Cubaseユーザーの方はぜひチェックしてみてください。
Control Room機能を有効にする
上部メニューから[スタジオ>オーディオコネクション]を開きます。

オーディオコネクションウインドウが開きます。この画面では入出力の設定などを行いますが、モニターコントローラー機能を使う場合は上部タブから[Control Room]を選択します。Control Room機能がモニターコントローラー機能のことです。
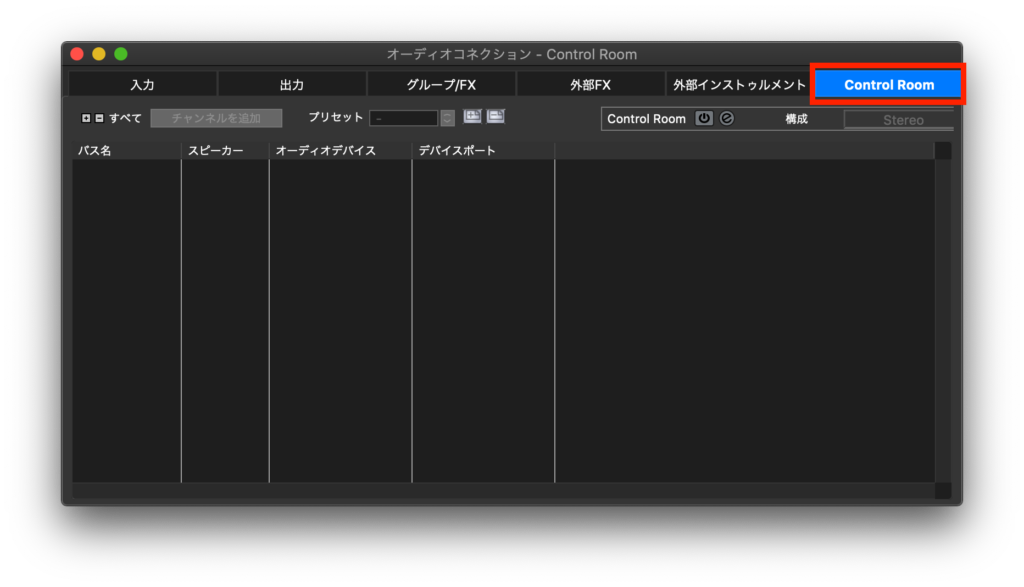
続いてControl RoomのスイッチをONにして機能を有効にします。
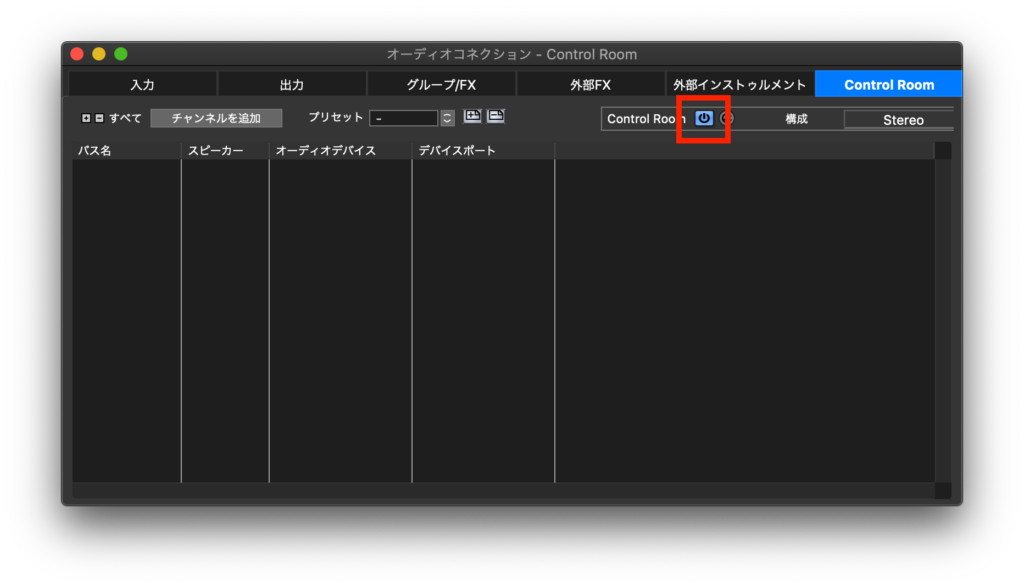
出力先の設定
続いては出力を設定します。
[チャンネルを追加]から[Monitorを追加]を選択します。チャンネルとはControl Room機能でコントロールする信号経路のこと、Monitorとは接続するスピーカーのことです。
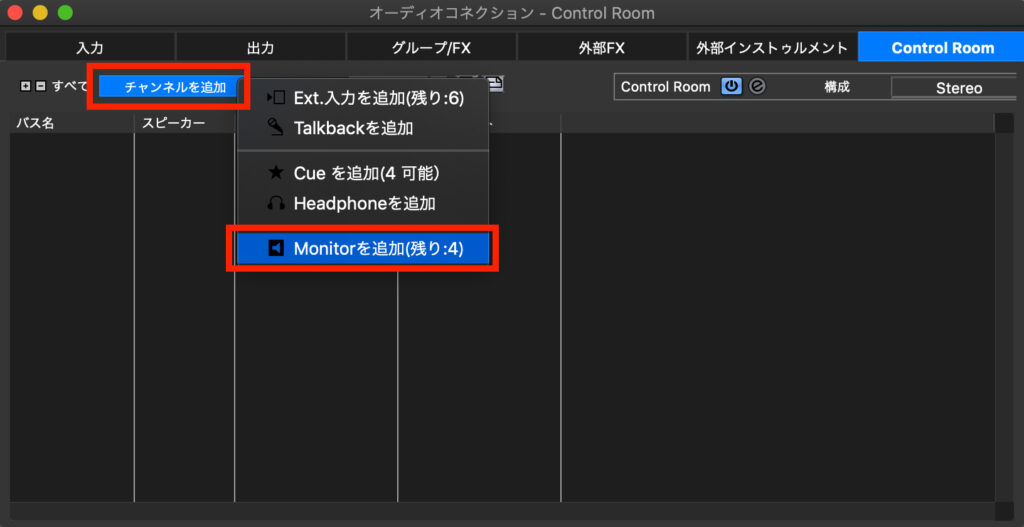
以下のウインドウが出てきます。この画面では接続されている機器の名称を入力できます。そのままでも良いのですが、実際の機器の名称に変更するとわかりやすいです。
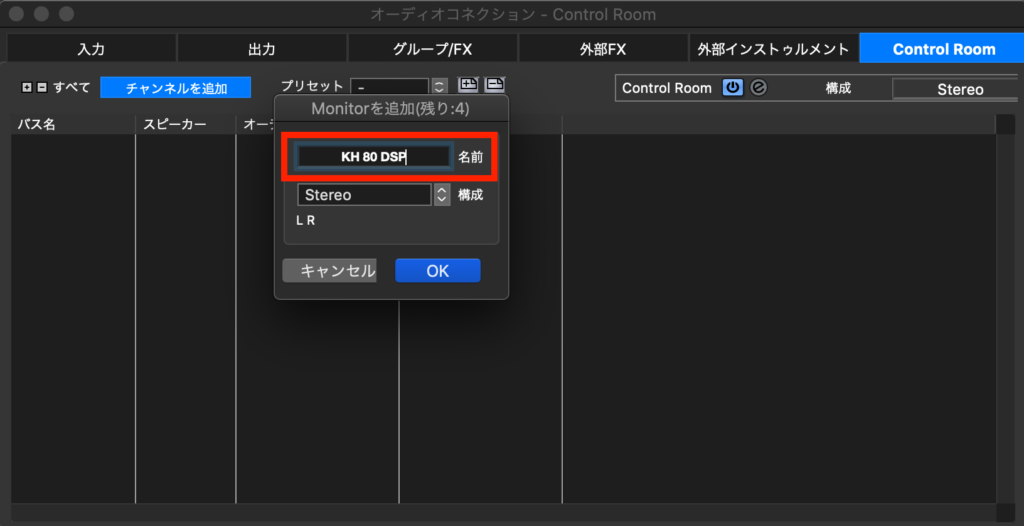
新しいチャンネル(モニター機器)が追加されました。続いて、このモニター機器への接続を設定します。
[未接続]をクリックすると出力経路を選択することができますので、スピーカー等の機器が接続されている端子を選択しましょう。以下の画像では、KH 80 DSPというスピーカーが接続されているオーディオインターフェースの出力端子を接続すればOKです。
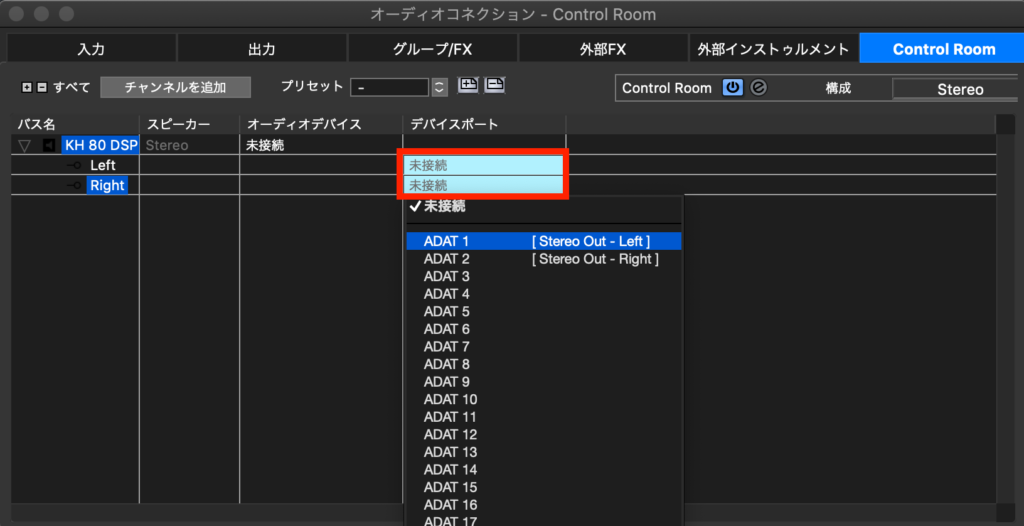
多くの場合はオーディオインターフェースのメイン出力に接続されていると思います。よって[未接続]からメイン出力を選ぶのですが、以下のようなポップアップが出てきます。
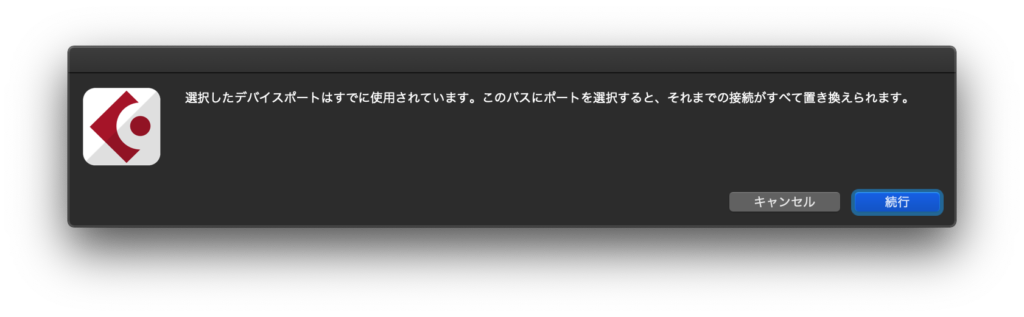
このポップアップでは[続行]を選択してください。
Control Room機能では、旧来のスタジオのように[マスター出力][スピーカー出力1][スピーカー出力2]を別々に扱うことができます。しかし現在の自宅スタジオ等小規模環境では[マスター出力]を使うことはほぼありません。上記ポップアップは、Cubaseの出力を[マスター出力]に接続しているので、[スピーカー出力1]に切り替えます、その際[マスター出力]は解除されますという意味です。
設定できました。
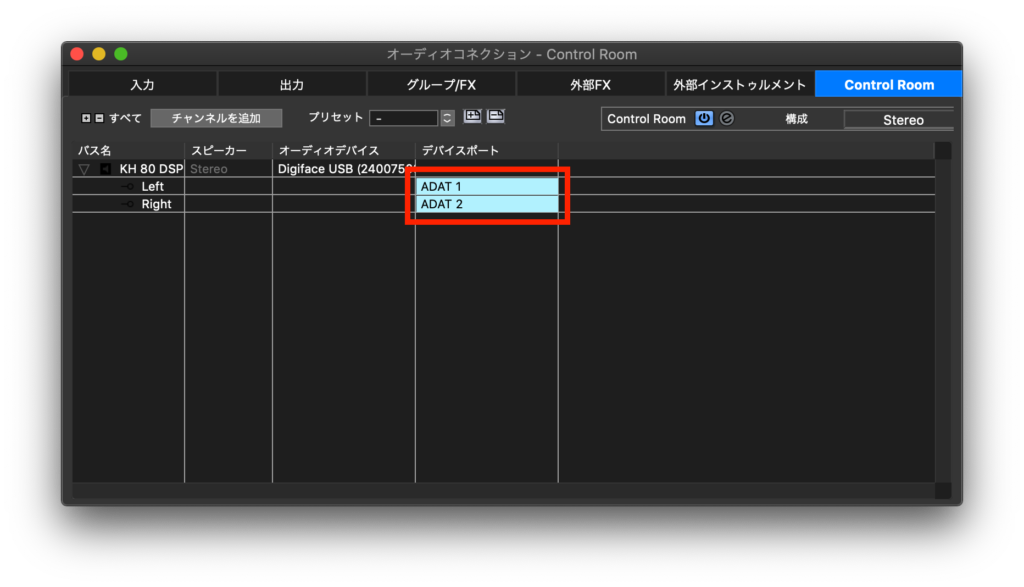
続いて2つ目のスピーカーを設定しましょう。
同じように[チャンネルを追加>Monitorを追加]で新しいチャンネルを作成し、名称を設定、出力先を設定します。以下の画像では、セカンドスピーカーVL-S3BTは[ADAT9][ADAT10]という端子に接続されているということになります。
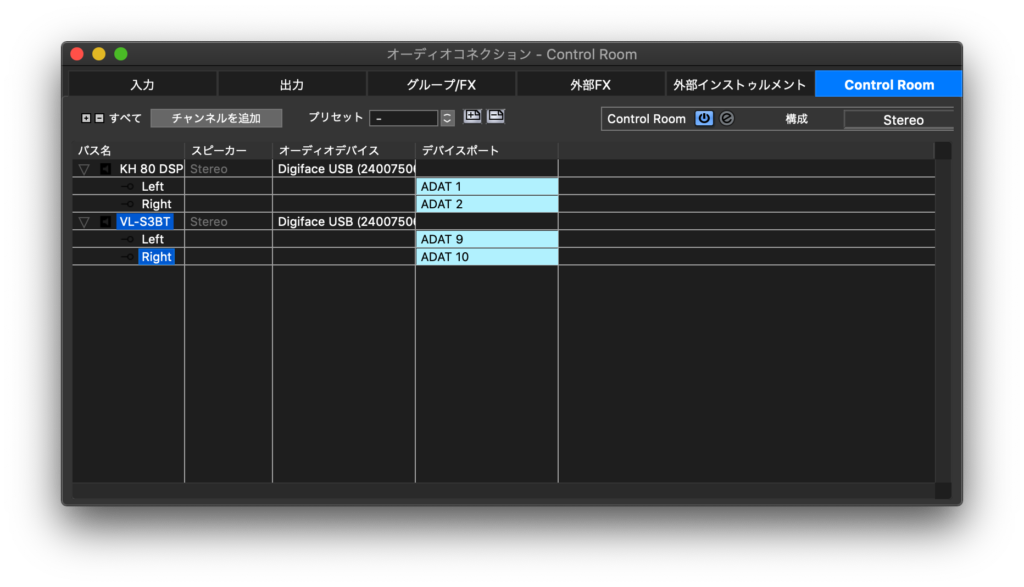
これで準備は完了です。実際にモニター音量調整などをしてみましょう。
モニターコントロール
Control Room機能のスイッチの右にある[e]ボタンを押しましょう。
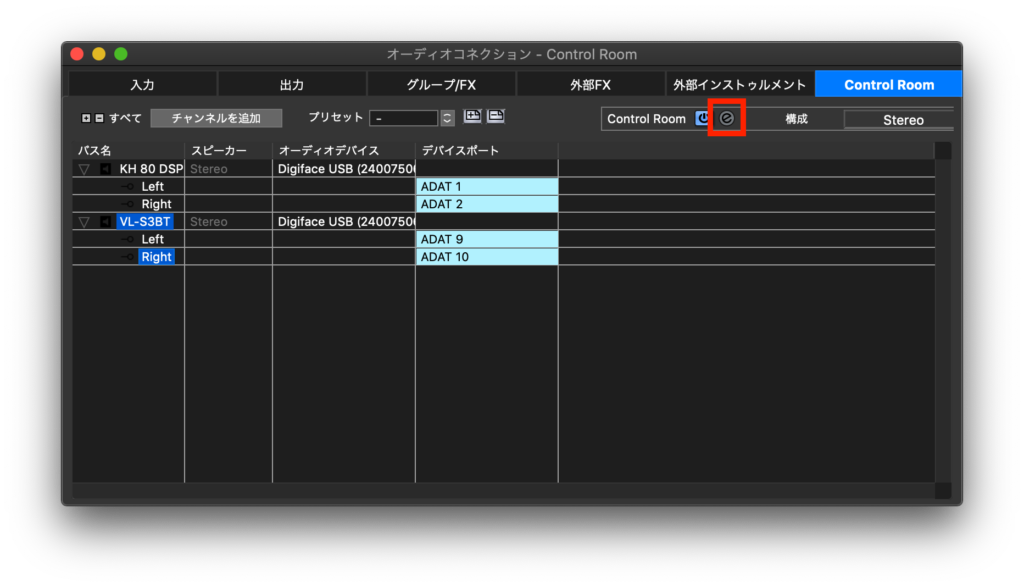
コントロール画面が表示されます。[Monitors]を開くと先程設定した2つのスピーカーが表示されています。それぞれをクリックして点灯させることで、それぞれのスピーカーに信号が送られます。
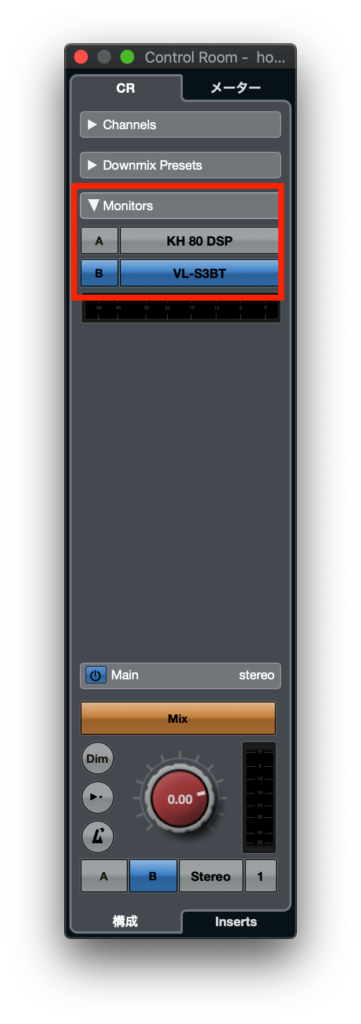
中央の赤いダイヤルがボリュームです。[Dim(ディマー)]を点灯させると音量が小さくなります。
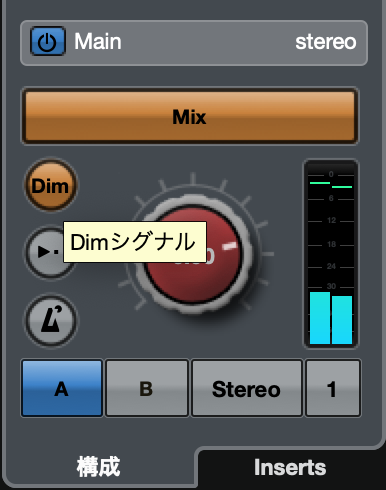
ミュートする時は、[Main]のスイッチを消灯させます。入力されている信号が表示されるセクションで、複数の入力を扱う場合は入力が並びます。ここではマスター出力だけを扱っているのでMainのみ表示されています。
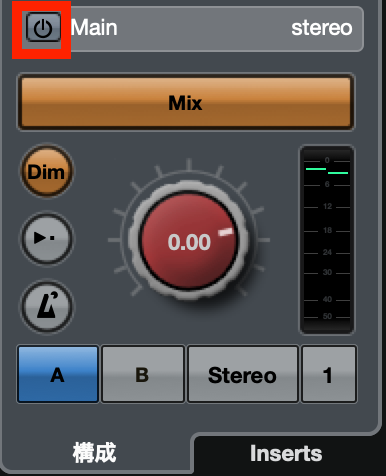
なお、接続できるモニタースピーカーの数は最大で4系統まで増やすことができます。8出力のオーディオインターフェースがあれば対応できます。
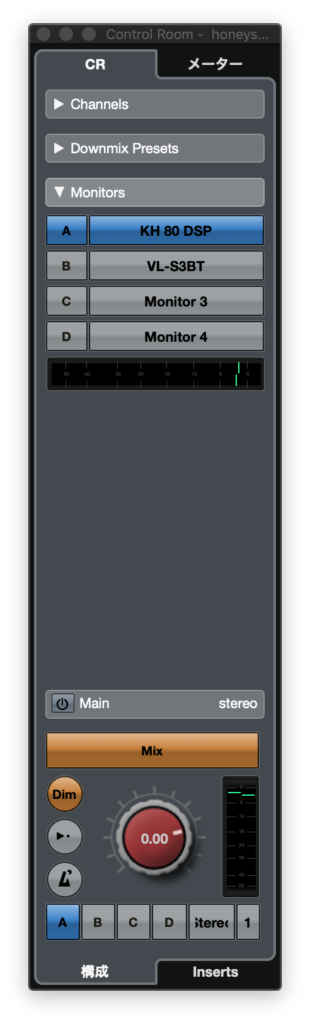
その他、トークバックやヘッドホン出力も統合してコントロールできますので、市販のモニターコントローラーと同様のことはできるようになっています。ハードウェアのモニターコントローラーの方が操作性が高く安心感もありますが、役目は果たしてくれますので、ハードウェア導入までのつなぎとしては十分な機能だと思います。
ぜひ活用してみてください。

ミキシングを中心にレコーディングからマスタリングまで手がけるマルチクリエイター。一般社団法人日本歌ってみたMIX師協会代表理事、合同会社SoundWorksK Marketing代表社員。2021年よりYouTubeチャンネル「SoundWorksKミキシング講座」を展開中。過去には音響機器メーカーTASCAM、音楽SNSサービスnanaのマーケティングに従事。

