Sonarworks Reference 4 Studio Edition レビュー&インストール・測定方法
巷で人気のスピーカー補正。
スピーカーというのはポテンシャルを出せていないことがほとんどです。その理由は置き方や部屋の問題。特定の帯域が膨らむ、相殺されるなどの理由で本来の性能と異なる音でスピーカーが鳴ってしまいます。スピーカーセッティングにもノウハウがありますが、一朝一夕に身につくものでもありません。多くの失敗や経験があって良いセッティングにたどり着くものなのです。
しかし近年、ノウハウも経験もない人でもある程度理想のモニター環境が手に入ってしまうテクノロジーが現れました。
スピーカー補正です。
ざっくり言えばスピーカーの前段に補正用のEQをかけるようなもので、同じようなアイディアは過去試したことがあります。当時はPA用の31バンドEQをスピーカー前段に入れたり、DAWのEQプラグインをマスタートラックに挿入し、プリセットを作って適応させたりしていました。このような作業を専門で行うソフトがSonarworks Referenceシリーズ。
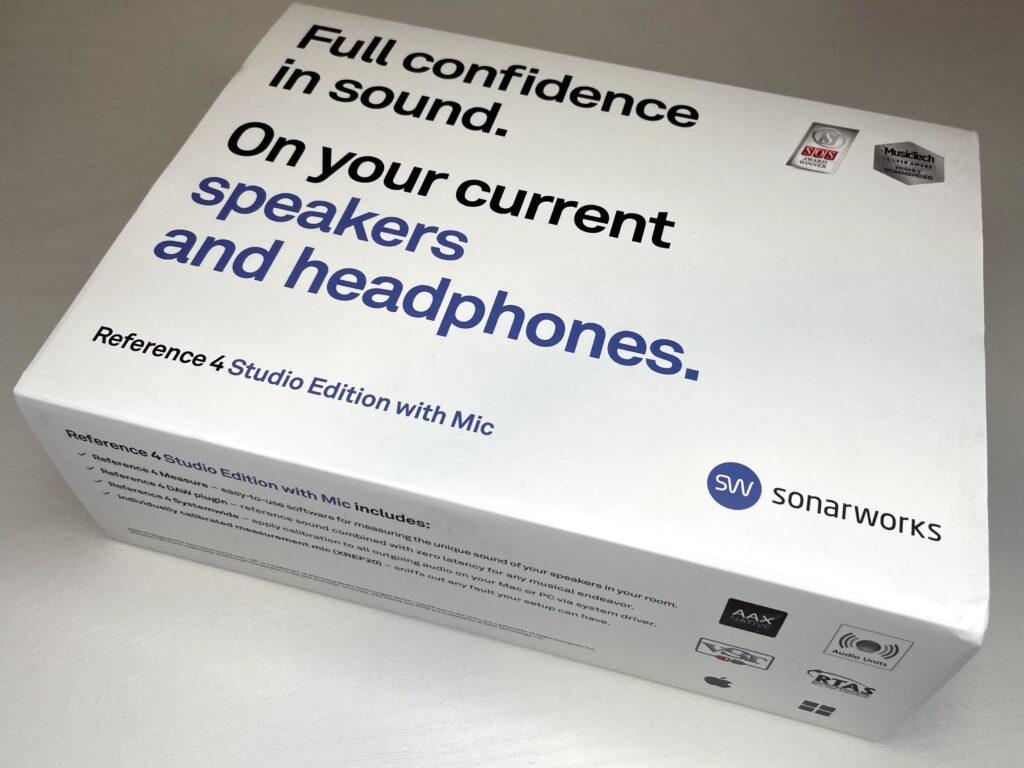
昔の手動補正とは違って、テスト音を出しながら部屋の音を測定し、結果に合わせた補正を行います。実際に導入してみましたので、その様子を記録しておきます。英語での説明も多く、英語がダメな人には厳しそうだなと思いまして、説明書的な内容も書いてみました。レビューだけご覧頂きたい場合は目次よりレビューにジャンプしてください。
!注意!
2021年6月現在、記事で紹介している製品よりも新しいバージョン「Sound ID Reference」が発売されています。記事内リンクの一部は、リンク先を最新版である「Sound ID Reference」に変更しています。
購入〜インストール
シリアルナンバー管理された専用測定マイク
様々なバージョン、パッケージがありますがReference 4 Studio Edition with Micというパッケージを購入しました。測定用のマイク付きパッケージです。
Sonarworksでは測定が肝なので、測定用のマイクは専用のものを使うべきでしょう。あまり知られていませんが、マイクというのは同じマイクでも1本1本微妙に特性が異なります。Sonarworksのマイクはシリアルナンバー管理されており、測定前に専用マイクのシリアルナンバーを入力することでマイクの誤差をも補正した測定が可能になります。
Sonarworks Reference 4 を使用するために必要なもの
Sonarworks Reference 4を使用するには、以下の機材が必要です。
- オーディオインターフェース・・・XLRマイク入力が可能、かつファンタム電源の供給が可能
- マイクケーブル・・・測定用マイクとオーディオインターフェースの接続に使用
ソフトウェアのインストール
パッケージを開けるとマイクとアクティベーションキーが書かれたカードが入っています。ソフトウェア本体はダウンロードです。

ダウンロードは以下より。OSとバージョンを選択して[Download]。バージョン表記は最上部が最新で、下に行くほど古いようです。
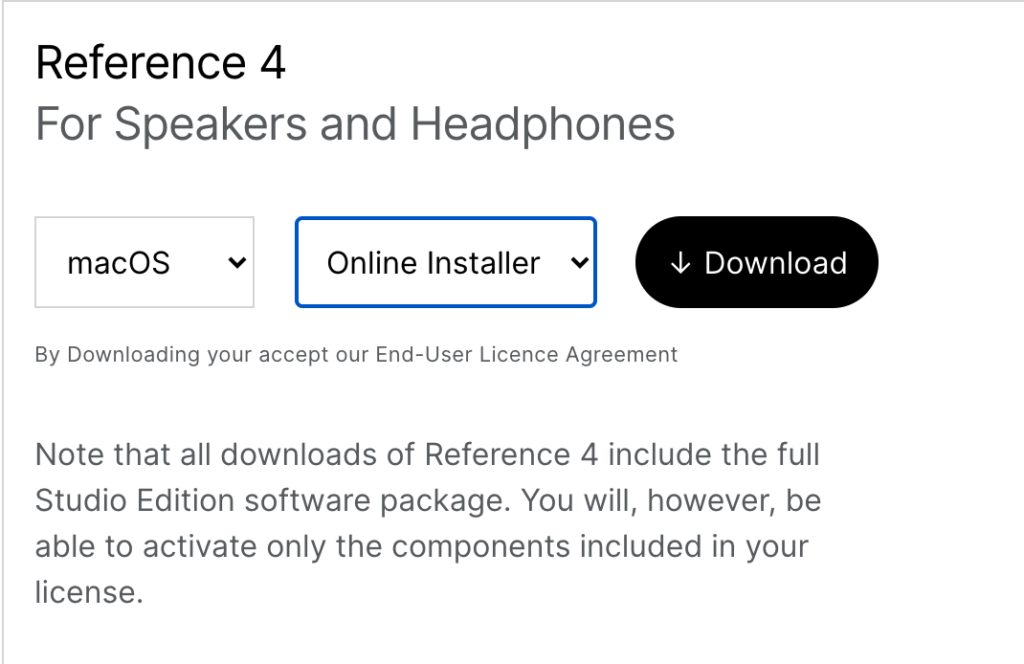
ダウンロードされたインストーラーを開きましょう。アイコンをダブルクリックで進みます。
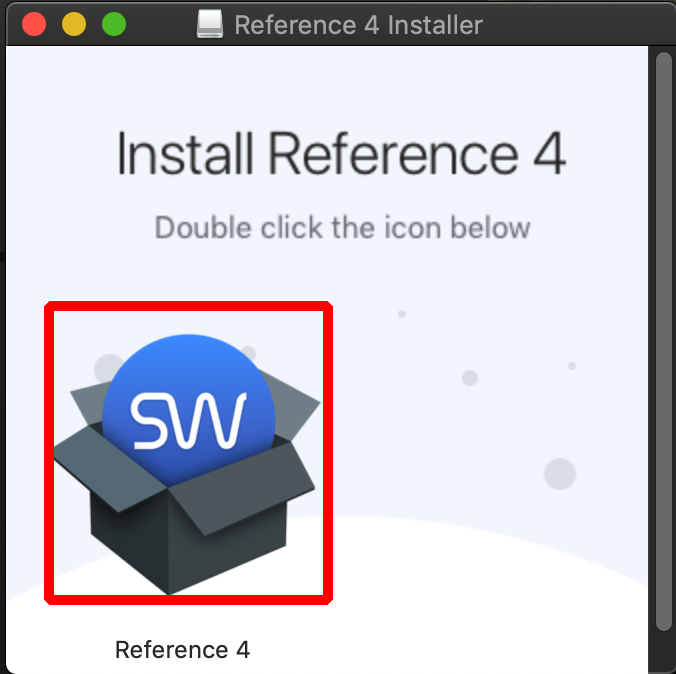
警告が出ますが問題ないので確認して次へ。続いて管理者パスワードを聞かれますので入力して進みます。
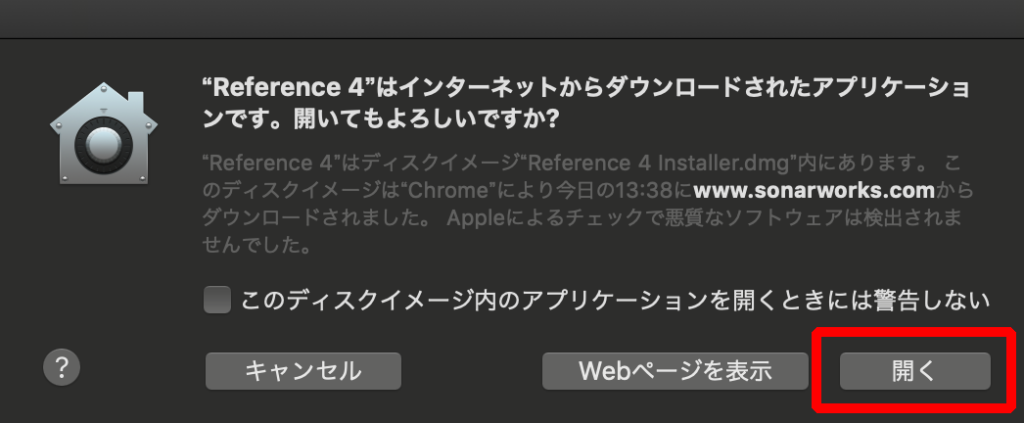
やっとインストーラーが起動しますので、[Install]で進みます。
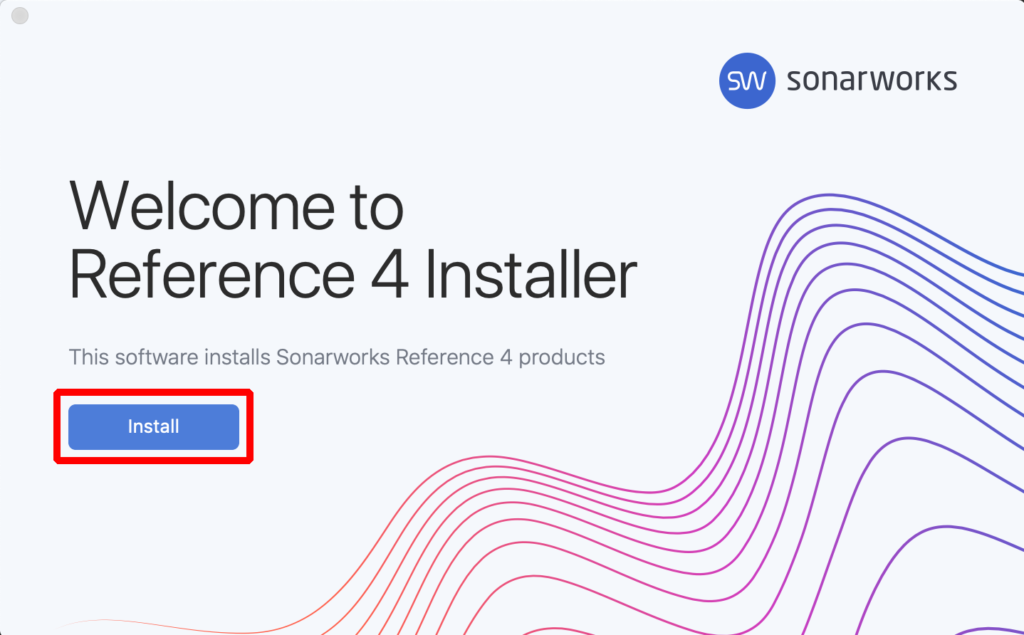
続いてライセンスの説明(EULA:End User License Agreement)が表示されますので確認して[Agree(同意する)]です。
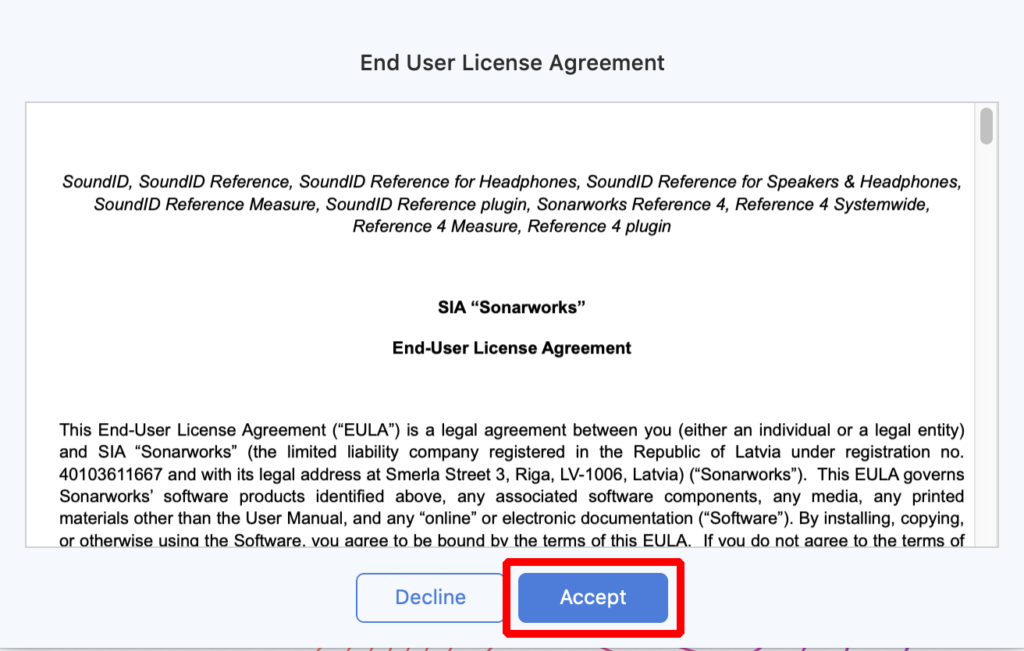
続いてはインストールする製品を選択。購入したライセンスに合わせた製品を選びましょう。[Install]をクリックです。
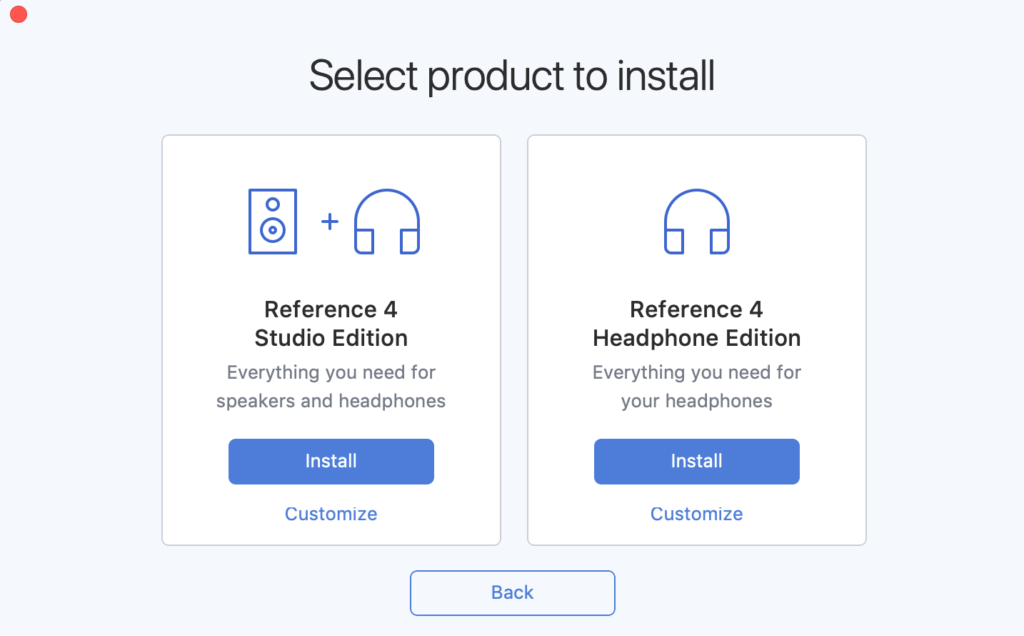
選択するとインストールが始まります。管理者パスワードを聞かれたら入力しましょう。
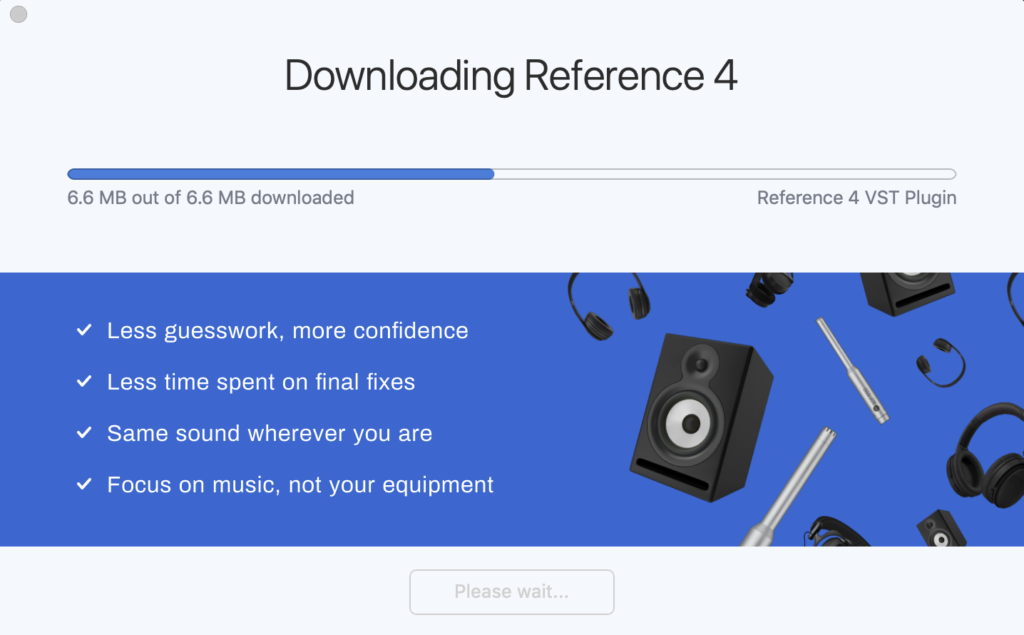
続いてSonarworks Reference 4がオーディオシステム(マイク)への接続許可を求めてきますので[OK]を選択しましょう。
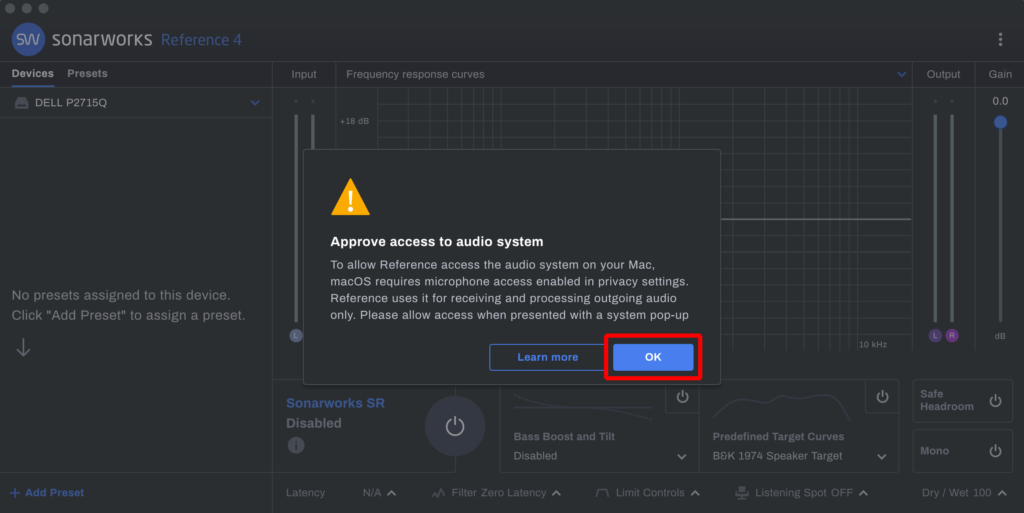
OKし以下の画面が表示されればインストール完了です。
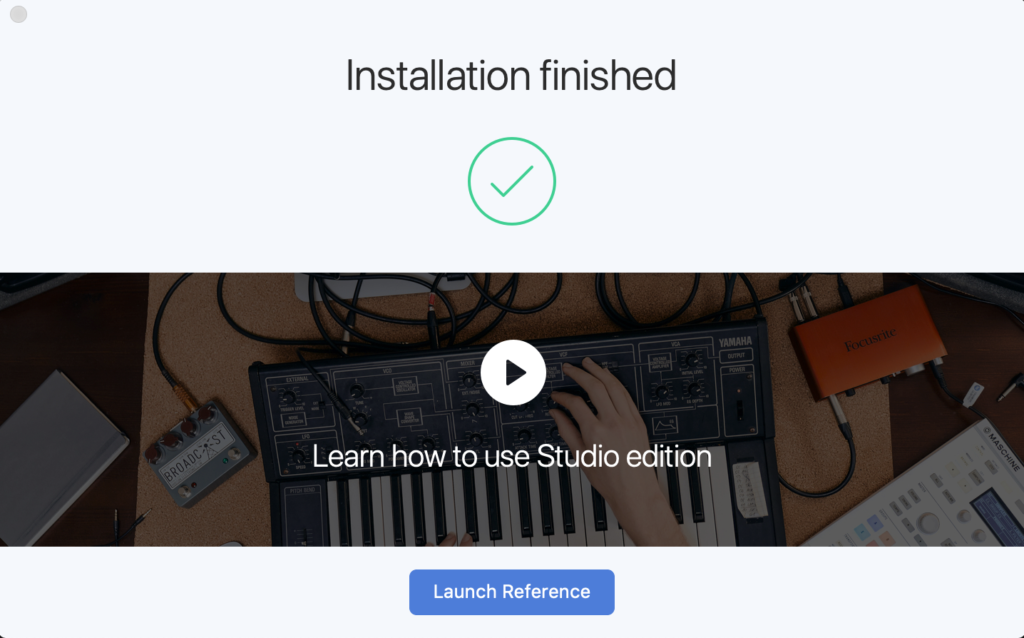
計測とプリセットの作成
Sonarworks Reference 4 の構造
Sonarworks Reference 4 は、以下の構成になっています。
- Sonarworks Reference 4 SystemWide:単体(スタンドアロン)アプリケーション、DAW以外で使う時に使用
- Sonarworks Reference 4 Measure:計測専用アプリケーション
- VST/AAX等プラグイン
Measureで計測した情報をもとにプリセット(Profile)を作成し、そのプリセットをSystemwideやプラグインで適応していくという構造です。部屋ごとにプリセットを作るようなことも可能です。
まずはMeasureを起動して計測しプリセットを作成していきましょう。Systemwide/Measureはアプリケーションフォルダに格納されます。
スピーカーと部屋の特性を計測
まずは測定用マイクをオーディオインターフェースに接続し、ファンタム電源を供給しておきましょう。測定においてはマイクを手で持って色々な場所に動かします。動けるように準備すること、マイクケーブルが引っかからないように準備しておきましょう。
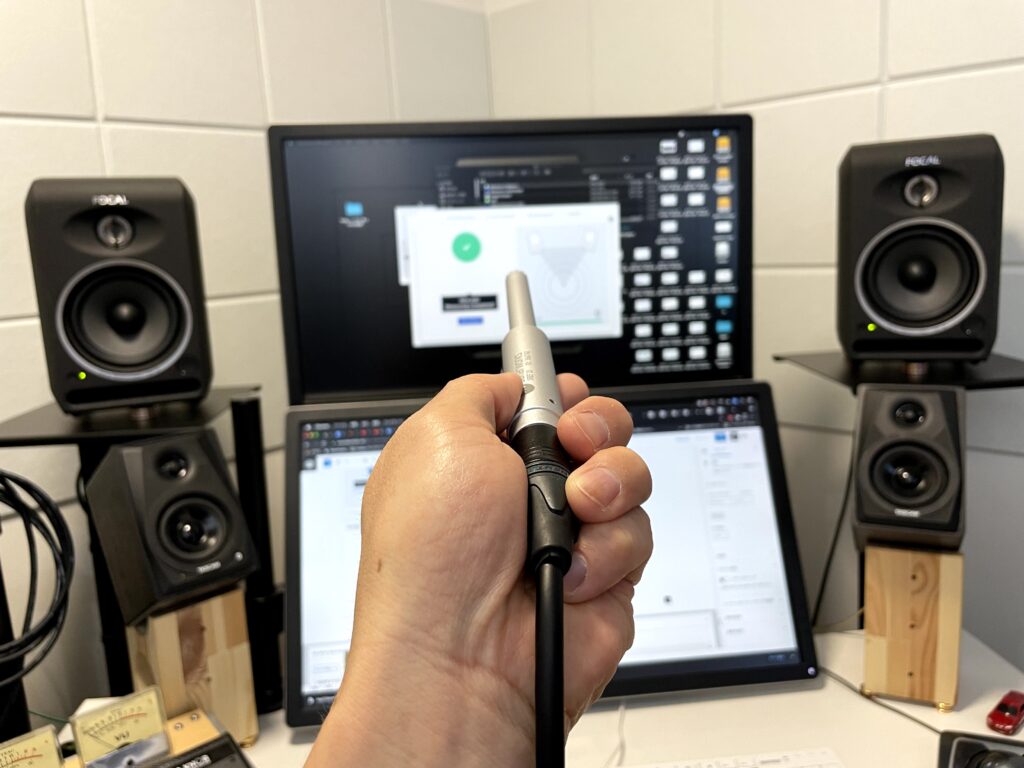
測定前のチェック項目
次いで測定アプリ[Reference 4 Measure]を起動。起動したら[Measure Your Speaker(あなたのスピーカーを計測)]を選択しましょう。
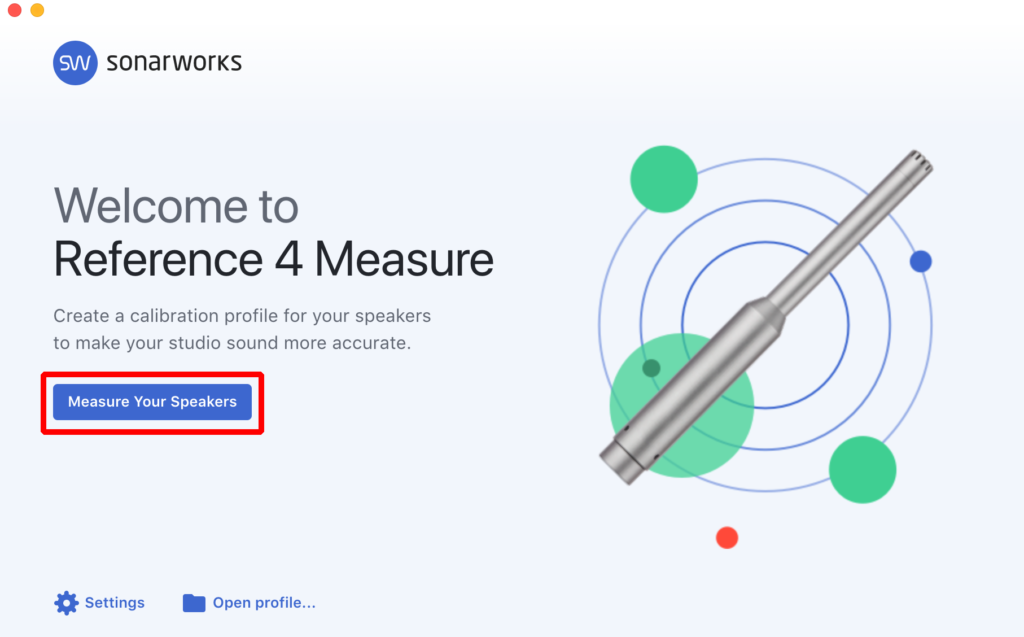
測定開始前のチェックリストが出てきます。それぞれ確認してチェックしましょう。次のような意味です。
Phantom power +48 V is switched on and is powering measurement mic
→測定用マイクに48Vファンタム電源は供給されていますか
Make sure your microphone input is not routed directly into your speaker output
→マイク入力が出力に直接ルーティング(接続)されていませんか
A single audio interface is used for mic input and output to speakers
→入力と出力で異なるオーディオインターフェースを使用していませんか
Audio interface sample rate is set to exactly 44.1kHz
→オーディオインターフェースのサンプリングレートは確実に44.1kHzに設定されていますか
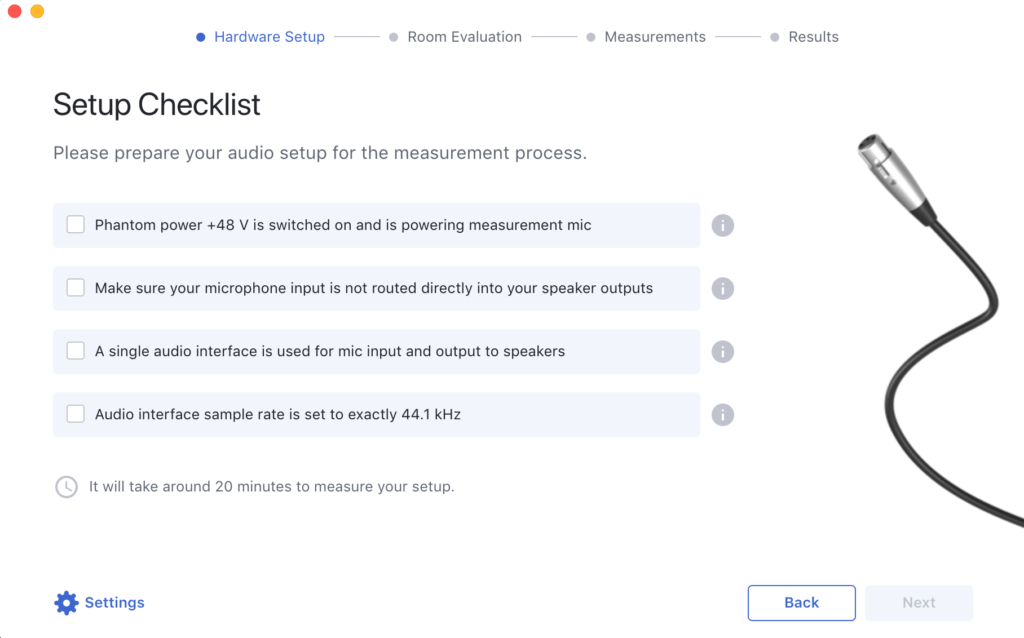
測定用マイクの選択
続いて測定用マイクのシリアル番号を入力します。マイクごとに出荷前に測定され、プロファイルが保存されているようです。
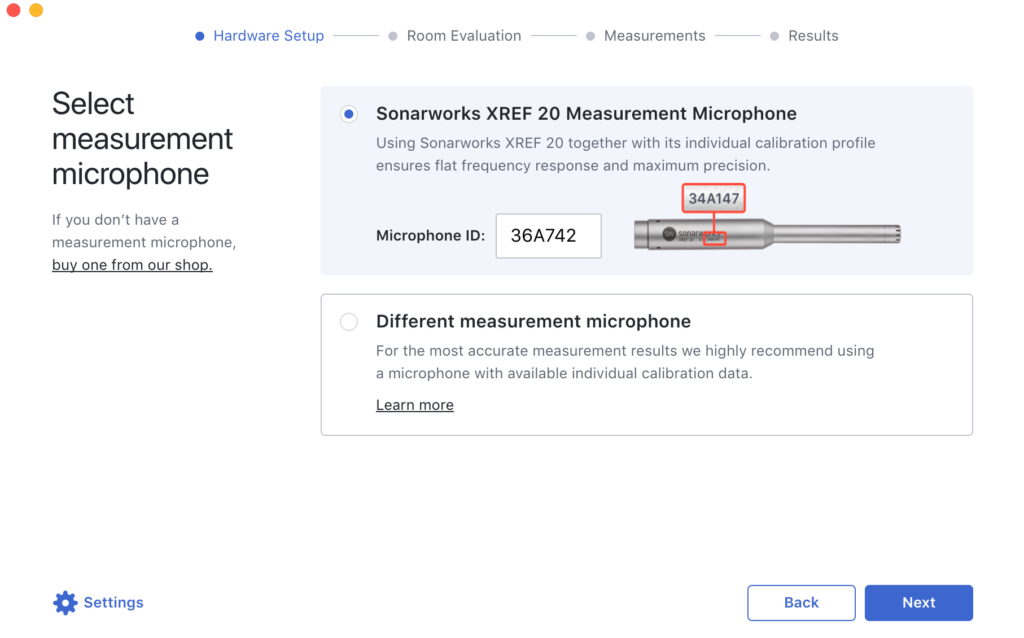
専用ではない測定用マイクを使用する場合は、[Different measurement microphone(違う測定用マイク)]を選択します。もし測定用マイクのプロファイルを持っている場合は次の画面でアップロードすることが可能です。持っていない場合は、[Continue without Profile(プロファイル無しで続ける)]を選択します。
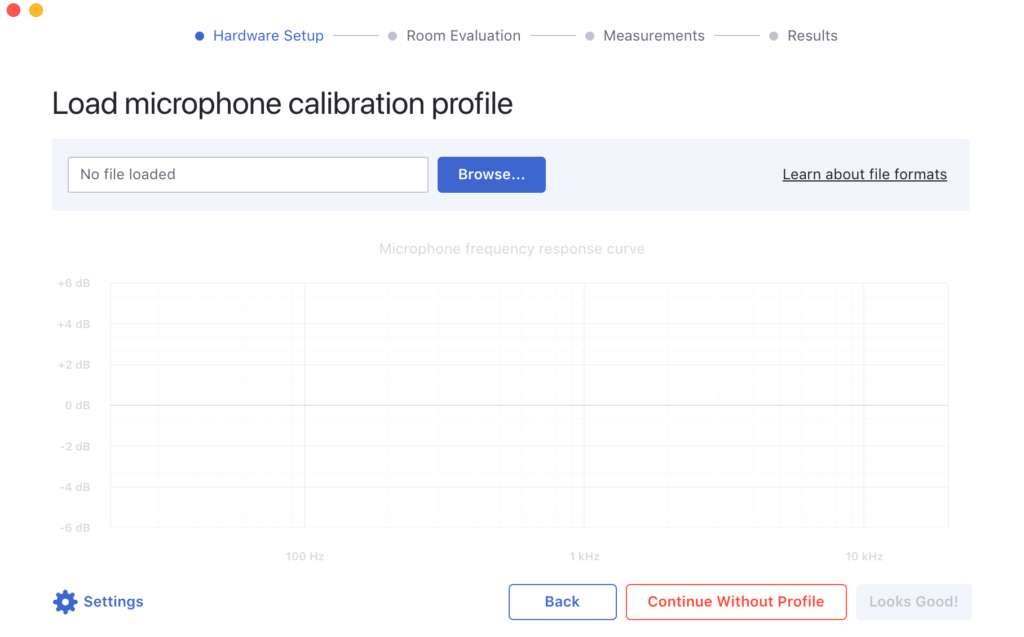
選択したマイクの周波数特性が表示されます。測定された結果をこの特性を踏まえてデータ化するため、マイクの特性情報が正確であることが重要ですね。
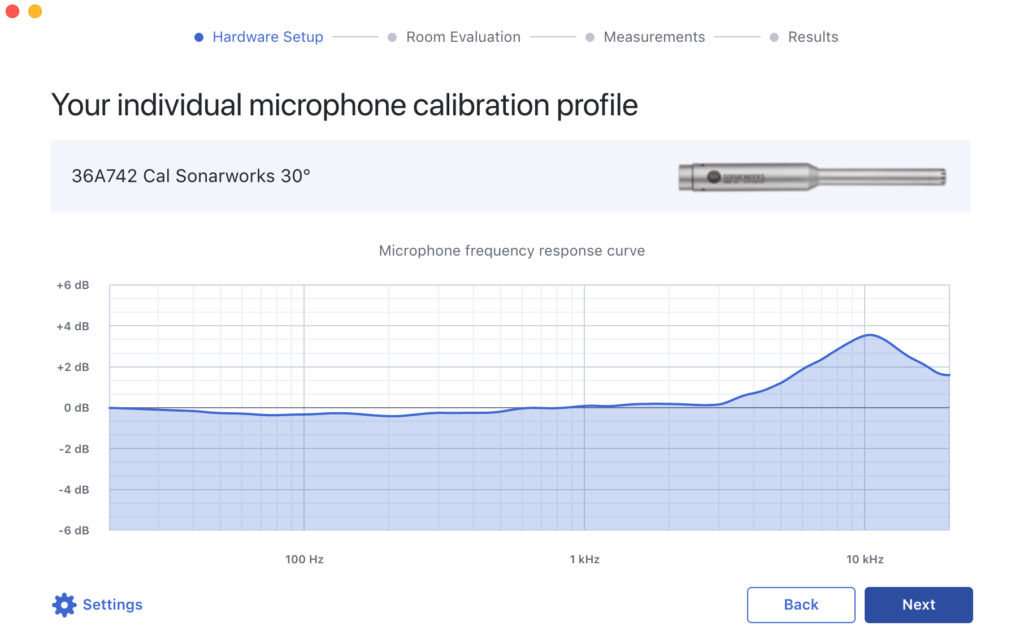
オーディオインターフェースの選択と確認
オーディオインターフェースのチェックに移ります。
左は入力のチェック。マイクを接続している入力を選択し、マイクを軽く叩いてメーターが振れるか確認しましょう。入力されるとチェックマークが点灯します。
右は出力です。再生ボタンを押すとテスト音声が流れます。ボリュームを会話レベルにセットと指示されていますので、大きすぎない音量に設定しましょう。
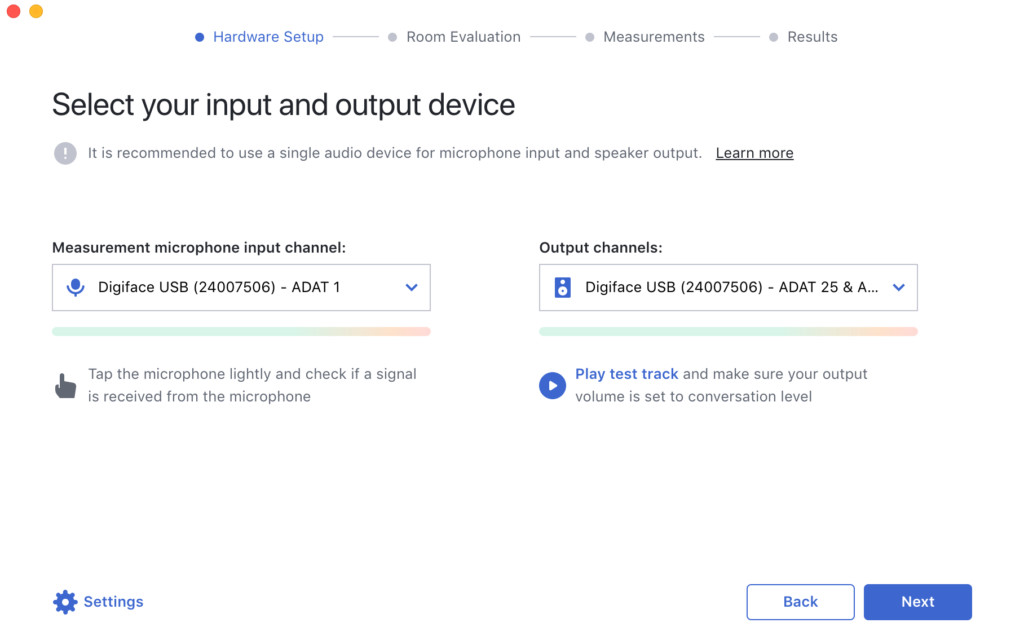
音量の調整
まずはマイクが正しく検出されるようにゲイン調整を行います。[Next]で測定に移ります。
1.First let’s adjust microphone gain, so that we can make sure we detect the microphone correctly during measurements.
→まず、マイクのゲインを調整して、測定中にマイクが正しく検出されるようにします。
2.Determine the distance between speakers
→スピーカー間の距離を決定します
3.Locate your listening spot
→リスニングスポット(聞く場所)を探します
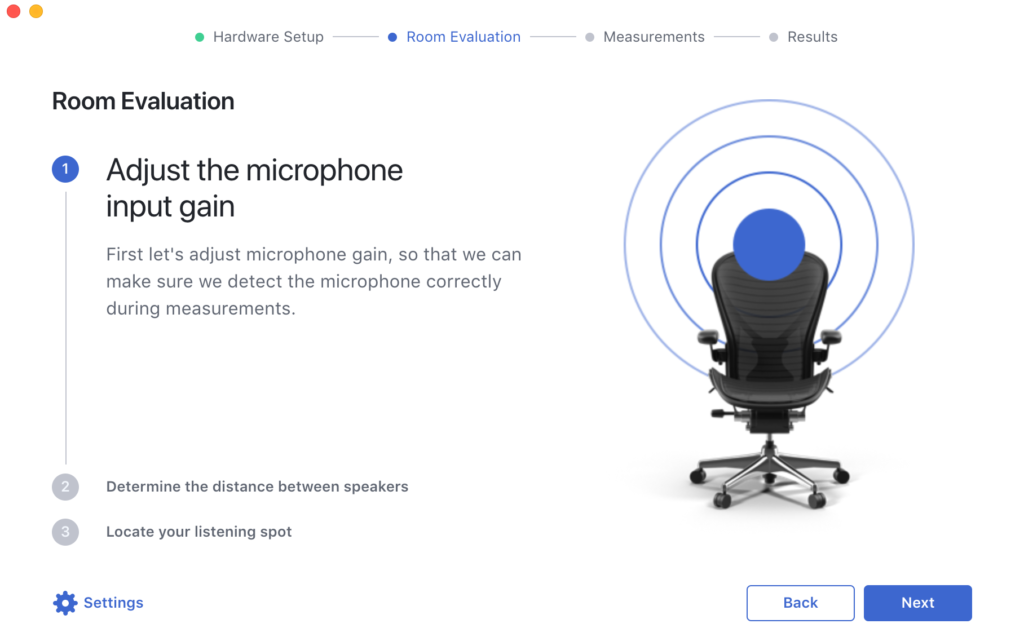
次の画面ではテスト用の音声を聴くことができます。再生ボタン[Play the signals]を押してみましょう。
Measurement Signals →計測用信号
During the measuring process you’ll hear chirpy sound from your speakers. Don’t worry, we use these sounds to locate the microphone in your room.
→計測中に鳥の声のような音がしますが、マイクが部屋のどこにあるかを測定するための音ですので心配しないでください。
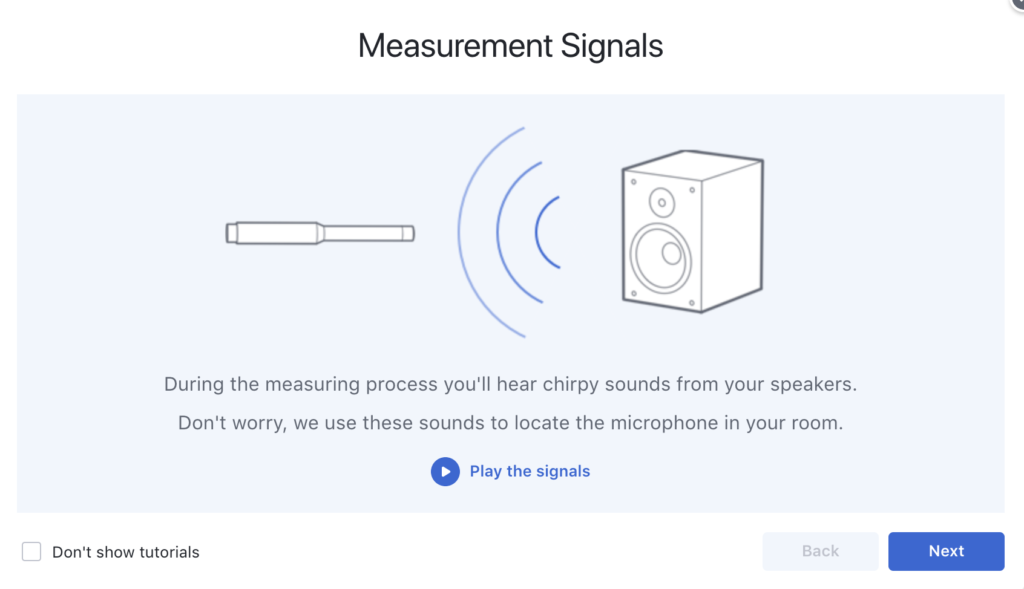
次の画面では測定時のマイクの持ち方などが示されています。重要なのは体から離すこと、いつも聞いている耳の位置にマイクの場所を合わせることです。
How to Position the Microphone Correctly →(計測時に)正しくマイクを配置する方法
A.Keep the microphone within your listening spot. Hold the microphone at the same level ears are when sitting in your listening position.
→リスニングスポットでマイクを持っていてください。聴く時の耳の位置と同じ場所でマイクを保持してください。
B.Keep the microphone at ear level. Keep the mic at the level your ears is while sitting in your listening position.
→聴く時の耳の高さでマイクを保持してください。リスニングポジションに座っている間は、マイクを耳の高さに保ちます。
C.Aim between the speakers. Point the microphone at the midpoint between your speakers.
→スピーカーの間を目指します。マイクをスピーカーの中間点に向けます。
D.Hold the microphone away from your body. If the mic too close to your body, sound might reflect from your torso and distort the measurements.
→マイクを体から離してください。マイクが体に近すぎると、音が体で反射して測定値が変わってしまう可能性があります。
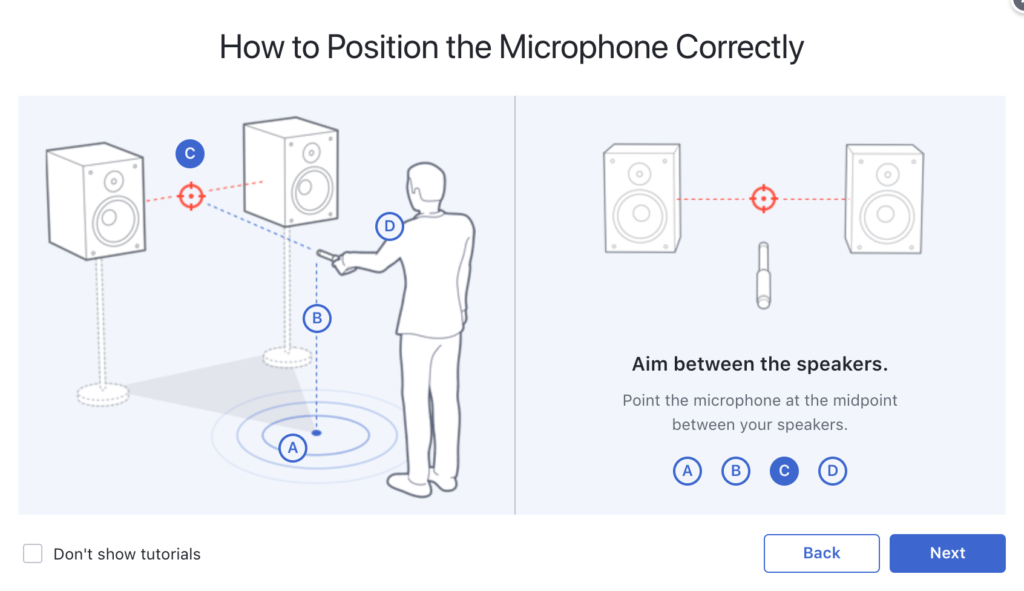
次のページでは実際に音が出てきます。[Start Mesuring(測定開始)]で音量とマイク位置の測定が始まります。前項の注意に沿ってリスニングスポットでマイクを構えましょう。
Get ready to adjust the mic input gain on your audio interface →オーディオインターフェースのマイク入力レベルを調整して準備してください
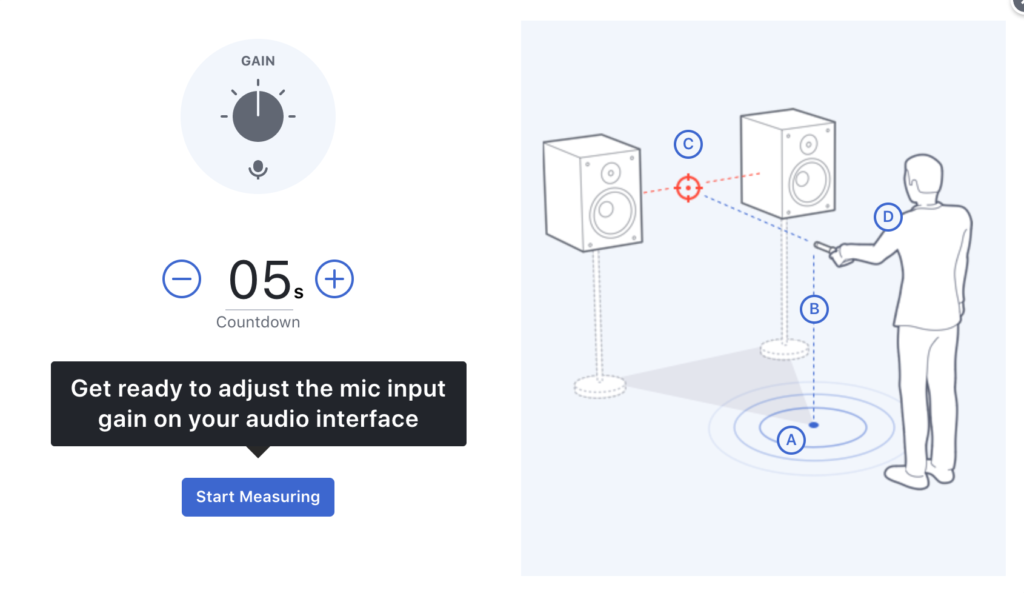
Increase the input gain on your device →いいねマークのところまで入力レベルを上げましょう。
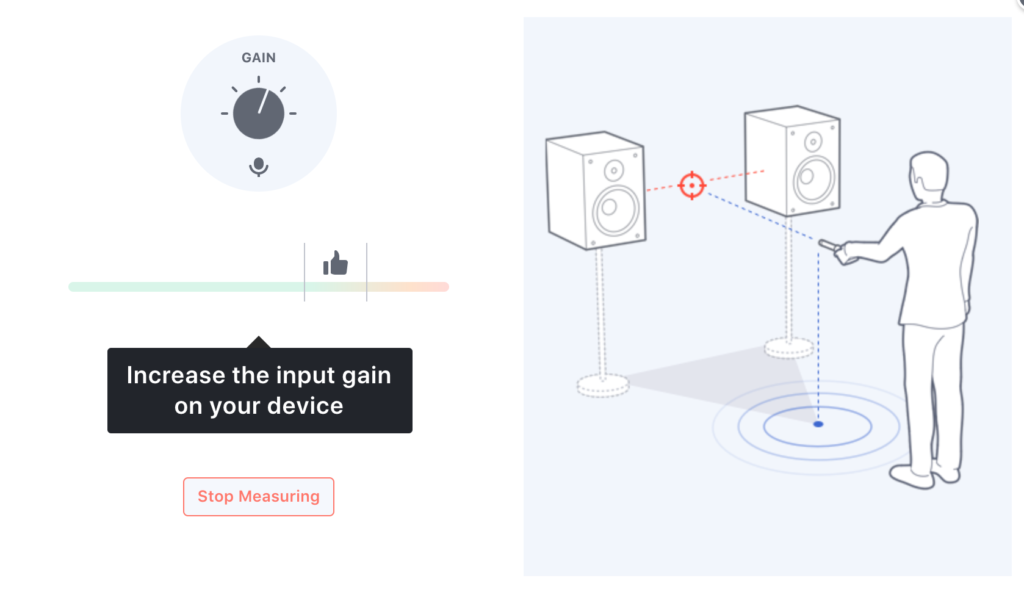
以下ようなメッセージが出ることがあります。これは失敗です。
測定用マイクが録音用ではないためか比較的ノイズが多めなので、測定音に対してノイズが大きすぎたということです。この場合は、スピーカーの再生音量を上げてオーディオインターフェースの入力レベルを下げましょう。
High noise levels detected →大きなノイズを検出しました
Try lowering the microphone gain on your audio interface and increase your speaker volume.
→オーディオインターフェイスのマイクゲインを下げて、スピーカーの音量を上げてみてください。
Continue Anyway →とにかく続ける
Adjust Mic Gain →マイクのゲインを調整する
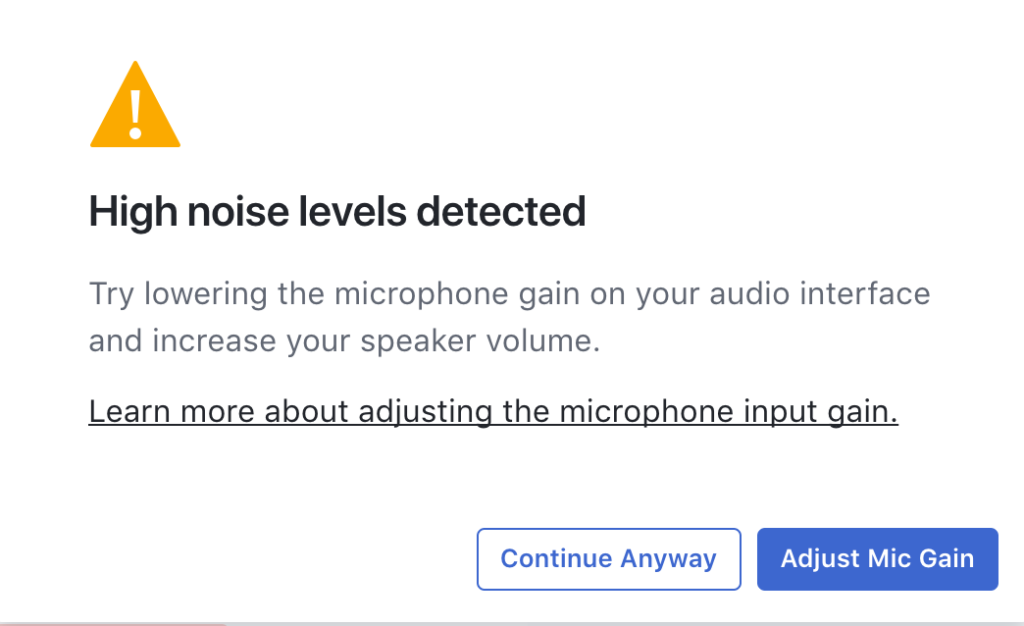
以下の画面が出たら設定完了です。次へ進みましょう。
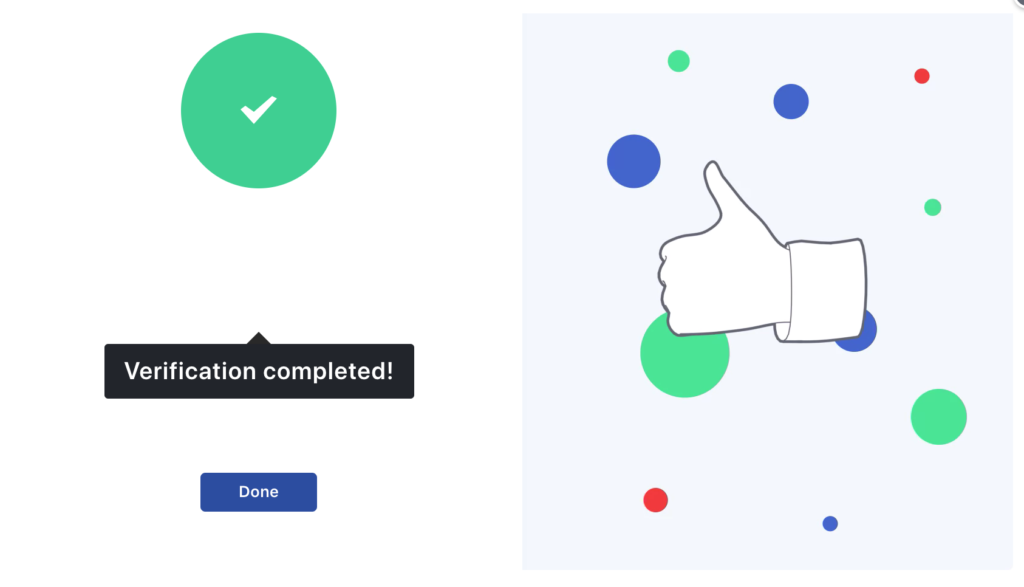
スピーカー間の距離を決定します
次はスピーカー間の距離測定です。スピーカーの外側に立って、1-2cmという至近距離で保持することがポイントです。
How to Measure Speaker Distance →どのようにスピーカーの距離を測定するか
A.Don’t stand between the speakers. Stand on the outer side of your speakers. Standing between your speakers can distort the measurements due to reflections caused by your body.
→スピーカーの間に立ってはいけません。スピーカーの外側に立ってください。スピーカーの間に立つと、身体からの反射により測定値が歪む可能性があります。
B.Position the microphone 1-2 cm from the center of the midrange driver. Hold the microphone perpendicular the driver.
→マイクをスピーカーユニット(大きい方のユニット)から1-2cmの距離で垂直に向けて保持します。
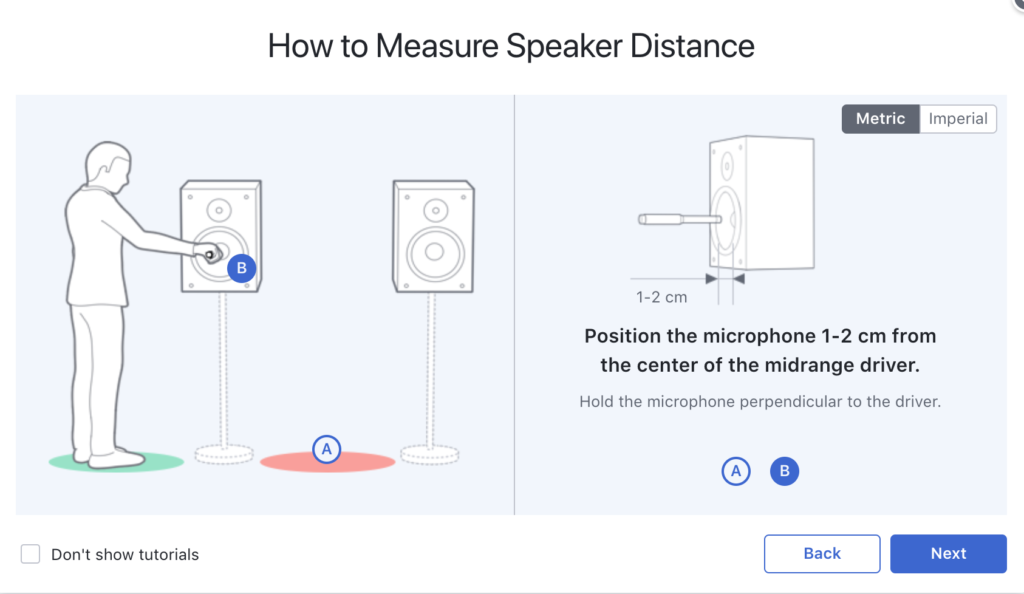
測定が終了するとレビューが出てきます。実際の距離と異なる場合は修正しましょう。当スタジオは90cmで設計したので、見事そのままの数値が出てきました。
Review setup dimensions →スピーカー距離の計測結果レビュー
If the distance doesn’t match your setup, use the controls to make adjustment.
→距離が設定と一致しない場合は調整してください。
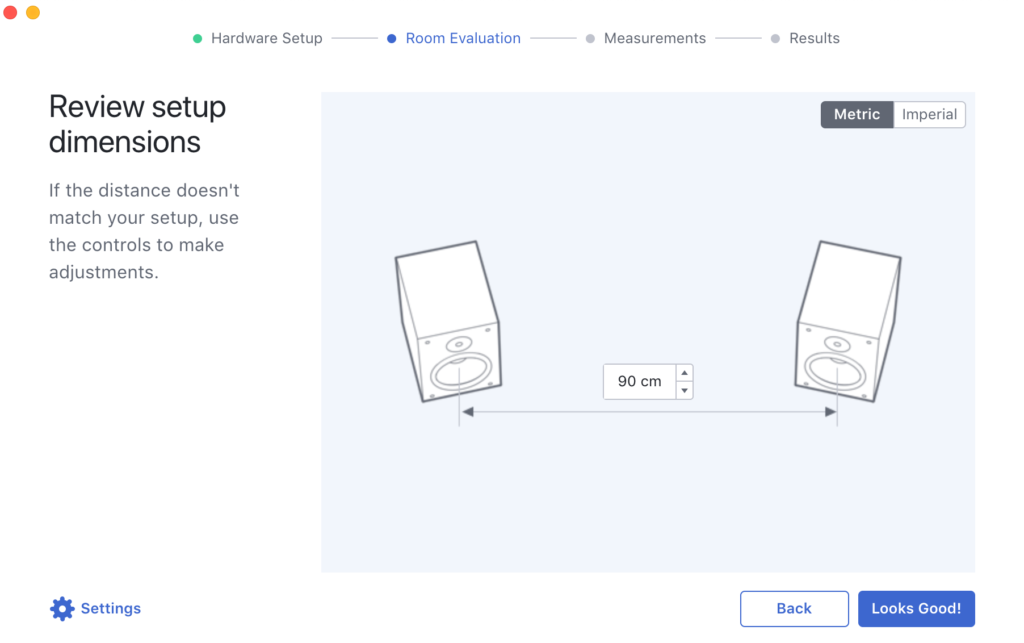
リスニングスポット(聞く場所)を探します
次は短いです。マイクをリスニングスポットからスピーカーの中間点に向けて保持し、計測しましょう。
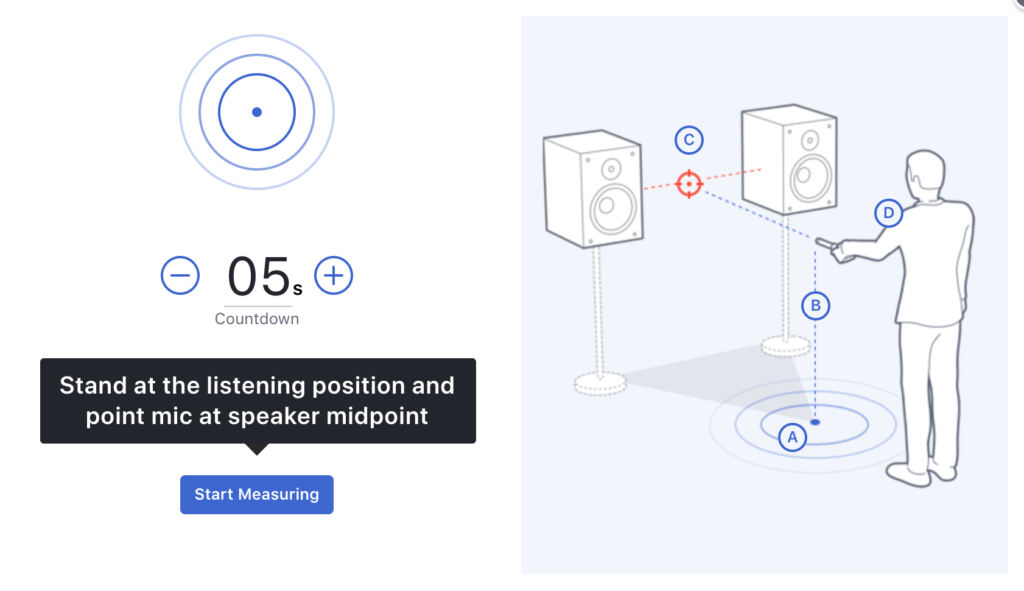
こちらも同様にレビューが表示されます。これもきれいな数値になりました。
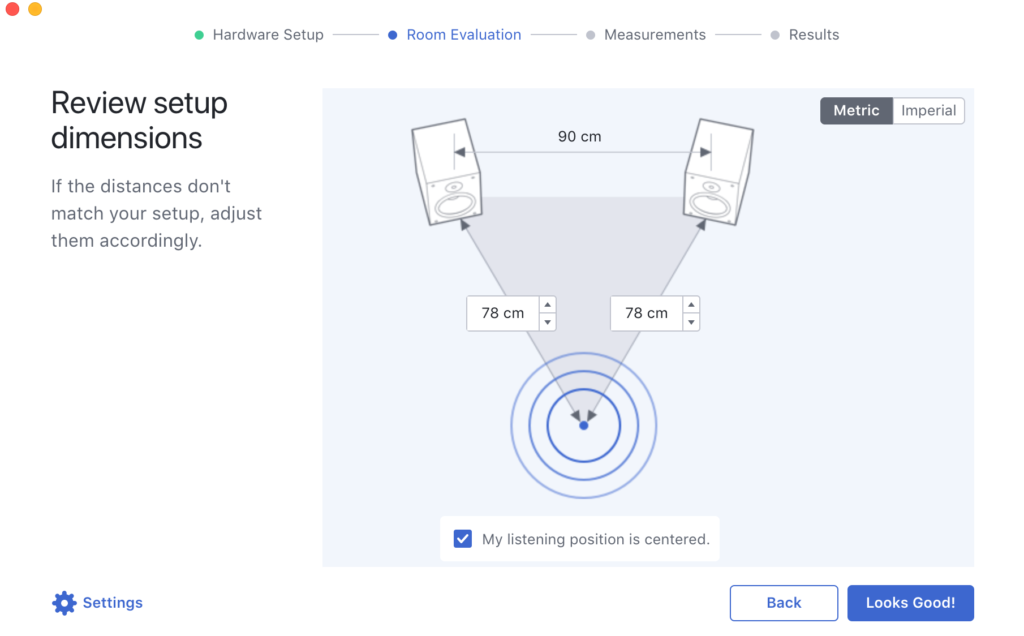
リスニングエリアの計測
先程はスポットでの計測。今度はエリアの計測です。
Listening Area Measurements →リスニングエリアの計測
During this step we’ll measure your listening area, this is based on the measurements you carried out earlier.
→このステップでは、リスニングエリアの測定を行います。これは、以前に実行した測定(リスニングスポット)に基づいています。
またチュートリアルが表示されますが、注意点は先程のステップと同じです。
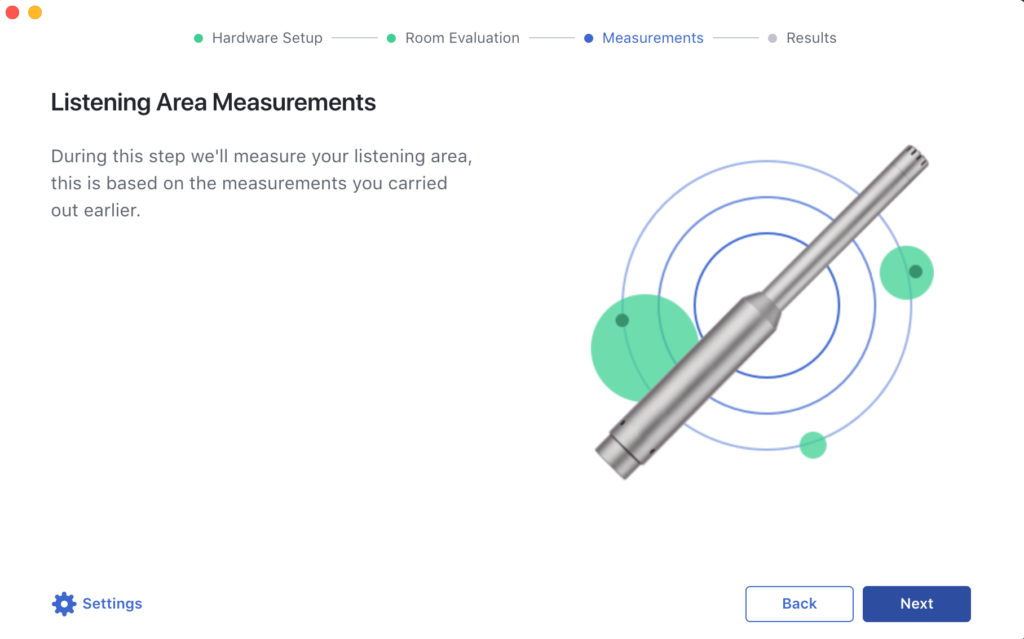
以下のような新しい注意書きも出てきます。
色々な場所で測定しますが、[場所を計測する音が出る→指定された場所にマイクを保持する→測定用の音L→測定用の音R]という作業を繰り返します。場所を計測する音をマイクで拾って、その時間のズレから位置を特定しているようです。どういう音がするのかは[Play the signal]で確認できます。
Pay Attention to the Signals →信号(音)に注意してください
Move to the next location – When you hear the mic locating signal. →マイクの位置を特定するための音が聞こえいるときは指定の場所に向かって動かしてください。
Stop. Stay in your position. – When you hear the measurement signal. →測定音が聞こえている時はその場所にとどまってください。
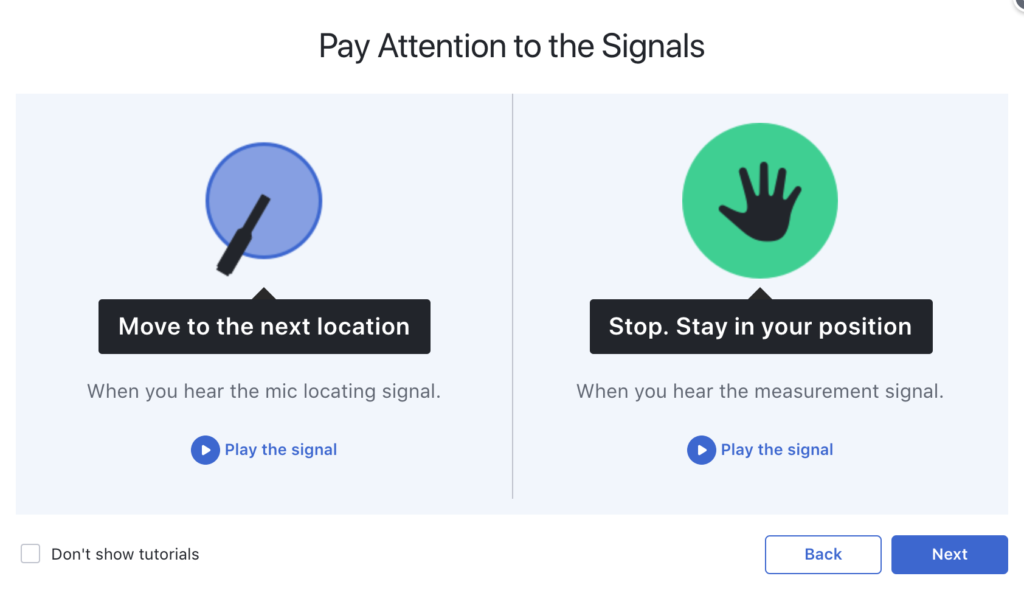
測定箇所はなんと37箇所!頑張って測定してください。
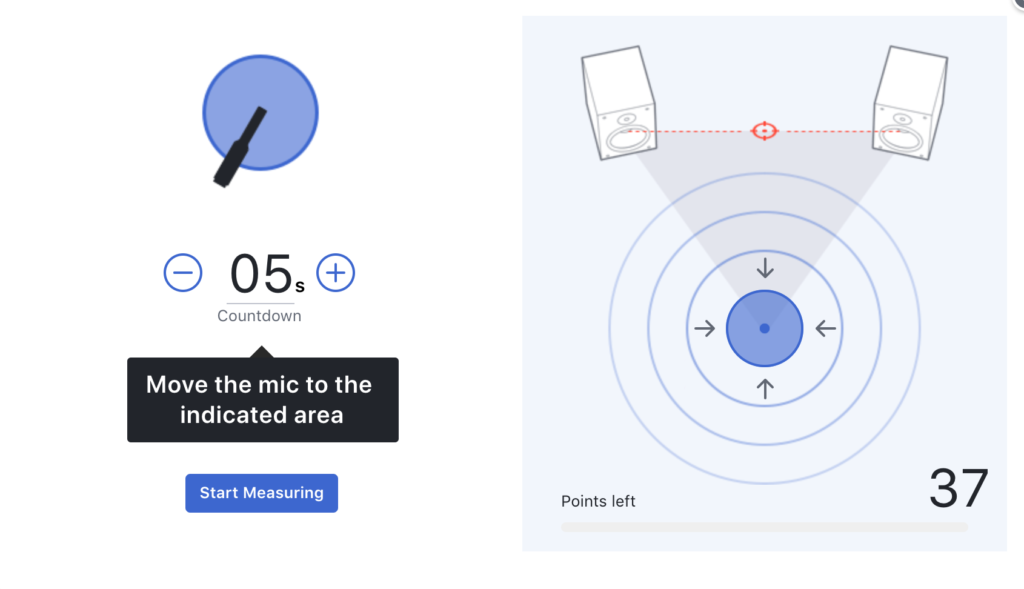
測定が完了すると結果を表示できます。以下のような結果でした。
そもそも完全フラットなスタジオなど存在しないので、これはコレで良いでしょう。気になる点は左右の音量差。右が-0.56dB低いのです。スピーカー自体個体差はありますから音量差は出ます。測定するまでは左右の耳の能力差だと思っていましたが、スピーカーにもずれがあったことがわかりました。
この結果を保存して補正に使用することになります。下の[Profile Name]に任意の名前をつけて保存しておきましょう。
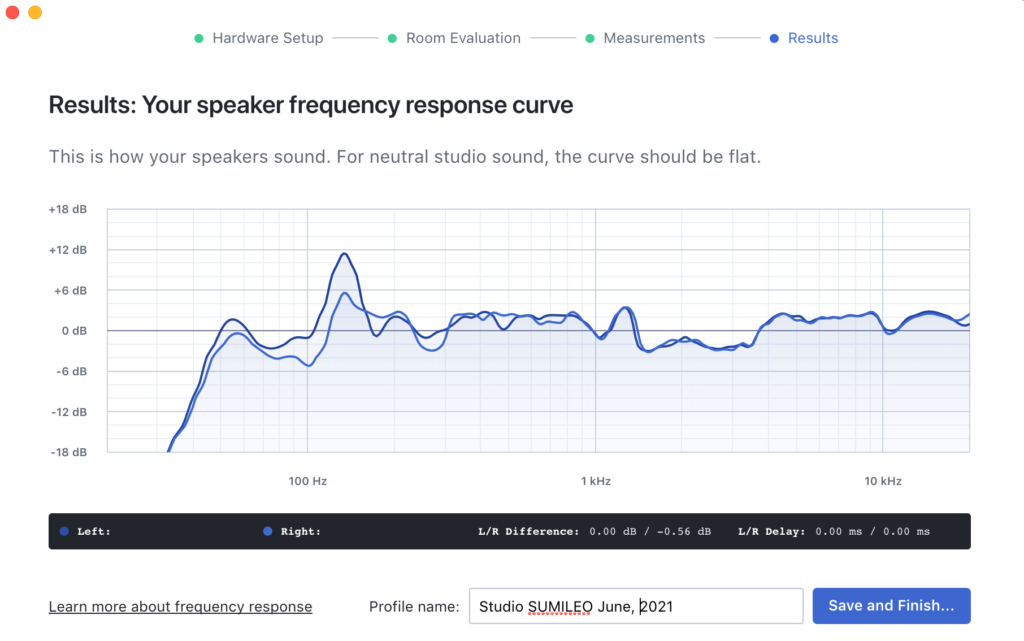
計測結果をSystemwideに適応する
実際に補正するアプリケーション、「Systemwide」を起動するとプリセット追加(Add preset)画面になります。
右側上の[Calibration profile]で先程保存したプロファイルを選択しましょう。その下の[What output device is it connected to?]では接続しているオーディオインターフェースの情報を入力します。メインのステレオ出力端子を選択しましょう。
終わったら[Add Preset]で設定完了です。
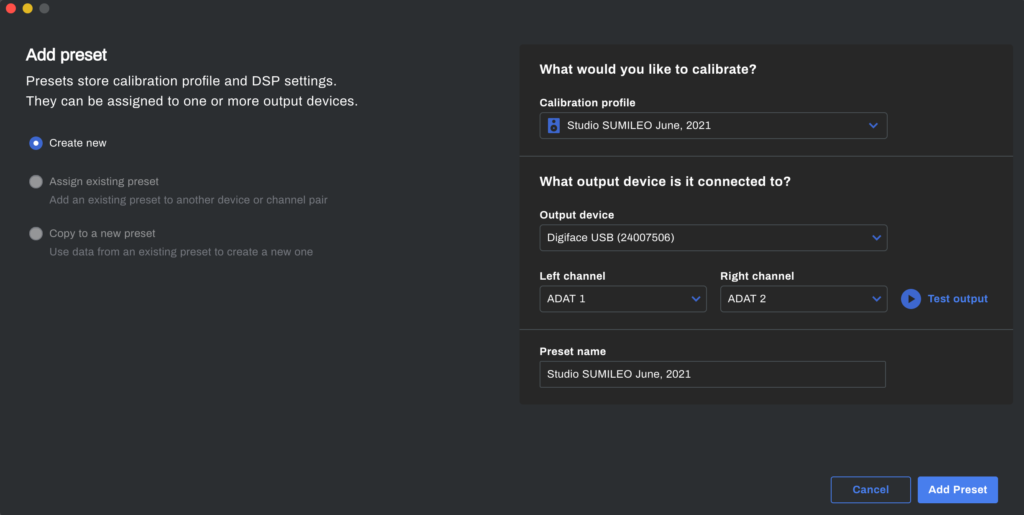
おおざっぱな使い方
色々な機能があるのですが、スピーカーに補正をかけて再生するという使い方が主になるでしょう。主に使用する機能だけ説明します。Systemwideを起動した状態で出力音に対して補正がかかりますので、iTunes等再生プレーヤーで再生しながら使うと良いでしょう。
ON/OFFとグラフ表示
まずは中央下の電源スイッチを入れる(点灯させる)と補正がかかった音になります。Enable=有効=オン、Disable=無効=オフです。
右上の▼をクリックすると表示するグラフを選択できます。画像の状態では[Simulated After(補正後)]と[Target(目標)]が表示されています。Targetを目標に補正してその結果がSimulated Afterになります、ということです。
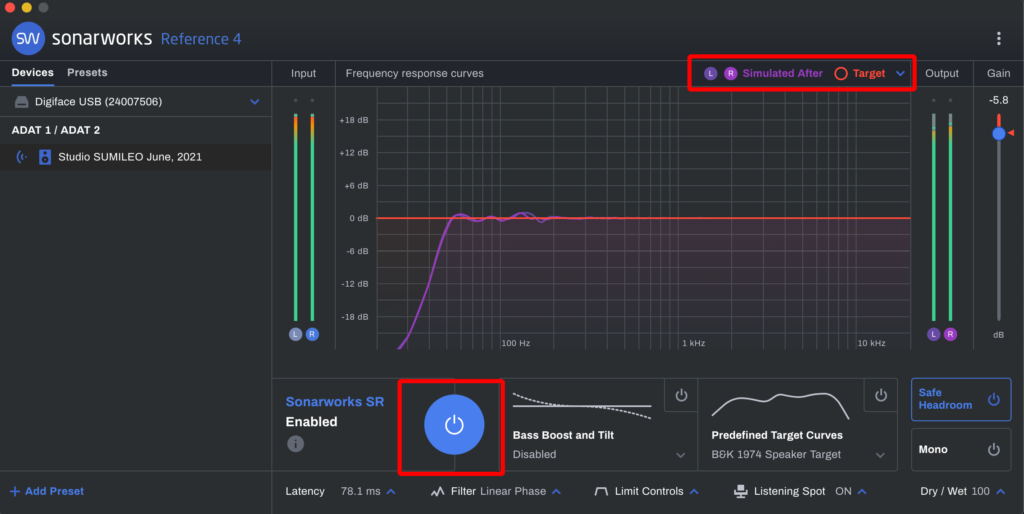
Safe Headroom
右側にはレベルメーターとマスターフェーダーがあり、その下に[Safe Headroom]というスイッチがあります。Sonarworksではマスター出力にイコライザーをかけるような動作になりますので、当然プラス方向にイコライジングされればマスターがレベルオーバーすることがあります。オーバーを防ぐための機能が[Safe Headroom]です。これはONにしておくほうが良いでしょう。
注意すべきは出力音がSonarworksで下げられていることを認識することです。
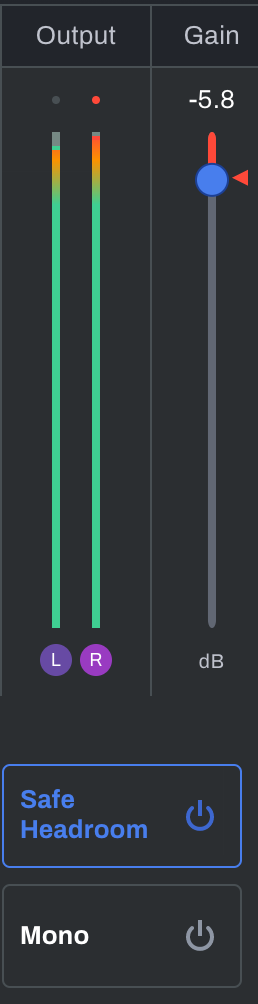
レイテンシーと動作モード
Sonarworksは動作モードがいくつかあります。初期設定ではレイテンシー(遅れ)が少ない[Zero Latency]モードになっていますが、筆者が使用する場合には[Linear Phase]モードにして使用しています。Linear Phaseモードを使うとリニアフェイズEQと同等の動作になるようで音が気持ちいいと感じました。一方レイテンシーはZero latencyモードの2倍程度となります。
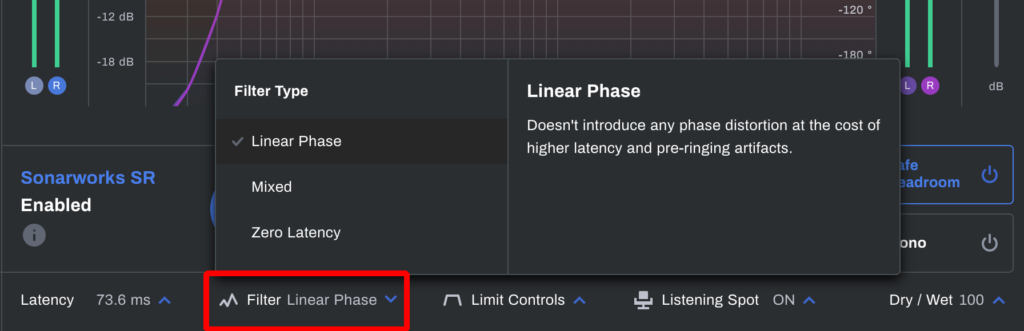
起動時の動作
Sonarworksは常時動作させるソフトになります。Mac起動時に自動的に起動させることが可能です。設定するには、右上のボタンからメニュー(Settings)を開きます。
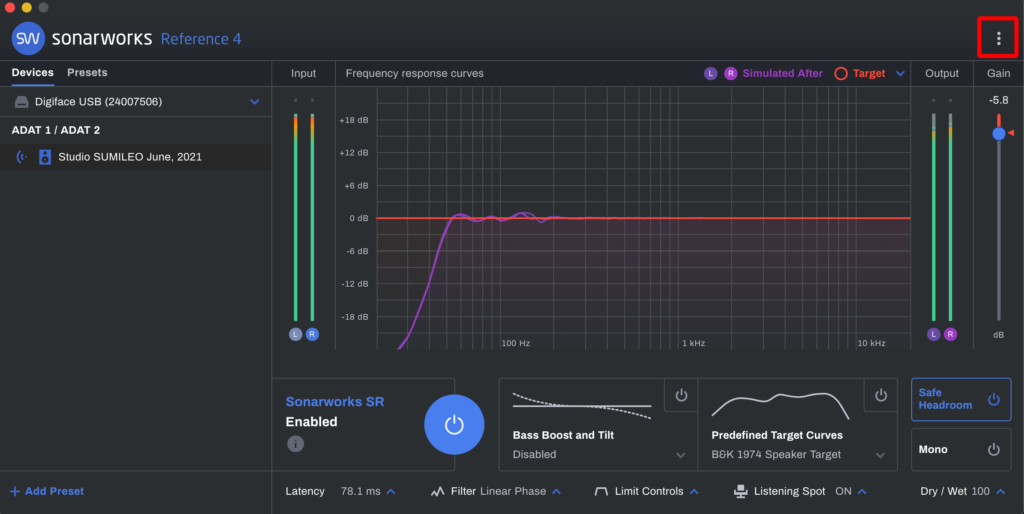
[Settings>General]で[Launch on startup]にチェックをいれることで起動時に自動で動作するようになります。
DAWでの使用方法
DAWの内部で使用することも可能です。DAW内で使用する場合はプラグインのひとつとして使いますので、マスタートラックにSonarworks Reference 4 を挿入します。
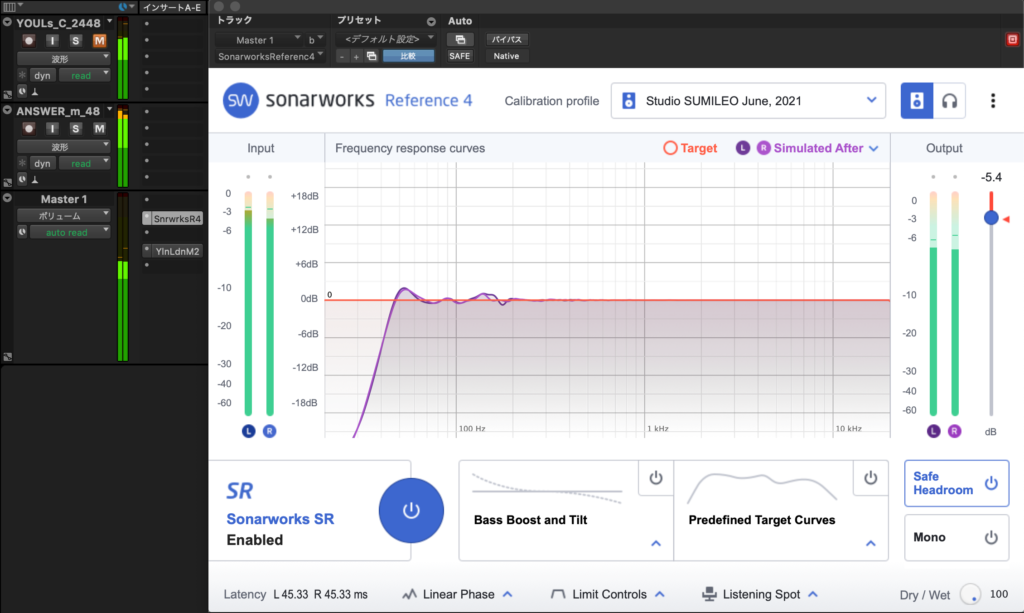
尚、DAWのプラグインとしてSonarworks Reference 4 を使用する場合、Systemwideは自動的にオフ(Disable)になるようです。
注意点としてはプラグインをかける順番とバウンス時の対応でしょう。
Sonarworksはあくまでスピーカーの補正であり、完成される音源に補正がかかっている必要はありません。マスタートラックのプラグインの順番は最終段にSonarworksが来ている必要があります。メーター類プラグインよりも後段です。逆になるとメーターの表示が補正された音になってしまいます。
バウンス時もSonarworksをオフ(Disable)にする必要があります。オン(Enable)のままだと補正がかかった音でバウンスされてしまいます。
レビュー
自宅や小規模スタジオの大音量再生を大きく改善
補正がかかった音でいくつかのリファレンス音源を聞いてみると、なんというか、「理想的な音」がします。5インチ程度のスピーカーだと不足しがちな低域が補完され、完成音源を聞いているとかなり気持ちいいです。
特に大音量再生が大きく改善されます。
小さい音量で鳴らしているときは反射の影響が少ないためそこまで乱れませんが、音量が大きくなるにつれて部屋の影響が大きくなります。しかし小さいスピーカーで低音を確認するためには大きい音量を鳴らさねばならず、鳴らすと低音が、、、という無限ループにハマりがちです。この無限ループに悩んでいる人には素晴らしいツールとなるでしょう。
さらに低域を調整できます
Sonarworks Reference 4は補正をすることがメインですが、その他の調整もできてしまいます。補正というのはある意味フラットに調整するのですが、もっと低域を出したいこともあるでしょう。Sonarworks Reference 4はBass BoostとTilt機能があるため、低域をさらに調整することができます。
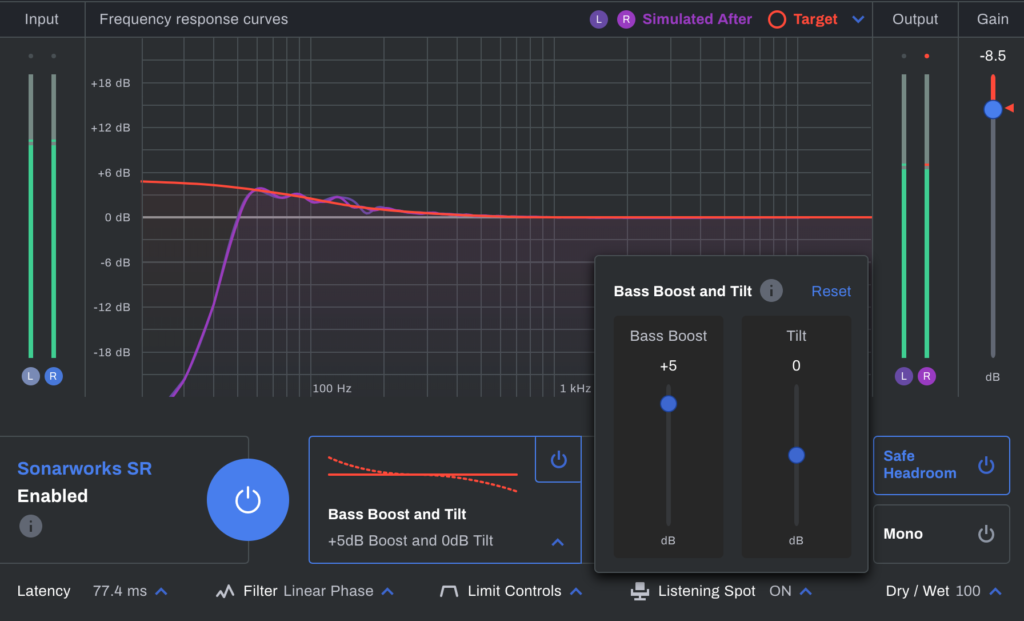
高い品質とユーザビリティ
導入して感じることは、とてもよくできた製品であること、そして大変親切であること。特にMeasureの出来栄えといったら、昔からみんなが想像していたものと相違無いのではないでしょうか。音を出すことで位置を測定するというアイディアも表彰モノです。至るところから感じるマーケティングマインド。素晴らしい完成度を誇る製品だと思います。
結論的には
と、いいことだらけのSonarworksですが、当スタジオでは結局使わなくなってしまいました。理由は3つ。
1つ目の理由は、作業フローが煩雑になるためです。当スタジオの場合、マスター制作時に外部レコーダーTASCAM DA-3000を使用しています。つまり、Sonarworks Reference 4よりも後段にレコーダーがいます。すなわち、マスター制作時にSonarworks Reference 4をオフにする必要があります。DAWでバウンスする場合はSystemwideを使えば回避できそうですが、ハードウェアレコーダーを使う場合はなんともなりません。
これがなかなか面倒で、しかも忘れてしまいます。Sonarworks Reference 4はスピーカー補正とはいうものの音に不自然さが無いので、使っていると馴染んでしまって、存在を忘れてしまうんです。オフにするのを忘れてしまう。覚えてろという話なんですが、オフにするのを忘れてしまう危険性を感じました。若かったら大丈夫だったかも(苦笑)。
2つ目の理由は、そもそもスピーカーの置き方とチューニング、そして経験でなんとかなっていたということ。もともとスピーカー補正など無い時代に育ってしまったので、補正されていなくても耳で補正できてしまうんですよね。低域がぶーんと出ている環境で作るなら、それを見越してミキシングしてしまう訳です。どこのスタジオでもそんな感じでしたし、そのために良いリファレンス音源を常備していたものです。
最後は個人的な問題ですが、僕の耳が補正オンでの音作りにイマイチ対応できなかったということ。何曲か作ってみたんですが、出来上がった音のパンチが無いというか、インパクトに欠けるというか。おそらくリニアフェイズEQとの相関関係でしょう。僕の音や作り方と相性が良くないだけだとは思います。
重ねて書きますが、製品は素晴らしいです。
なんというか、やはりイコライザーなんだなと感じました。音が変わらないイコライザーというのはほぼ存在しないのです。色々なリニアフェイズEQを使ってみて、使えるものと使えないものがあるのと同じで、Sonarworks Reference 4にも癖があるのでしょう。それが僕の耳とはいまいち合わなかったのかなと思っています。
誰に向いているか
僕は使わなくなりましたが、素晴らしい製品であることに疑いの余地はありません。感動的です。
誰に向いているかという視点で考えてみます。
最も向いているのは、スピーカーチューニングや置き方、ルームアコースティック改善のノウハウを持っていない人。ノウハウがなくても自宅でいい音が手に入ります。いい音で育つのはとても重要ですから、ある程度DTMやミキシングに詳しくなって、これから!という人にはうってつけの製品でしょう。初心者さんがいきなり買うとちょっとむずかしいかもしれませんが、一旦設定してしまえばオンオフするだけなので、なんとか使えるとは思います。何よりいい音を聞いて育つというのは重要です。
あとは小規模商用スタジオでしょう。小規模スタジオのルームアコースティックはなんともならないことが多いものです(苦笑)。ただの地下室など、もともとの設計が音響に適していないこともしばしば。僕のスタジオのように自分だけが使う場合は、自分の耳で補正できますが、クライアントさんはそうもいきません。クライアントさんが来る小規模スタジオには強い味方になるでしょう。
ミキシング専門、マスタリング専門という方は、僕のように音と位相の好みがどう影響するかわかりませんので、テストしてから購入されたほうが良いでしょう。
また、レイテンシーがありますのでレコーディング時に使うのはしっかりしたシステムを組まないと難しいかもしれません。これもよくテストする必要があるでしょう。
Sonarworks、いかがだったでしょうか。
1回体験してみる価値はあります。実は現行バージョンではデモ版が提供されていますので、使ってみると良いでしょう。専用マイクがなくてもマイクがあれば測定は可能です。(もちろん結果は劣りますが)小さいスピーカーしか持っていない人はぜひ試してみてください。

ミキシングを中心にレコーディングからマスタリングまで手がけるマルチクリエイター。一般社団法人日本歌ってみたMIX師協会代表理事、合同会社SoundWorksK Marketing代表社員。2021年よりYouTubeチャンネル「SoundWorksKミキシング講座」を展開中。過去には音響機器メーカーTASCAM、音楽SNSサービスnanaのマーケティングに従事。





“Sonarworks Reference 4 Studio Edition レビュー&インストール・測定方法” に対して1件のコメントがあります。
コメントは受け付けていません。