サイドチェインって何?サイドチェインの解説とCubaseでの設定方法 ベースとドラムの共存を実現するコンプの使い方 [vol.048 難しさ:ふつう]
コンプレッサーの理解はミキシングのスキルアップを図る上でとても難しいステップ。簡単に言えば自動的に音量を調整するエフェクトで、副次的効果として音質が変化するものです。音量変化の方に注目すれば理解が捗るのではないかと思います。
コンプを理解すると続いて立ちはだかる難解な話題が「サイドチェイン」です。
この記事では初心者さんでも理解できるよう可能な限りわかりやすくサイドチェインだけを解説。コンプレッサーが少しわかってきたら、サイドチェインにチャレンジしてみましょう。使い方のアイディアや応用も掲載しています。サイドチェインを使いこなせるようになると、ミキシングのクオリティは格段に向上します。
この記事ではCubaseを用いて解説していますが、考え方が理解できれば他のDAWでもサイドチェインを作れると思いますので、まずはサイドチェインがどういうものなのか、理解することに努めましょう。仕組みがわかれば色々なことに応用でき、ミキシングの幅も広がります。
この記事に対応した動画はこちら↓

※注意
サイドチェイン動作をさせるにはバス(信号経路)を自由に作ることができるDAWが必要です。ProTools、Cubase、SONAR等主要DAWは可能ですが、GarageBandはバスを自分で作れないのでサイドチェイン動作をさせることができません。
目次
コンプレッサーが動作するタイミングを選ぶ
まずはサイドチェインの理解を深めましょう。
サイドチェインというのはコンプレッサーの動作方法のひとつで、コンプレッサーを使う時に「通常動作」か「サイドチェイン動作」から選んで使用するものです。
すべてのコンプレッサーが動作モードを選択できるわけではなく、サイドチェイン動作に対応していないコンプレッサーも多いです。例えば定番のビンテージコンプレッサーである1176コンプレッサーはサイドチェイン動作モードを持っていません。
コンプレッサーがどのように動作するのか説明します。
通常の動作モードでは、コンプレッサーは入力した信号が大きい時に動作します。正確に表現すれば「入力した信号Aが大きい時」に「入力した信号Aが小さくなるように動作」します。
通常動作のコンプレッサー
1.入力した信号(A)が大きい時
2.入力した信号(A)が小さくなるように動作
これに対しサイドチェイン動作モードでは、「外部の指定した信号が大きい時」に「入力した信号が小さくなるように動作」するのです。通常はひとつの信号を基準に動作するのに対して、サイドチェイン動作ではふたつの信号を使ってコンプレッサーを動かします。
サイドチェイン動作のコンプレッサー
1.外部の指定した信号(B)が大きい時
2.入力した信号(A)が小さくなるように動作
コンプレッサーの動作を決めるための信号を「キー入力」や「トリガー」と表現します。キーはKey、つまり鍵。動作のきっかけという意味です。通常動作ではキー入力と動作対象が同じですが、サイドチェイン動作ではキー入力と動作対象が分かれるということです。
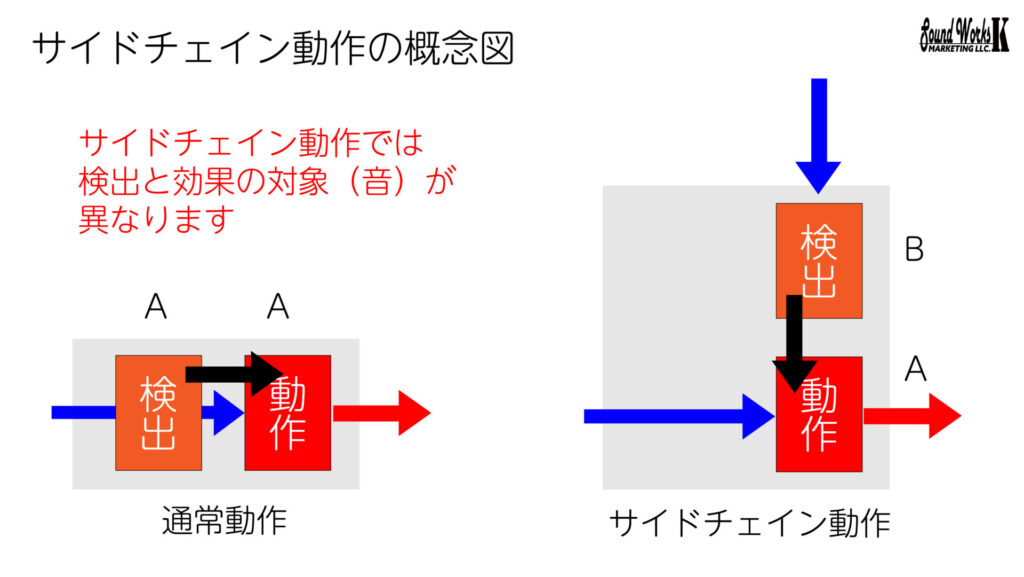
何ができるかという視点で、楽器の名前を入れて考えてみましょう。
通常動作のコンプレッサー
1.ベース(A)が大きい時
2.ベース(A)が小さくなるように動作
わかりやすくなりました。ベースの音にコンプレッサーをかけると言えば、このような使い方になるでしょう。
では、バスドラムとベースの2つで考えてみてください。
サイドチェイン動作のコンプレッサー
1.バスドラム(B)が大きい時
2.ベース(A)が小さくなるように動作
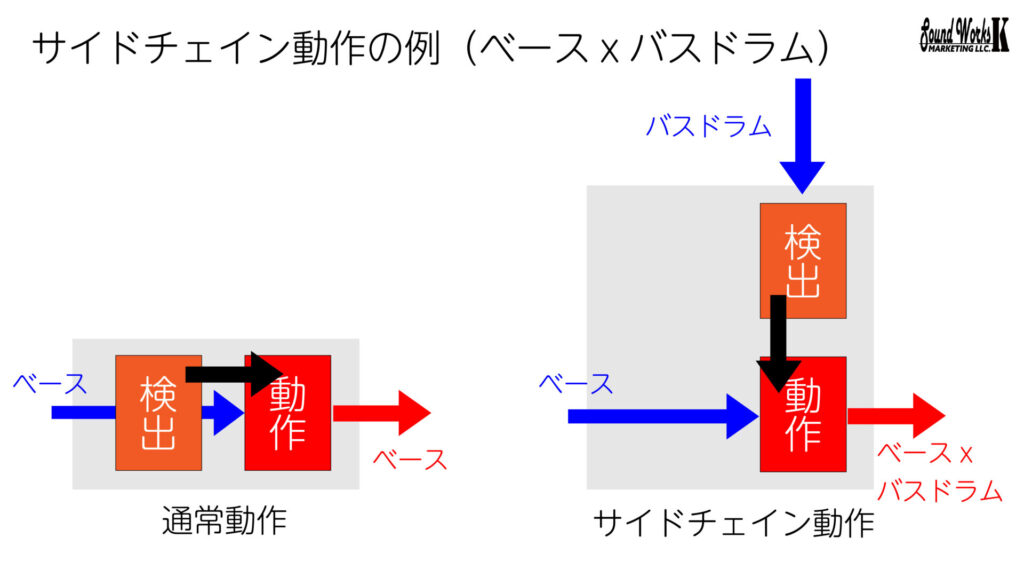
実際にバスドラムをキー入力としてベースにサイドチェインコンプレッサーをかけた場合の出力波形がこちら。
バスドラム(赤)の場所にあわせてベースの音が小さくなっているのがわかります。
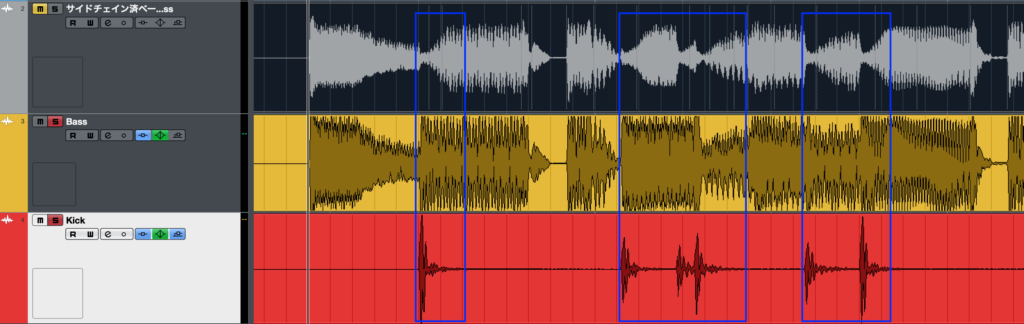
- 上段:サイドチェイン動作のコンプレッサーをかけたベースの波形
- 中断:もともとのベースの波形
- 下段:バスドラムの波形(キー入力)
「サイドチェイン動作は外部信号を使ってコンプレッサーを動かす」と理解しておけばOKでしょう。
サイドチェイン動作に挑戦する
サイドチェインを実際に使ってみましょう。音素材はバスドラムとベースをご用意頂ければOKです。素材をお持ちでない場合は以下でも販売していますので、ご活用ください。
https://soundworksk.thebase.in/items/49482181
Step1 ベースにサイドチェイン動作が可能なコンプレッサーを挿入する
今回はベースにかけたコンプレッサーをバスドラムの音をトリガーにしてサイドチェイン動作させることで、バスドラムの音を聞こえやすくしてみましょう。
まずは通常通りベースにコンプレッサーを挿入(インサート)します。ここではCubase標準のコンプレッサーである[Compressor]を使っています。
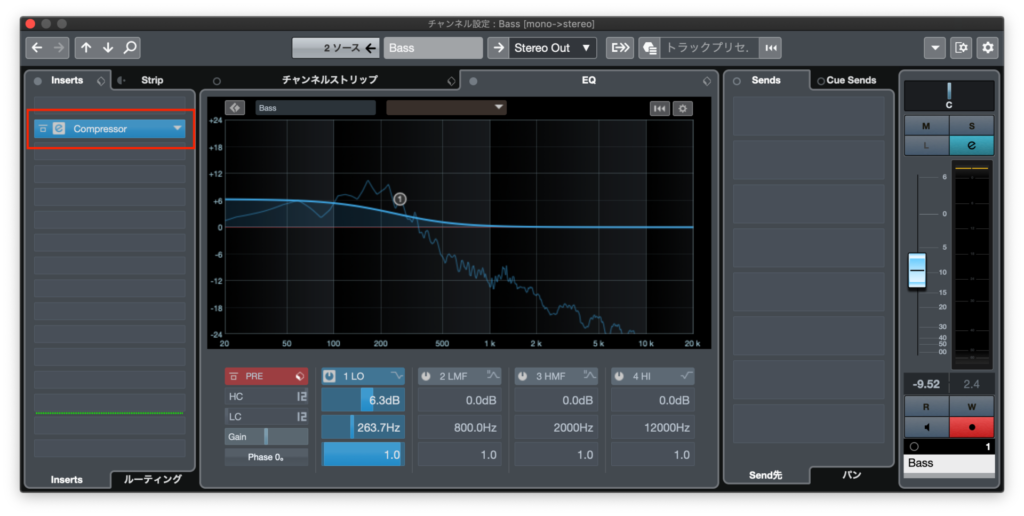
Step2 ベースのコンプにバスドラムの音を分岐して送る
続いてバスドラムの音をベースのコンプレッサーに送る信号経路を作ります。
Cubaseの場合は受け手側であるベースのコンプレッサー側で経路を作ることができます。DAWによっては送り側(バスドラム側)で先に操作し、受け手側で作った信号経路を指定するという2段階の操作が必要になることもあります。
ベースに挿入したCompressorの上部メニュー、[Side-Chainを有効化]と[Side-Chain入力を設定]という2つのボタンがありますので、[Side-Chain入力を設定]ボタンを押しましょう。
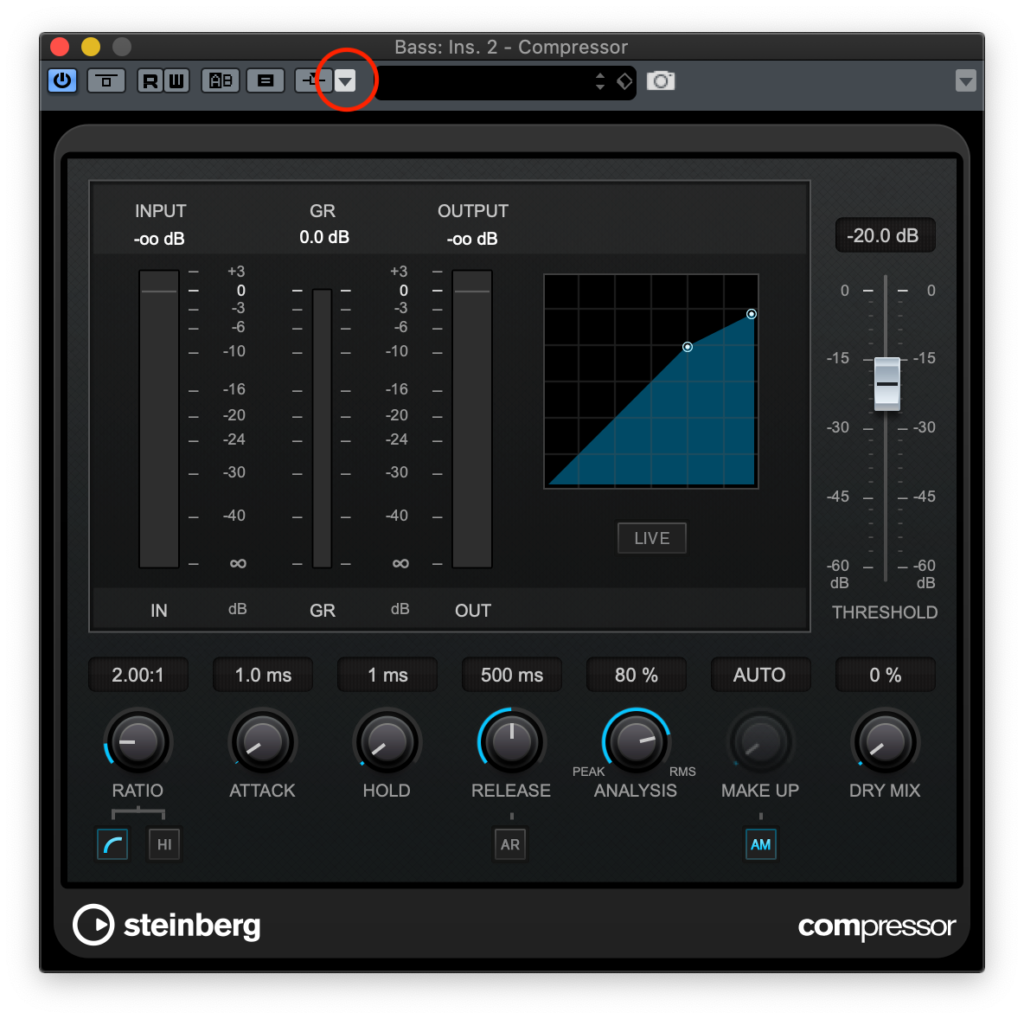
続いてキー入力を何にするか(サイドチェイン動作のための信号)を選択します。
[Side-Chain入力を追加]を選択し、ポップアップウインドウでキー入力を選択。ここでは[Kick(バスドラム)]というドラックを選択しています。
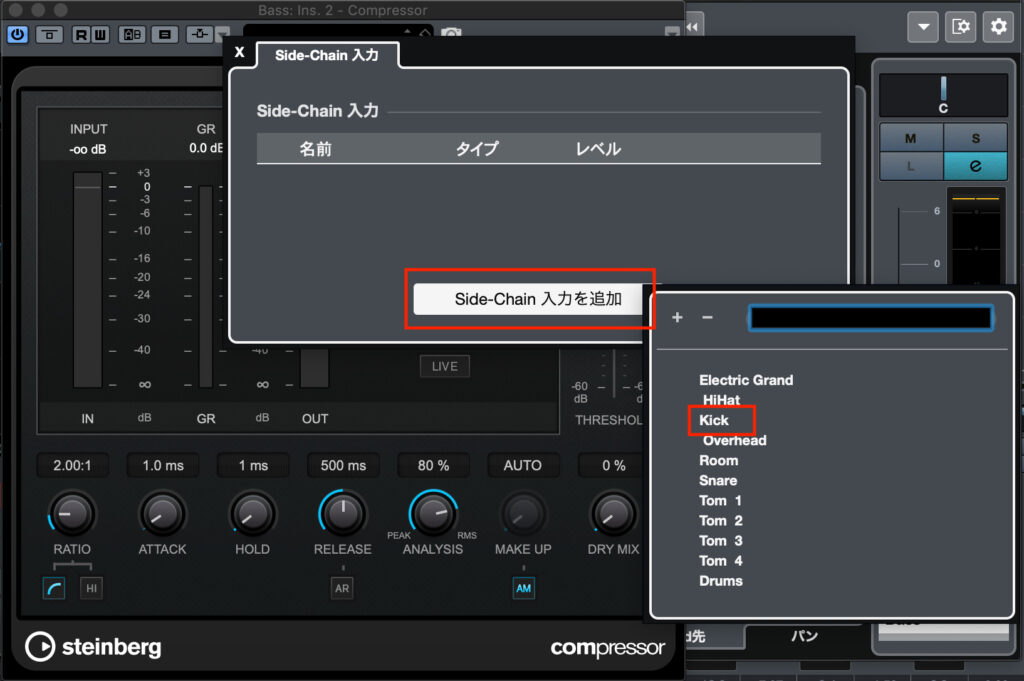
以下のようにサイドチェイン入力(キー入力)が追加されました。
Cubaseの場合はこの画面でキー入力の信号の大きさを調整できます。逆説的にはこの画面で音量が小さくなっているとサイドチェイン動作に問題がでてきます。この段階では分岐した信号をそのままの音量で送る設定となる[0dB]になっているか確認しましょう(以下の画像の赤枠)。
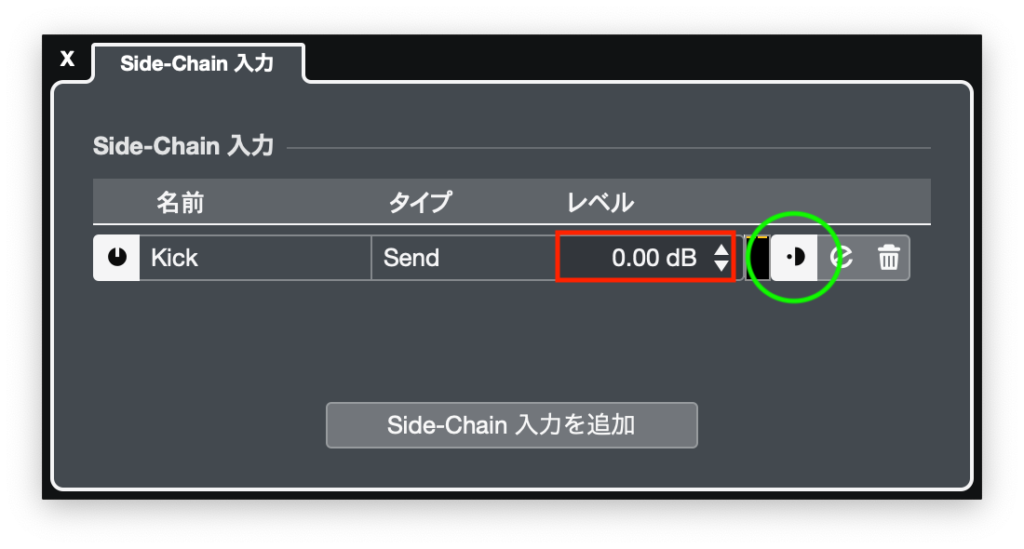
また、キー入力(Side-Chain入力)を分岐するポイントをフェーダーの前後(Pre/Post)から選択することができます(上の図の緑枠)。
- Pre(プリ)フェーダーセンド:バスドラムのトラックのフェーダーの前で分岐=バスドラムの音量を下げてもサイドチェイン動作に変化がありません
- Post(ポスト)フェーダーセンド:バスドラムのトラックのフェーダーの後で分岐=バスドラムの音量を下げるとサイドチェイン動作が弱くなります
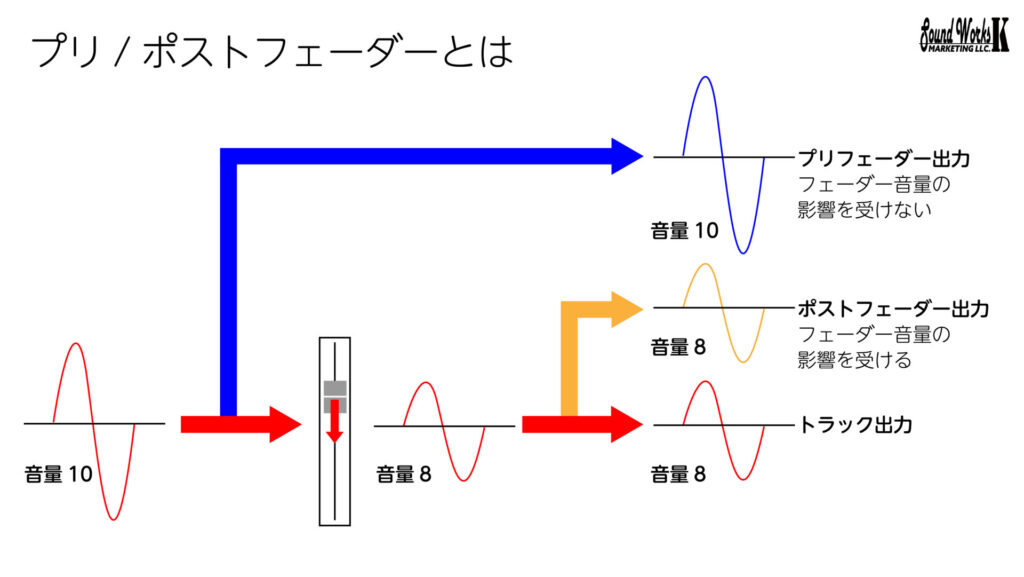
ここではコンプレッサーの動作が変化しないPreフェーダー設定にしておくのがオススメです。Postフェーダー設定の場合はミキシング時にバスドラムの音量を変更した際に、都度サイドチェインコンプレッサーの設定を変更する、見直す必要が出てきます。Cubaseでは上の画像のようにボタンが白い状態が[Pre]、グレーが[Post]設定で、初期状態は[Post]になっています。
Step3 キー入力にあわせてコンプレッサーを設定する
これでバスドラムの信号がベーストラックのコンプレッサーに入ってきていますので、コンプレッサーの動作モードをサイドチェイン動作に切り替えます。Cubaseではコンプレッサー上部メニューの[Side-Chainを有効化]をクリックし、点灯させます。

続いてコンプレッサーの各パラメーターを設定していきます。以下を参考にしてみてください。書いていないパラメーターは放置でOK。もちろん各パラメーターをどうすれば良いかがわかる人は自由に設定してみましょう。
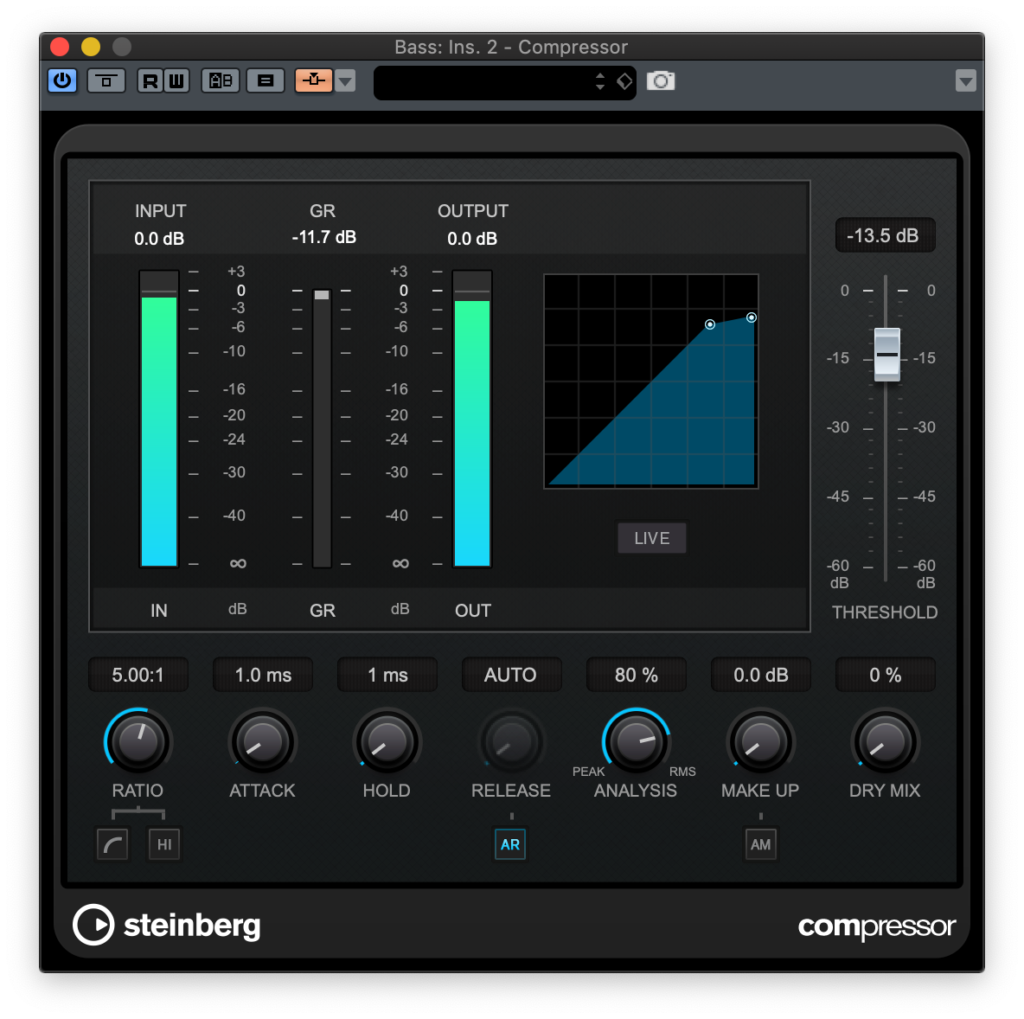
コンプの対象(インサートするトラック):ベース / キー入力:バスドラム の場合
RATIO(レシオ):コンプのかかる強さ(圧縮比)を設定。[5:1]くらいから始めるとわかりやすいです。
ATTACK(アタックタイム):バスドラムの音が来てからどのくらいのタイムラグでベースの音を下げるかを決定。[最短](=ここでは[1.0ms])にしましょう。
RELEASE(リリースタイム):とりあえず[AR=Auto Release]でOK。
MAKE UP(メイクアップ=出力音量):0.0dB(=音を大きくしない)に設定
THRESHOLD(スレッショルド):コンプが動作を開始するバスドラムの音量を決定。各パラメーター設定後に下げていって、音を聞きながらコンプの動作を感じるところで止めましょう。
通常モードでの使用時と考え方が異なるパラメーターが2つあります。
アタックタイムは、かなり速いアタックタイムに設定する必要があります。理由は、バスドラムの音が短いためです。
バスドラムにコンプレッサーをかける場合は、5-10ms程度の設定にしてバスドラムのアタックを通過させますが、サイドチェイン動作の場合は、バスドラムのアタック音をよく聞こえるようにするためにはベースの音を素早く抑える必要があります。バスドラムのトラックのように5-10ms程度に設定すると、ベースの音を抑え込む前にバスドラムの音が終わってしまうのです。
以下の画像の上2段はアタックタイムを変えた2つのベース波形です。最上段はアタックタイムを10msに設定したものです。緑丸の部分で分かる通り、ベースの音が小さくなリ始めるのが遅く、バスドラムの音のピークを過ぎてからベースが小さくなっています。これでは効果があまり出ません。
2段目はアタックタイム最速の設定なので、バスドラムの音の立ち上がりにあわせてベースが小さくなっています。
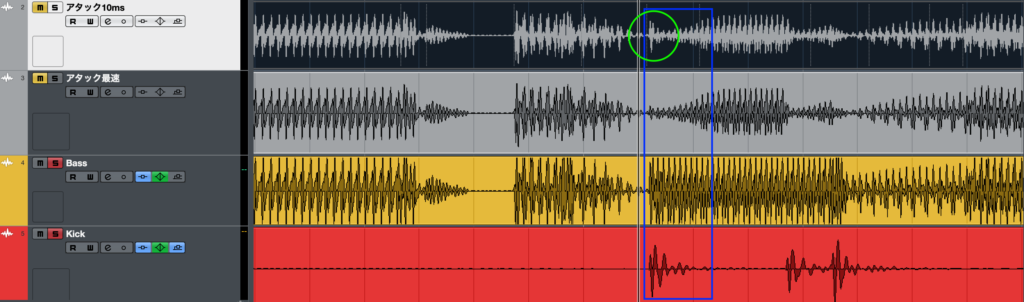
また、出力音量(OUTPUT GAIN)についても通常時と考え方が異なります。
通常時は、コンプで抑え込んだ上で全体の音量を上げる(=出力音量をアップする設定)ことで全体の音量差を少なく整えます。しかしサイドチェイン動作の場合はただ単純に音を抑え込んでくれれば良いので、音量を上げる必要がありません。よって、設定値は[0.0dB]=音量を上げないという設定になります。
聞いてみていかがでしょうか?
バスドラムのトラックの音量を上げていない、音も変化させていないのにバスドラムの音がよく聞こえるようになります。ベースのコンプレッサーがバスドラムの音が入力されたときだけ動作しているためです。
Step4 調整して最適化
最後は調整です。サイドチェイン動作はベースの立場から見れば不自然な音量変化となりますので、強すぎると違和感が出てきます。ベースの音にうねりを感じる場合は以下のポイントを調整してみてください。
1.レシオを弱める。サイドチェイン動作の場合は、アタックタイムが最速なら[2:1]程度の設定でも結構効いてきます。
2.リリースタイムを調整する。うねりを感じる場合はAuto Releaseを解除し、違和感のないリリースタイムに手動設定しましょう。難しければ短いリリースタイムに設定しましょう。
サイドチェインコンプレッサーの応用
動作原理がわかってくると、使える場面が色々と思いつくようになります。いくつか応用例を挙げてみましょう。
ボーカルにあわせてカラオケ全体を下げる
歌ってみたMIXで使える手法です。
ボーカルがうまく目立って聞こえない時は、ボーカルをキー入力としてカラオケ全体にサイドチェイン動作のコンプレッサーをかけます。
するとボーカルの音量が大きい時にカラオケの音量が下がるというコンプレッションになり、自動的にボーカルが目立ってきます。ポイントは弱くかけること。レシオを[1.5:1]程度、弱めの設定にしましょう。カラオケ全体に処理をするので強すぎる設定は禁物です。
- コンプレッサーの対象:カラオケ
- キー入力:メインボーカル
応用としては、コンプレッサーの対象をカラオケ全体ではなくボーカルとぶつかりやすい楽器(=同じくらいの帯域、同じPAN設定の楽器)に限定することもできます。センターに定位しているギターやピアノなどのコード楽器を対象にサイドチェイン動作させてみましょう。
大きすぎるハイハットを下げる
ドラムのトップのトラックでハイハットの音が大きすぎることはよくあります。特にハーフオープン時だけうるさいというケースが多いのではないでしょうか。
このような場合はハイハット単独のトラックをキー入力として、トップのトラックを対象にサイドチェイン動作させます。ハイハットが鳴っている、音が大きい時だけトップのトラックの音量が下がり、うるさすぎる状態を緩和できます。
- コンプレッサーの対象:ドラムのトップ
- キー入力:ハイハット
サイドチェイン、ご理解いただけましたでしょうか。
次回はこの応用としてダイナミックイコライザーについて説明していきます。

ミキシングを中心にレコーディングからマスタリングまで手がけるマルチクリエイター。一般社団法人日本歌ってみたMIX師協会代表理事、合同会社SoundWorksK Marketing代表社員。2021年よりYouTubeチャンネル「SoundWorksKミキシング講座」を展開中。過去には音響機器メーカーTASCAM、音楽SNSサービスnanaのマーケティングに従事。

