MIX師に渡す歌ってみたボーカルファイルを書き出す方法 Cubase編 書き出し/エクスポート/Waveファイル
歌ってみた用のボーカルをSteinberg Cubaseで録音した後、MIX師さんに渡すために書き出す(ファイル化する)方法をまとめました。
目次
書き出しの準備
OKテイクを作る
通常のボーカル録音においては、何度も録音したテイクの中から良い部分をつなぎあわせてOKテイクというものを作成します。お勧めの方法は以下の画像のように録音用のトラックと編集用のトラックを別に作成することです。録音においてはCubaseのバージョン機能を使うと便利です。
録音用トラック・編集用トラックというのは便宜上そのように呼んでいるだけで、同名の機能がある訳ではありません。どちらも普通のオーディオトラックです。

録音用トラックに録音した各バージョンの中から良い部分をコピーし、下の編集用トラックにペーストしていきます。この作業をテイクの選択と呼びます。
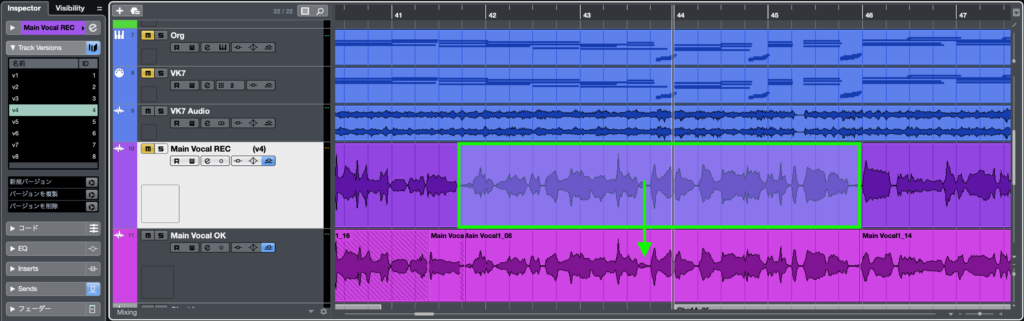
テイクの選択が終了したら、テイク同士の継ぎ目を調整しましょう。
ソロで聞きながら再生し、テイクの継ぎ目が不自然になっていないか確認します。不自然さがある、ブツっというノイズが出ている場合は継ぎ目を調整しましょう。音の無い場所同士で繋げばノイズがでなくなります。
テイク(リージョン)の端の位置を操作するには選択ツール(矢印)を使用します。
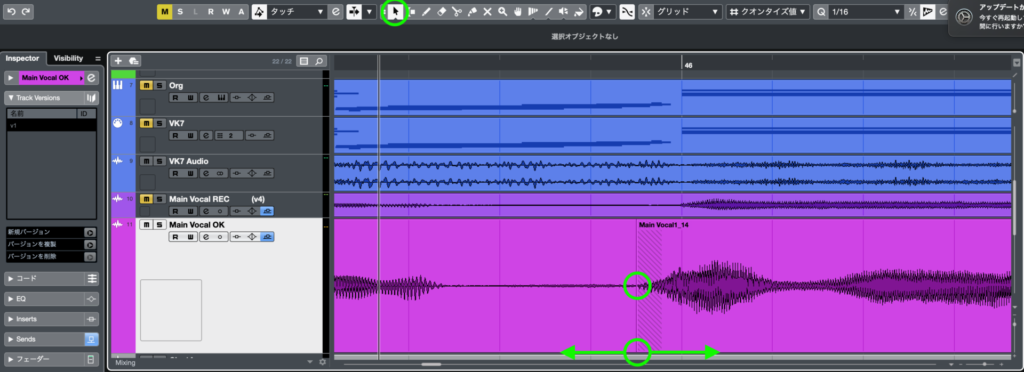
継ぎ目の調整作業は非常に重要ですのでかならず行ってください。書き出しを行うと現状のままファイル化されてしまうため、継ぎ目にノイズがある状態のままファイル化され、MIX師側でノイズの除去が困難になる場合があります。
サイクルマーカーの設定
Cubaseでは書き出し範囲の決定にサイクルマーカーというものを使用します。任意の範囲を指定して覚えさせる機能で、サイクルマーカーが設定されていないと書き出しができません。
サイクルマーカーはマーカートラックで設定できます。マーカートラックが無い場合は、新規トラック追加でマーカートラックを追加しましょう。

マーカートラックを表示し、「サイクルマーカーの追加」ボタンを押します。
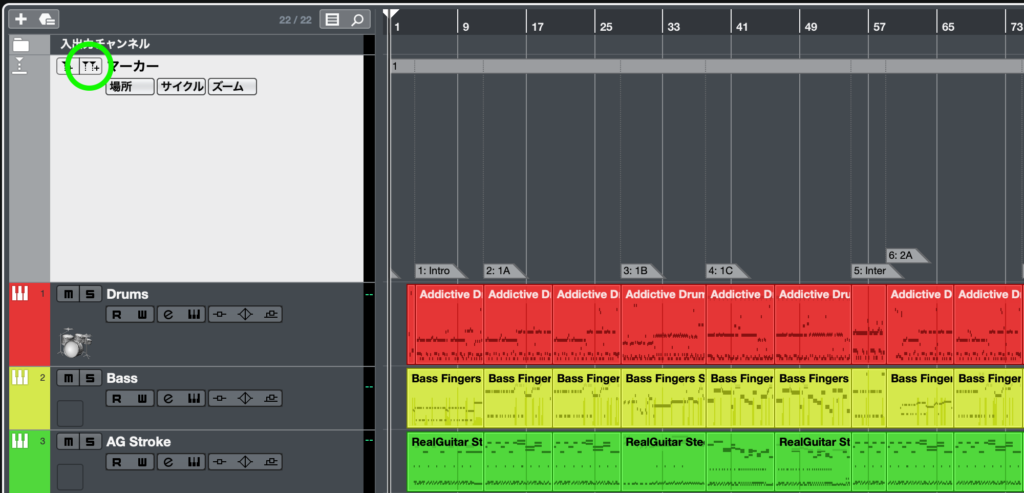
ボタンを押すとサイクルマーカーが追加されますが、範囲指定がされていません。
トラック左側の[Inspector]に追加されたサイクルマーカーが表示されますので、選択します。上部にマーカーの内容が表示されますので、[終了]の項目で曲が確実に終了している場所を指定します。[開始][終了]が指定されることで範囲指定が有効になります。
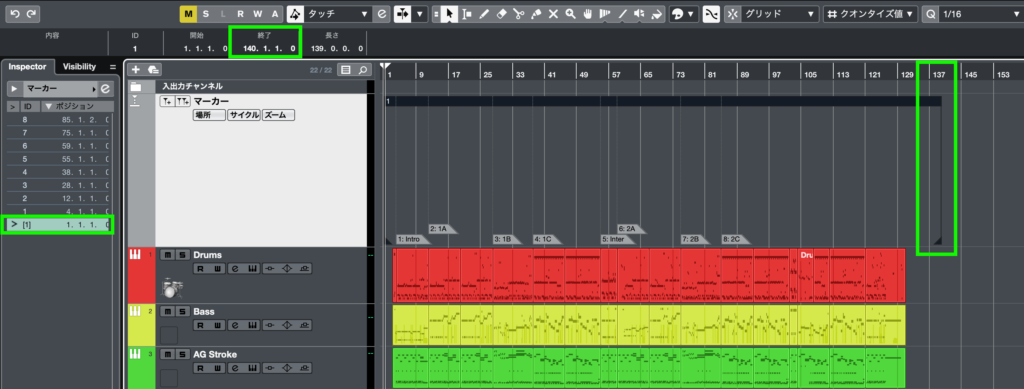
範囲指定を間違えるとMIX師側でファイルを展開したときにうまく合わなくなりますので注意してください。
開始点:データの最初ではなく、1小節目の頭(プロジェクトファイルの最も初め)が好ましいです。変な位置を開始点に指定するとMIX師側でファイルを展開した時に小節の位置やテンポをあわせる際に作業が難しくなります。
終了点:曲が終わって音がなくなってから5秒程度の余裕を持ちましょう。不十分な位置にすると余韻が切れるなどのトラブルが発生しやすくなります。
これで書き出しの準備ができました。
ファイルを書き出す
ファイルの書き出しを行うことでCubase以外でも聞ける状態になります。
書き出しを行うにはCubaseの書き出し機能を使用します。上部[ファイル]メニューから[書き出し>オーディオミックスダウン]を選択します。

書き出し対象の選択
書き出し機能では様々な形態での書出しができます。ここでは歌ってみたMIX用のボーカルだけのファイルを書き出したいので、左側のリストからメインボーカルだけでなく、コーラス、ハモリ等、書き出ししたいボーカルトラックをすべて選択します。1本ずつ書き出すこともできますが、ボーカルトラックをまとめて書き出すことも可能です。
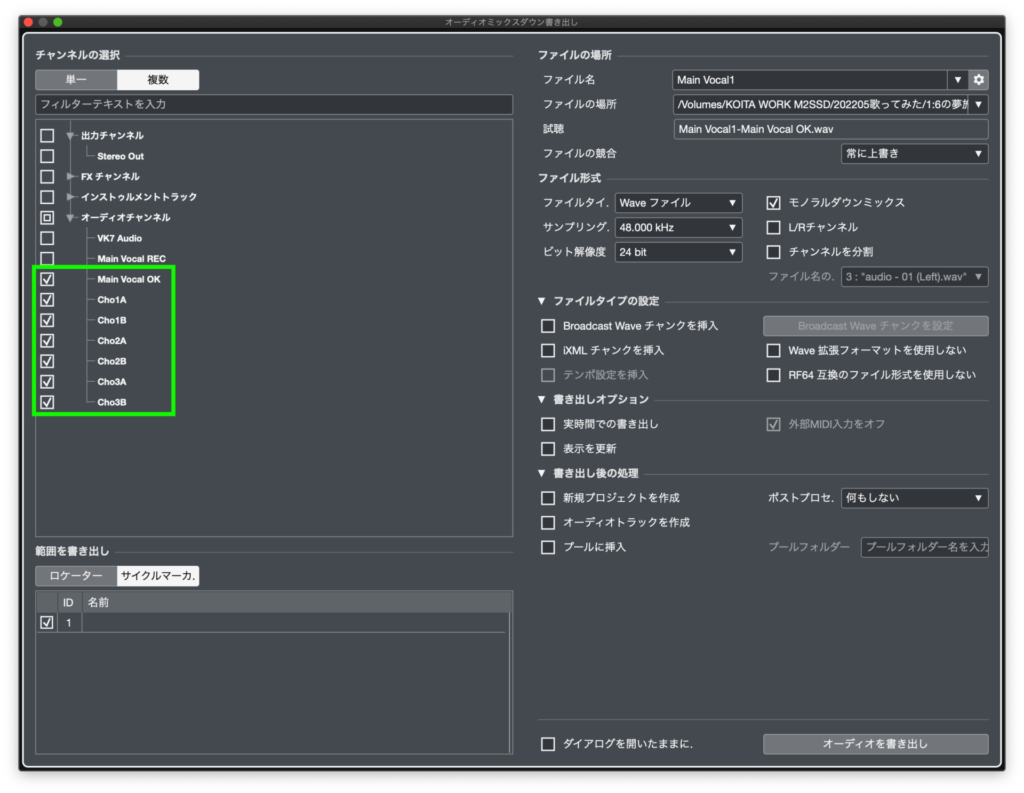
書き出し範囲の選択
先程設定したサイクルマーカーを選択します。複数のマーカーがある場合は間違えないようにしましょう。
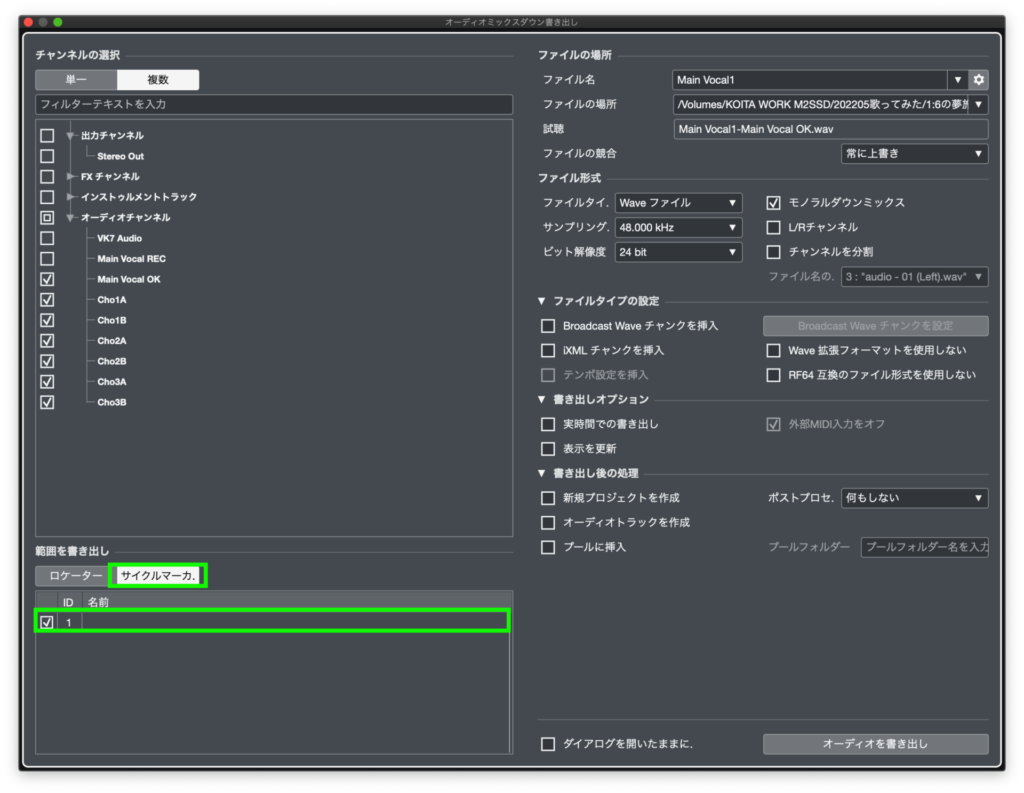
フォーマット及びその他の設定
続いては書き出すファイルのフォーマット(ファイル形式)を指定します。フォーマットについては依頼するMIX師さんに指定があるかどうかお問い合わせのうえ設定してください。
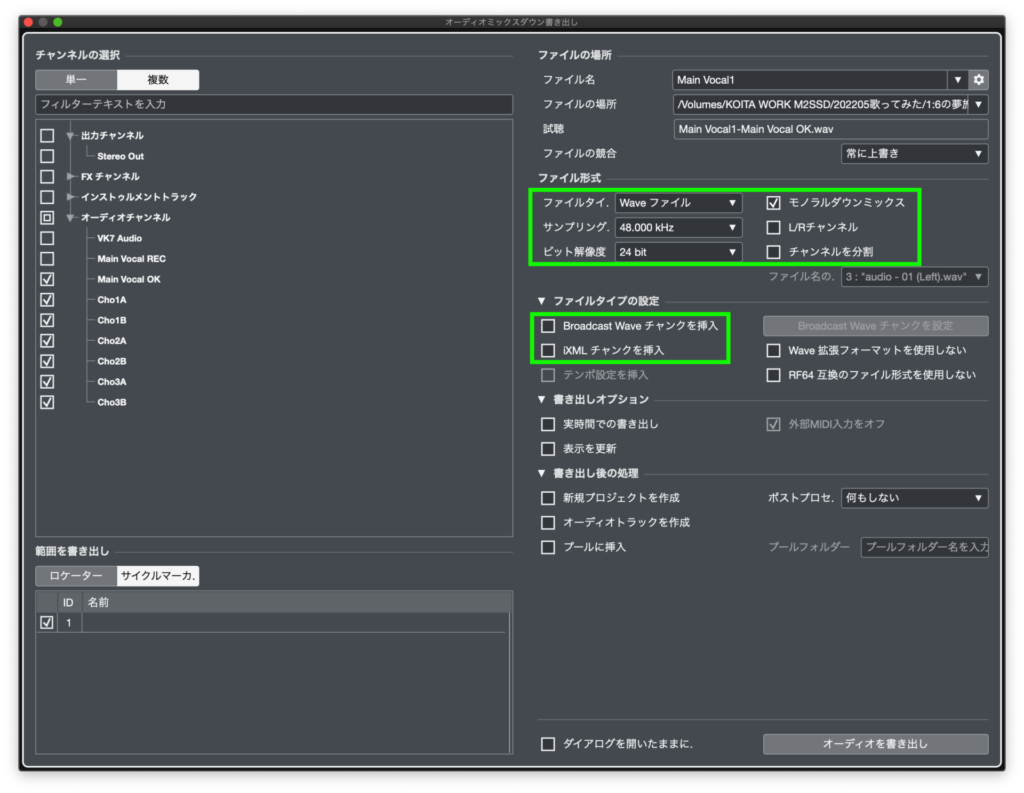
- ファイルタイプ:ほとんどの場合[Waveファイル]で良いと思います。当方では[Waveファイル]でお願いしています。
- サンプリング周波数:録音したときのサンプリング周波数から変更しない設定が好ましいです。当方では[48kHz]または[96kHz]を推奨しています。
- ビット解像度:録音したときのビット解像度から変更しない設定が好ましいです。当方では[24bit]または[32bit float]を推奨しています。
- モノラルミックスダウン:ボーカルファイルはほとんどの場合[モノラル]形式で録音されていますので、[モノラルミックスダウン]がチェックされていることを確認してください。
ファイルタイプ、その他のオプションはチェックが入っていなければOKです。特に以下2箇所のチェックが外れていることを確認してください。チェックされているとProTools等一部のDAWで読み込み時に問題が発生する場合があります。
- Broadcast Waveチャンクを挿入:チェックを外してください
- iXMLチャンクを挿入:チェックを外してください
ファイル名と保存場所の指定
最後にファイル名を指定しましょう。
書き出されるファイル名は、右上に記入したファイル名+トラック名というファイル名になりますので、ファイル名の項目には曲名など全体に関わる名前を入れるのが良いでしょう。
例:[曲名]_[テンポ]_[トラック名(自動)]
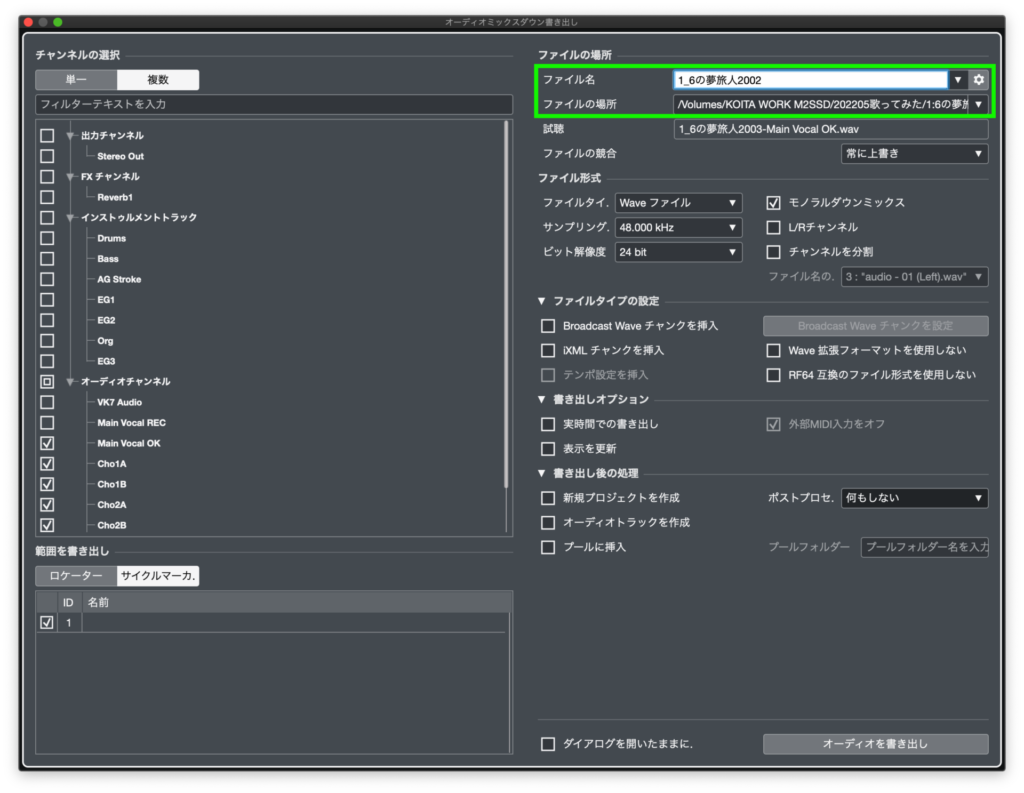
上記の設定で書き出すと以下のようなファイルが出来上がりました。指定したファイル名の後ろにトラック名が追加されていることがわかります。
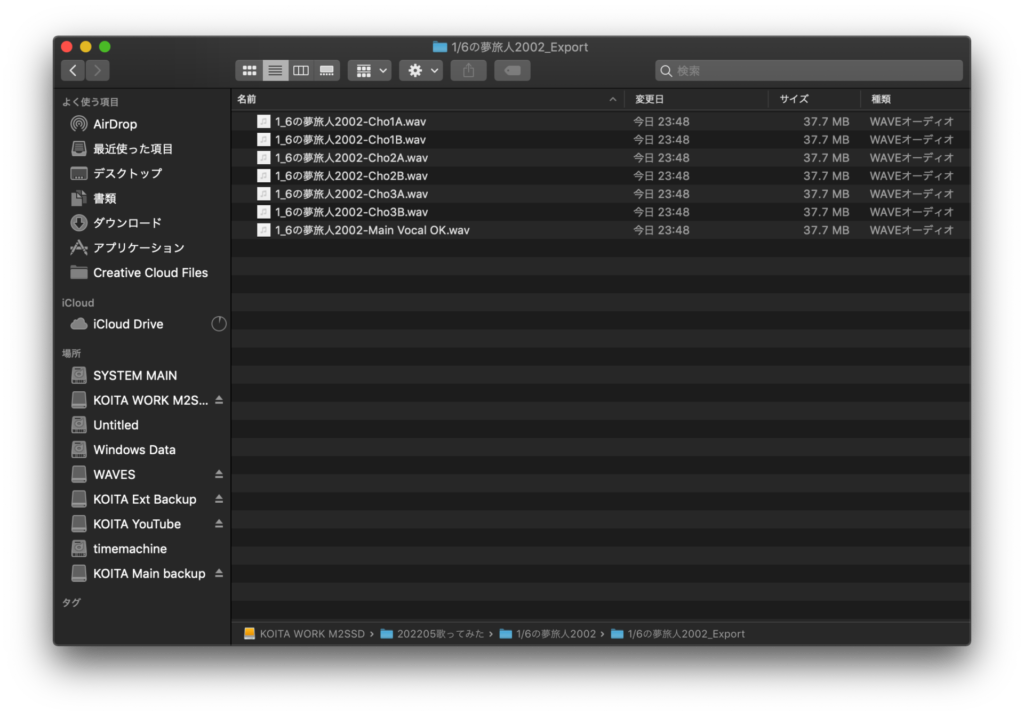
使っていないファイルも活用できます
MIXを進めていると、ノイズや音質の問題で部分的な差し替えが必要になることがあります。OKテイクを作るために複数のテイクから良い部分を抽出しましたが、もともとの録音したままのテイクもそのままバックアップファイルとして使用出来ますので、用意できるようでしたら送ってください。
問題発生時の差し替えのほか、ハモリトラック、コーラストラックの生成に使用することもあります。注意点は、メインボーカル(テイク選択済み)と混同しないようなファイル名をつけて送ってください。
録音したトラックで任意のバージョンを選択し、他のファイル同様に書き出しを行ってください。
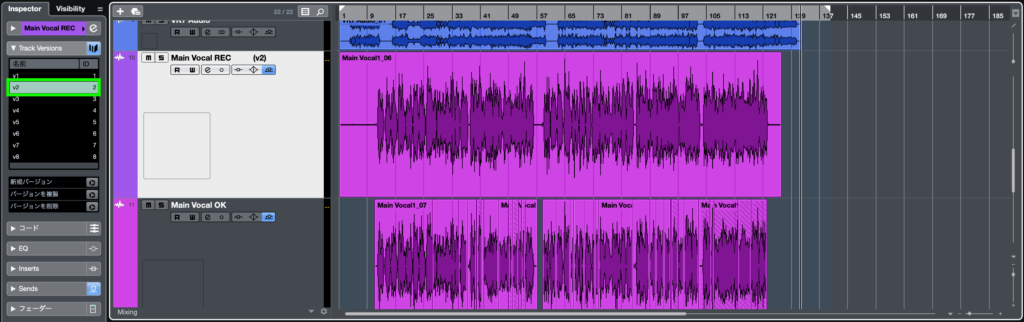
例えば3テイクある場合は3回書き出しが必要になりますので、注意してください。お手間なので当方では無理強いはしていませんが、バックアップとして送っていただけると作業がスムーズに進みますので助かります。
以上でCubaseでの書き出しは完了です。
以下の記事でファイルの送り方、一緒に送ってほしいメモなどの話もしていますので、ぜひあわせてお読みください。
YouTubeで無料MIX講座を開講中!ぜひチャンネル登録してお楽しみください。


ミキシングを中心にレコーディングからマスタリングまで手がけるマルチクリエイター。一般社団法人日本歌ってみたMIX師協会代表理事、合同会社SoundWorksK Marketing代表社員。2021年よりYouTubeチャンネル「SoundWorksKミキシング講座」を展開中。過去には音響機器メーカーTASCAM、音楽SNSサービスnanaのマーケティングに従事。


