Mac版 Cubaseで歌ってみたボーカルを録音する方法 テイクをまとめる方法
録音や音楽制作をするソフトウェアの中でも大きなシェアを持つソフトウェア、Steinberg Cubase。この記事ではCubaseで録音する方法を初心者さん向けに紹介していきます。流れを網羅していますので色々なことが書いてありますが、全部できなくても良いと思います。少しずつ覚えていきましょう!
目次
Step1 録音環境の準備
入出力機器の接続確認
Cubaseは録音ソフトなので、何らかの方法で声(音)をパソコンに入力しなければ録音ができません。方法は大きく2つ。パソコン本体のマイクを使用する方法と、外部マイクを接続する方法です。
外部マイクを使用する場合はオーディオインターフェースとマイクの接続を済ませ、Cubaseで使用できるか確認しておきましょう。
オーディオインターフェース:パソコンに外部音響機器を接続するための仲介ボックスのようなもの。以下の記事で解説しています。
オーディオインターフェースって何してるの?仕組みと役割解説! [vol.015 難しさ:やさしい]
また、Cubaseの音を聴くための機器も必要です。
パソコンに直接ヘッドホンを接続するほか、オーディオインターフェースにヘッドホンやスピーカーを接続することができます。注意すべきは「ハウリング」という現象です。スピーカーから出た音がマイクに入ってしまい無限ループする現象で、「キーン」という大きな音が出て機器や耳に悪い影響を及ぼすことがあります。以下の点を確認してください。
録音を行う場合の確認事項
・スピーカーを接続している場合は、スピーカーの音量をゼロにする、または電源を切る
・ヘッドホン非装着時は音量をゼロにする、または小さくする
▼歌ってみたに向いている低価格オーディオインターフェースの例
▼ヘッドホンの例(密閉型というタイプを使用しましょう)
▼コンデンサーマイクの例
では接続の確認方法を見ていきます。[アプリケーション>ユーティリティ]に[AUDIO MIDI設定]というアプリがありますので、これを起動しましょう。
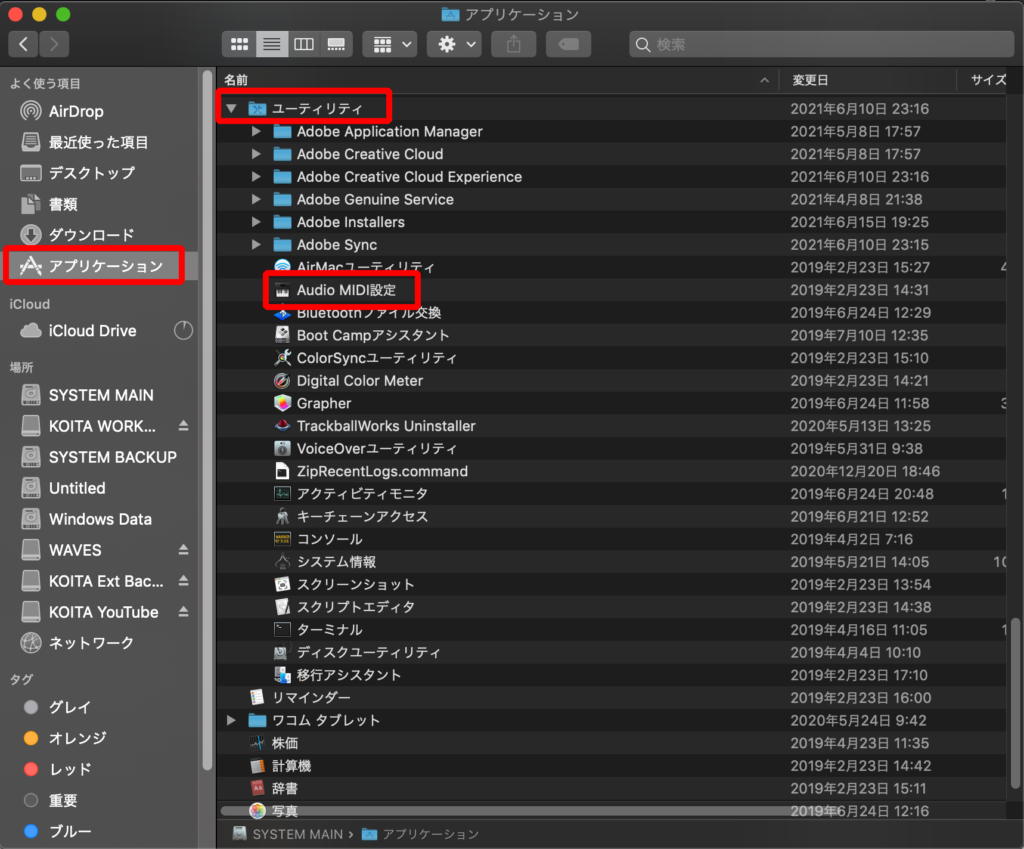
出てきた画面に、お持ちの(接続した)オーディオインターフェースの名前が表示されているか確認しましょう。次いで、オーディオインターフェースの名前に[マイク]と[スピーカー]のマークが表示されているかを確認してください。
パソコン(Mac)は、このマークが表示されている機器を入力・出力機器として使用します。
筆者の場合は[Digiface USB (24007506)]というのが機器の名前です。
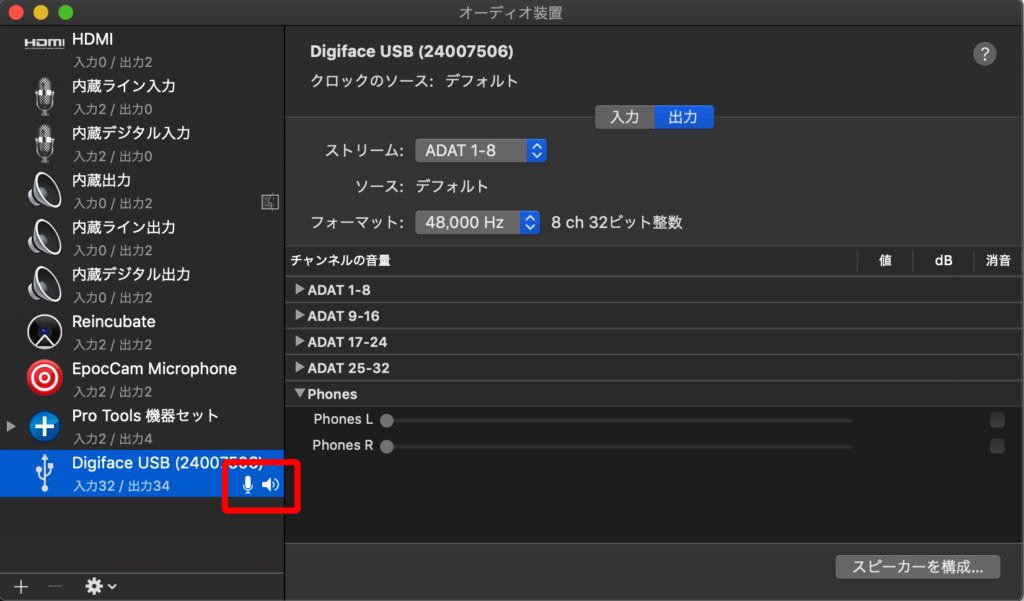
表示されていない時は、オーディオインターフェースを選択した状態で下の[歯車マーク]からメニューを表示。[このサウンド入力装置を使用]及び[このサウンド出力装置を使用]を選択すると、入力・出力装置が切り替わります。
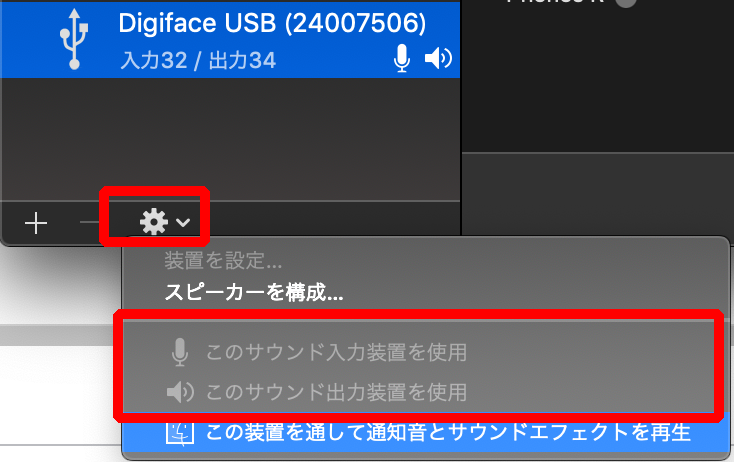
確認できたら、最後にiTunes等再生プレーヤーで音楽を再生し、オーディオインターフェースから音が出るか確認しましょう。音が出ない場合は設定に誤りがあるか、ボリュームがあがっていません。もう一度見直しましょう。
Cubaseの起動
Cubaseの操作に進む前に、Cubase最大のコツをお伝えします。
Cubaseは機能が多すぎるソフトウェアなので、すべての機能の使い方を覚えるのは不可能に近いです。筆者もわかりません。使う機能だけ覚えれば十分楽しめますので、すべての機能やメニューを覚えようとせず、歌ってみた録音で使うところだけ覚えていきましょう。
ではCubaseを起動しましょう。起動時に以下のような画面が表示されることがあります。オーディオインターフェースの選択を促す画面ですので、ご自身のオーディオインターフェースを選択し、[OK]をクリックしましょう。
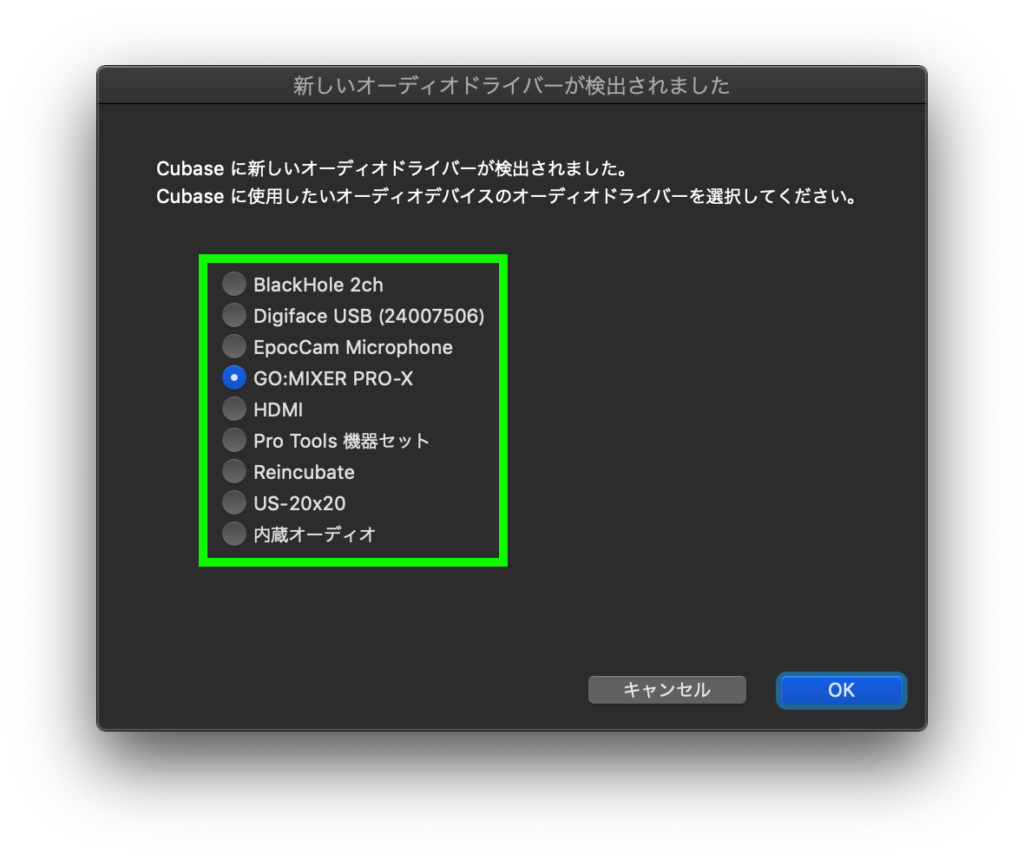
起動すると[steinberg hub(スタインバーグ・ハブ)]という画面が表示されます。これから何をしていくかを指示する画面です。これから録音を始めるので、steinberg hub画面で新しいプロジェクトを作成します。
Cubaseでは曲のことをプロジェクトと呼びます。ひとつのプロジェクトの中に様々な音や音楽のデータを格納し、プロジェクトとしてまとめています。新しくプロジェクトを作成して録音をしていきますので、まずはプロジェクトを作成しましょう。
steinberg hub右側で[Empty(エンプティ、空の〜という意味なので、何もないプロジェクトを作るという意味です)]を選択し、下の項目で[プロジェクトの場所を表示]を選択。最後に[作成]をクリックし、プロジェクトを作成します。
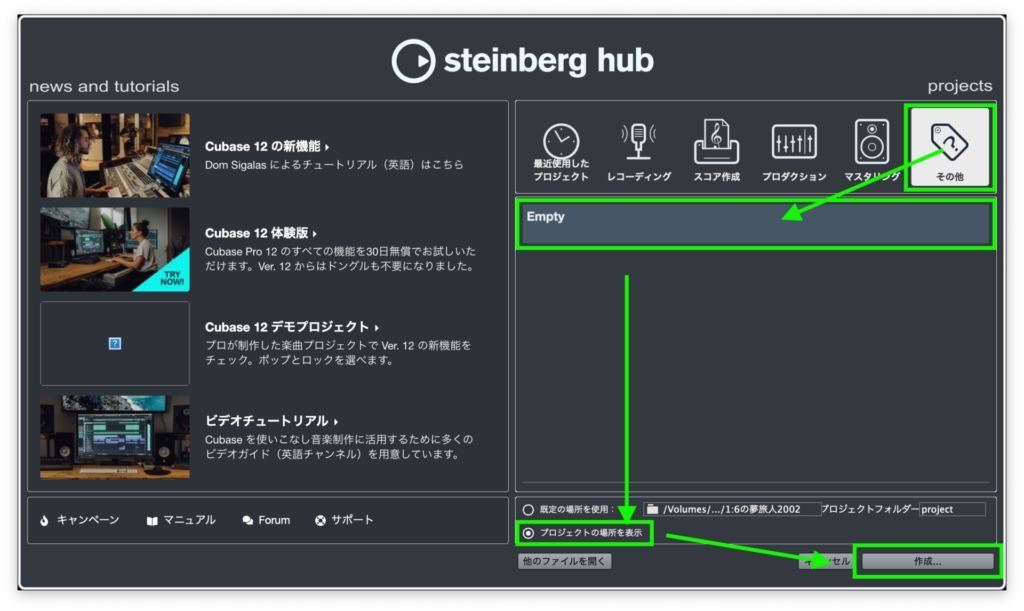
続いてプロジェクトをどこに作るかを指定します。ウインドウが表示されますので、保存したい場所を選択し、左下の[新規フォルダ]をクリックして保存するための場所を作りましょう。
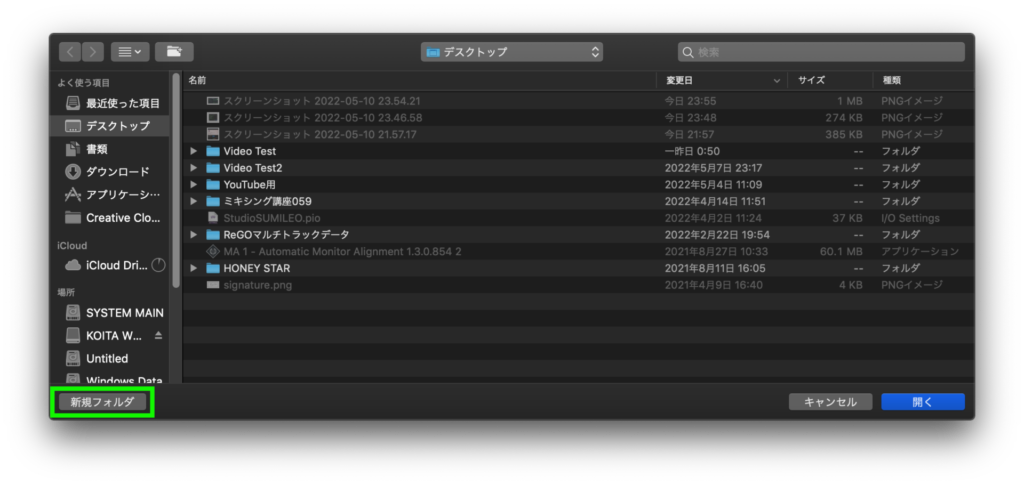
フォルダ名を指定して、[作成]をクリックします。フォルダ名の制限はありませんので、わかりやすい名前にしましょう。
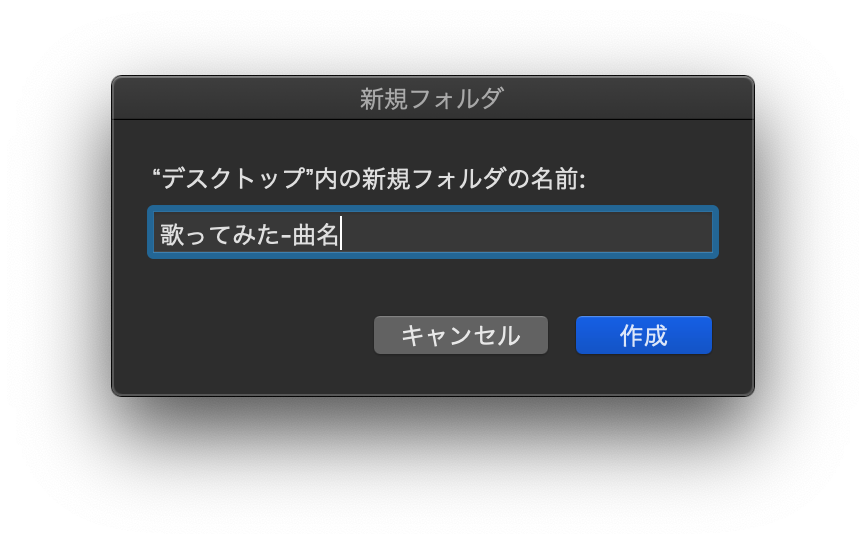
作成したフォルダの中が表示されますので、このまま[開く]をクリックして進みましょう。
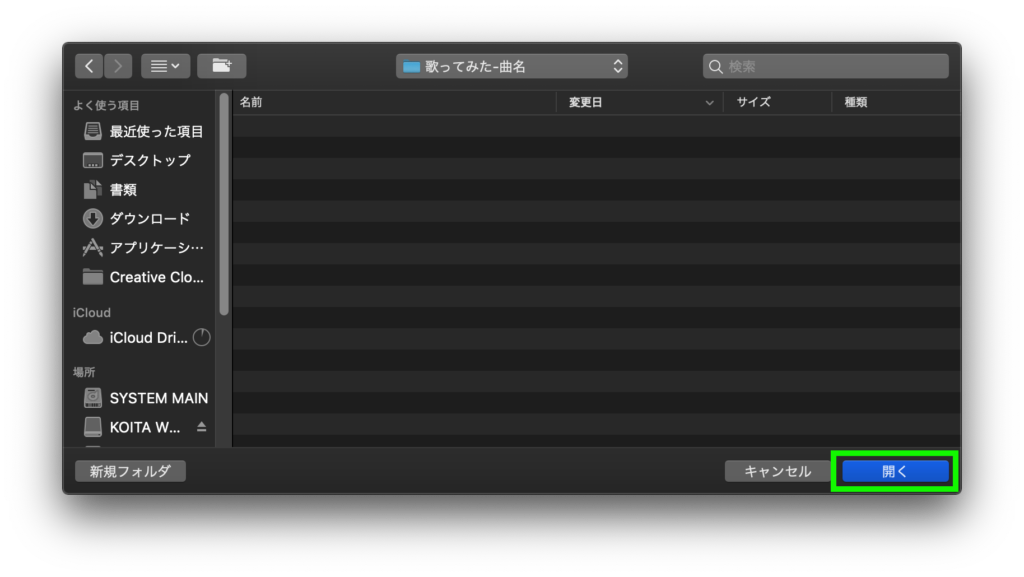
すると以下のように新しいプロジェクトが作成されました。このままだとプロジェクト名が[名称未設定]になってしまうので、[上部メニュー>ファイル>名前をつけて保存]を選択し、プロジェクトの名前をつけて保存しておきましょう。
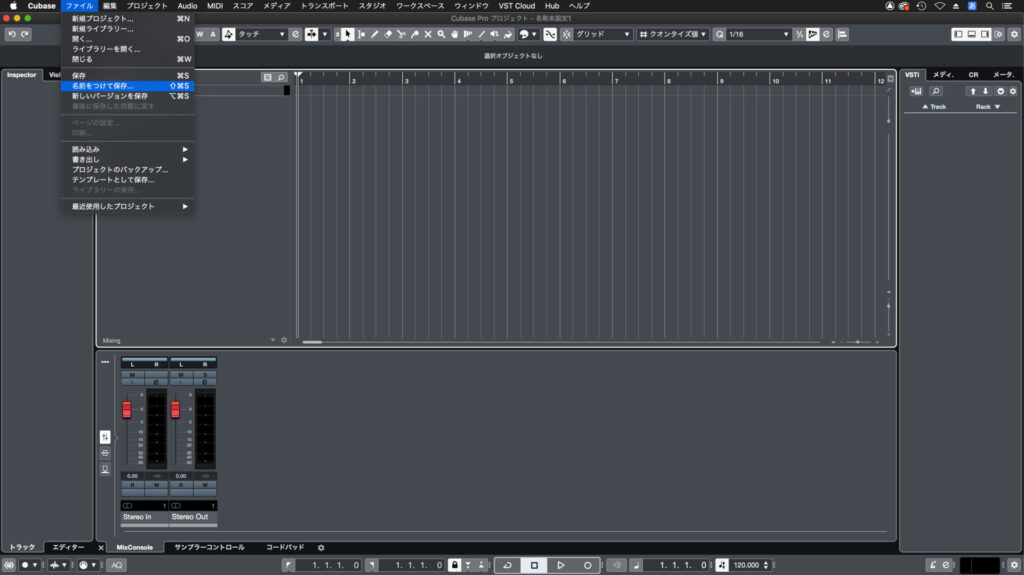
トラックの作成
続いて[トラックのタイプを選択]画面が表れます。トラックとは録音をする場所のこと。トラックという場所を用意して、その場所に録音データを格納していきます。
Cubase等DAWで扱うことのできるデータは大きく分けて2つあり、音のデータは「オーディオ」と呼ばれます。もう一つは演奏データ(MIDIデータ)ですが、ここでは関係ありませんので忘れましょう。
以下の[+(トラックを追加)]ボタンを選択します。
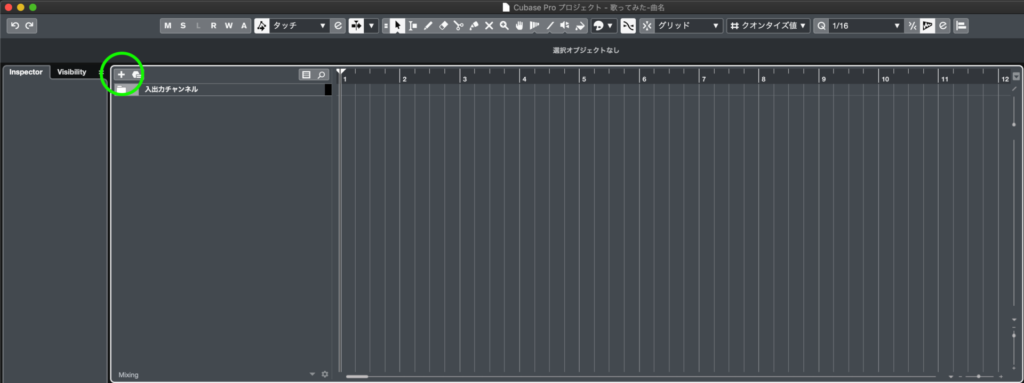
[トラックを追加]ウインドウが現れます。以下のように選択、設定し[トラックを追加]を選んでトラックを作ります。
- トラックの種類:Audio
- オーディオ入力:どこから来る音を録音するか選択・・・オーディオインターフェースのマイクを接続している入力を選択します。
- 構成:モノ(ボーカル録音はモノです)
- オーディオ出力:トラックの音をどこに出力するか選択・・・Stereo Out(Cubaseの音の出口)を選択
- 名前:トラックの名前です。好きな名前をつけましょう。ボーカル録音するので「ボーカル」「メインボーカル」等で良いでしょう。
- 数:[1]でOKです。
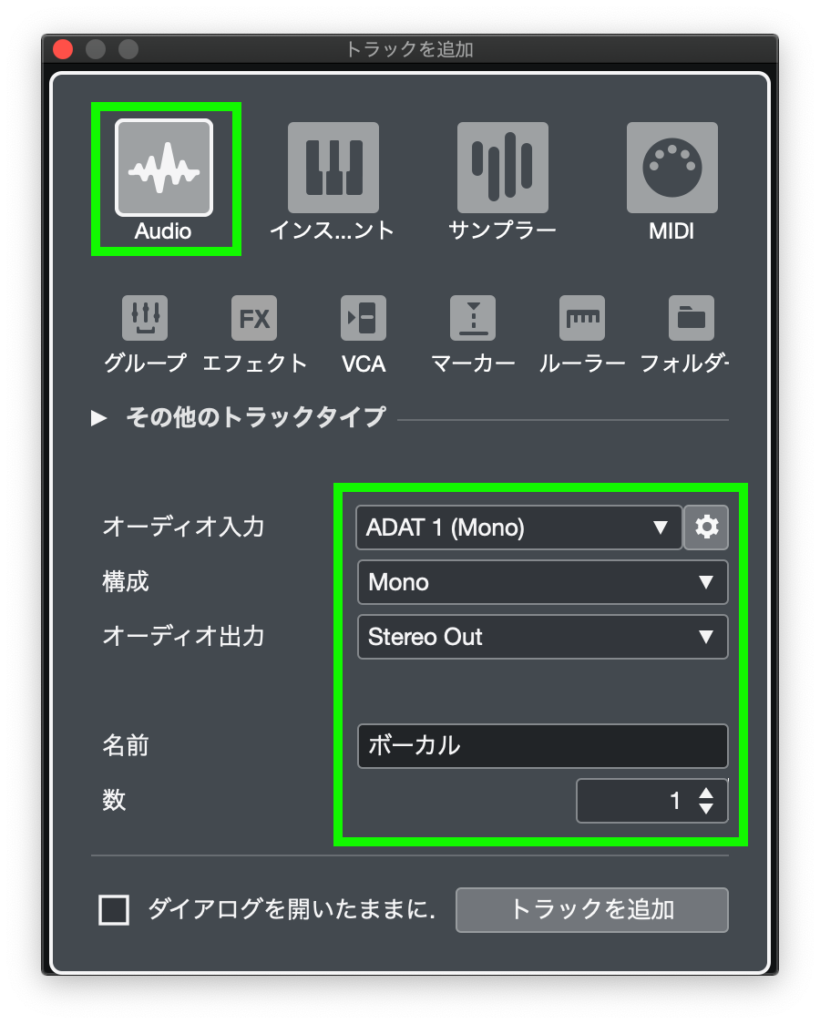
これでトラックが作成され、録音の準備が整いました。[ボーカル]と言う名前のトラックが作成されています。トラックの下端をつまんで表示される高さを変更することも可能です。
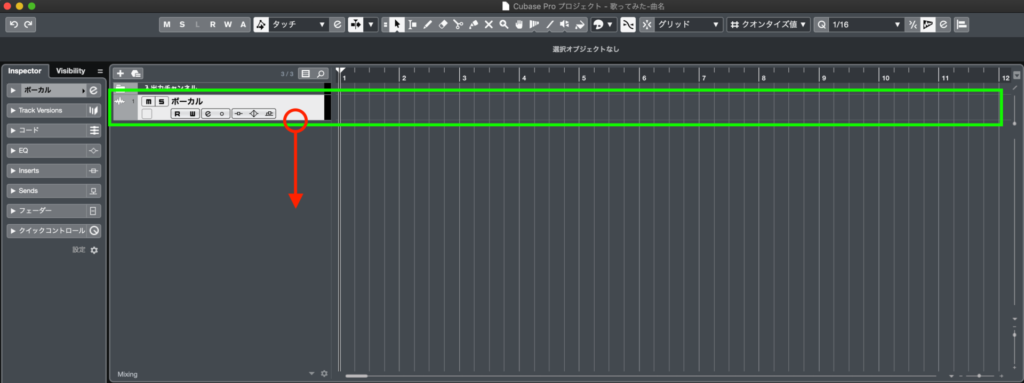
録音フォーマットの変更
画像ファイルにファイル型式や解像度設定があるように、音声ファイルにも型式と解像度設定があり、録音フォーマットと呼ばれます。音質に差が出ますので高解像度設定になっているか確認しましょう。
上部メニュー[プロジェクト>プロジェクト設定]を選択します。

[プロジェクト設定]ウインドウが開きますので、左下の[録音ファイル形式]を確認します。初心者にオススメの設定は以下です。
- サンプリングレート:48.000kHz
- ビット解像度:24bit
- 録音ファイル形式:Waveファイル
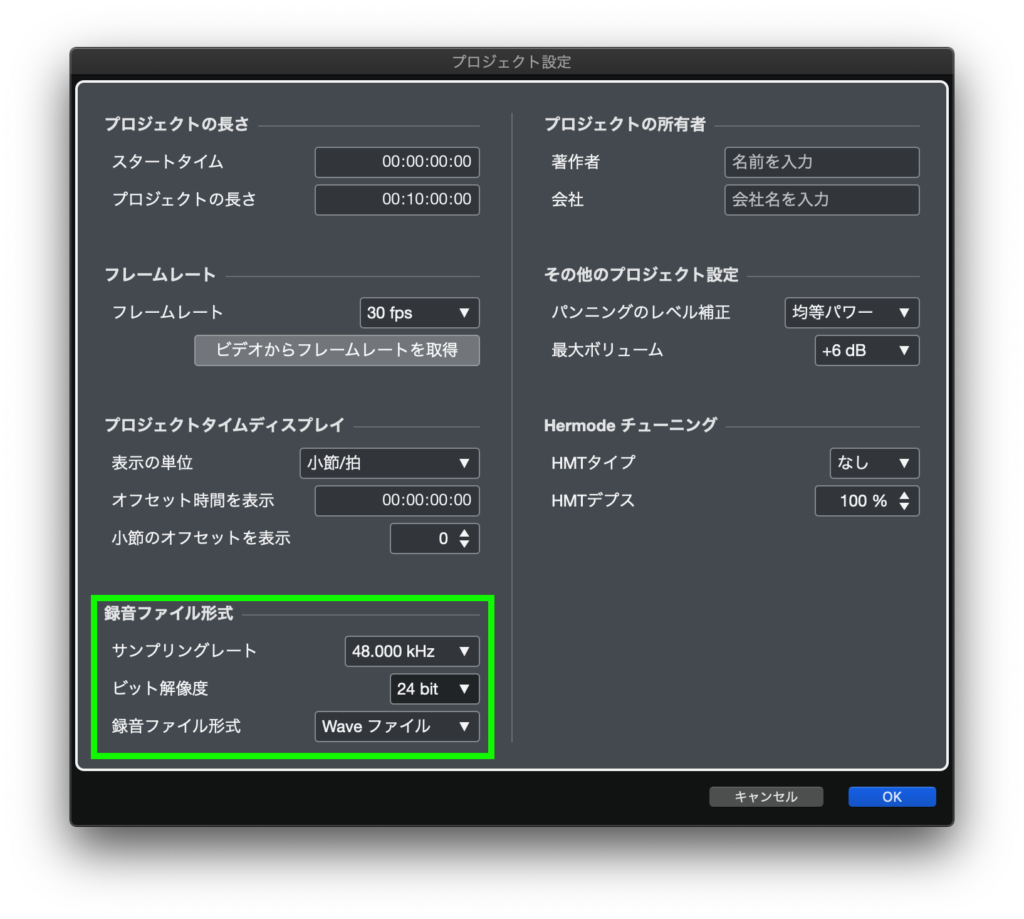
サンプリングレート及びビット解像度は上記よりも大きい数値であれば問題ありません。数値が上がると解像度も増えますが、ファイル容量も大きくなります。録音環境が良ければ超高解像度の意味が出てきますが、家庭環境での録音であれば24bit/48kHzでも十分高音質と感じることができるでしょう。
Cubaseで選択できてもオーディオインターフェース側で対応していないという場合もあり、対応していない場合は選択できるだけで中身は低解像度ということもあります。ご自身でわかるようになってきたら超高解像度にチャレンジしてみても良いでしょう。
確認したら[OK]を押して終了しましょう。
録音テスト
音が入力できているか、テストをしましょう。
トラックの右側[Inspector(インスペクター)]の項目でトラック名が書かれた行の▼をクリックして開きます。スピーカーのボタン(モニタリングボタン)がありますのでクリックして点灯させましょう。マイクに向かって声を出すと、トラックのメーターが動くはずです。メーターが動いていれば信号がCubaseまで無事に入力されています。
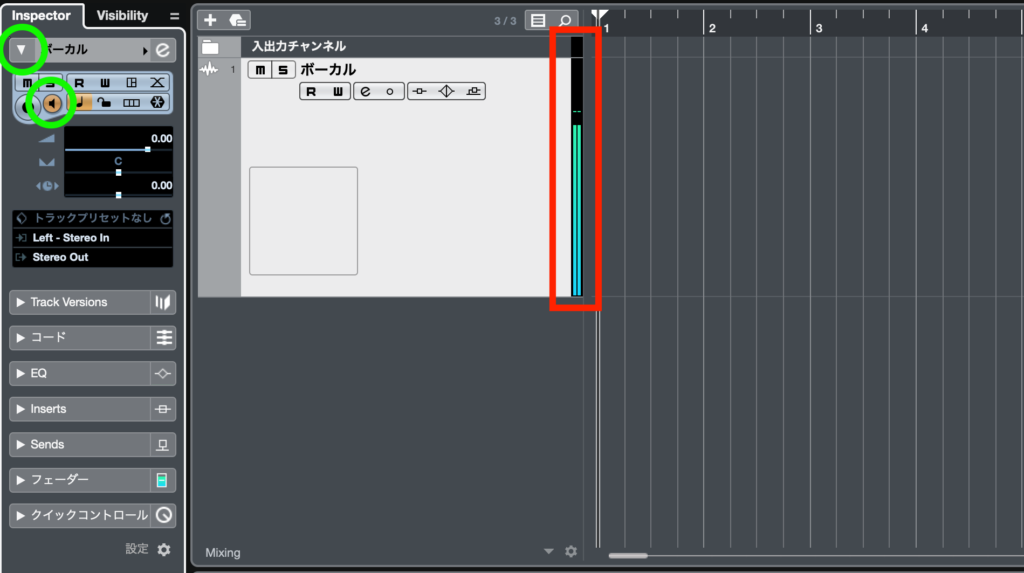
実際に録音してみましょう。[録音ボタン]を押して録音待機状態に。続いて[●録音ボタン]を押して録音を開始します。録音中は録音している音が画像になって表示されます。これを「波形」と呼びます。
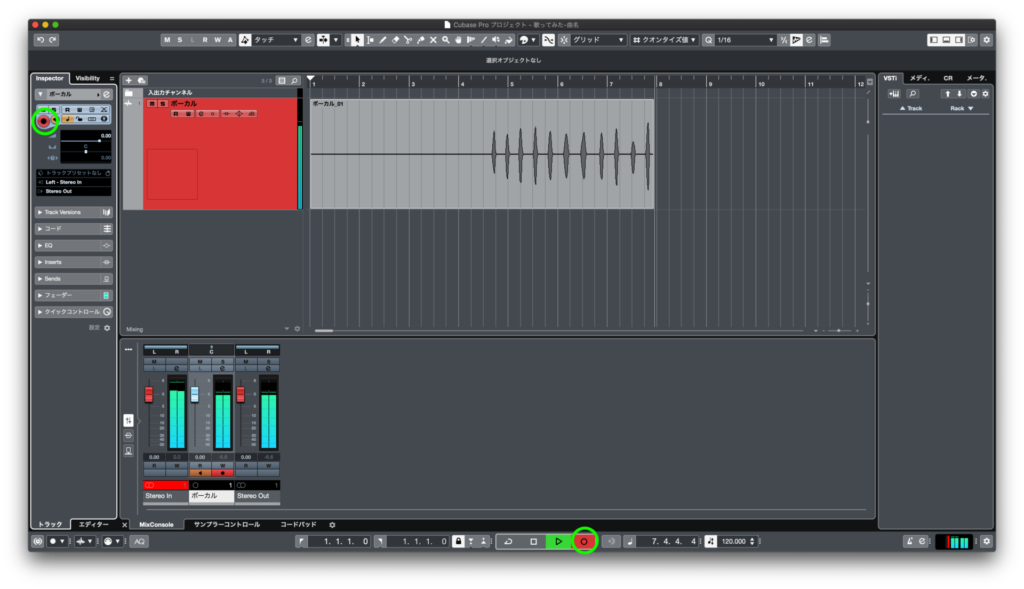
停止すると録音が完了しますので、再生して聞いてみましょう。[モニタリング]ボタンが点灯したままだと常に入力音を聞く状態になっているため、録音した音がきけません。消灯させて、再生ボタンを押しましょう。再生・停止は上部のボタンで操作できるほか、キーボードの[スペースキー]でも操作できます。
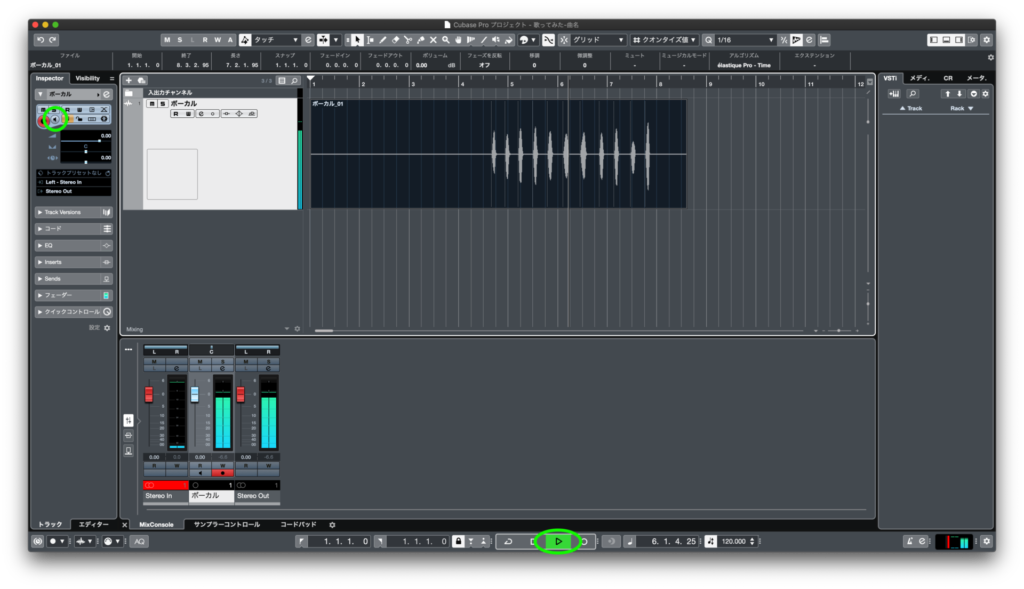
テスト録音で作られたデータは不要であれば削除しておきましょう。波形を選択して[Delete]キーで削除できます。
これで準備ができました!
Step2 歌うための準備
オフボ音源の読み込み(インポート)
録音の準備はできましたが、このままではアカペラしか録音ができません。あわせて歌うために用意したオフボ音源をプロジェクトに読み込みましょう。このファイルを読み込むことを「インポート」と呼びます。
方法は簡単で、インポートしたいファイルをドラッグアンドドロップでCubaseに持ってくるだけでインポートが可能です。変換が必要な場合もCubaseが自動的に変換してくれます。インポートの際に、ボーカルのトラックの場所にドラッグアンドドロップするとボーカルのトラックにインポートされてしまいますので、ボーカルのトラックの下(トラックが無い場所)に持ってくるようにしましょう。
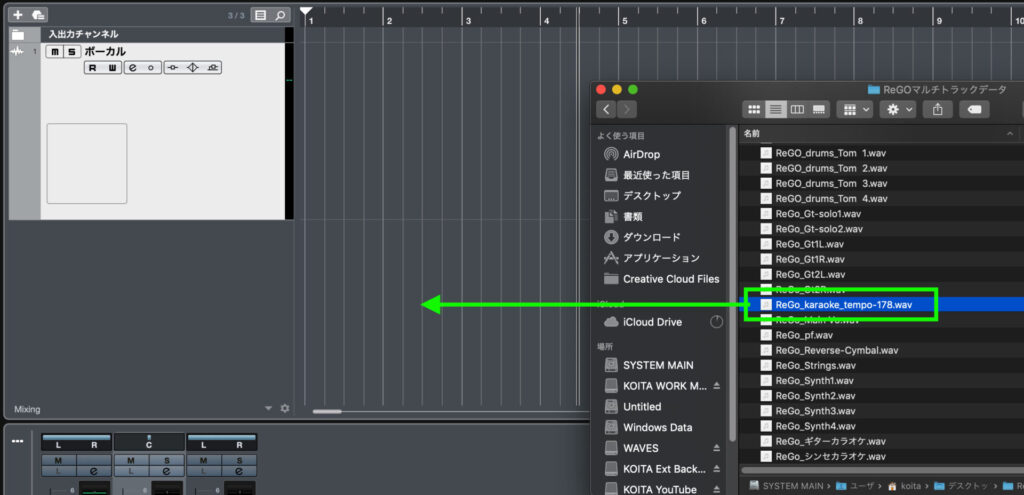
以下のようなポップアップウインドウが表示されます。インポートの動作を確認するものですが、[プロジェクトフォルダーにファイルをコピー]にチェックが入っていることを確認し、[OK]を選択します。ファイルをコピーしないとオフボのファイルを紛失しやすくなります。
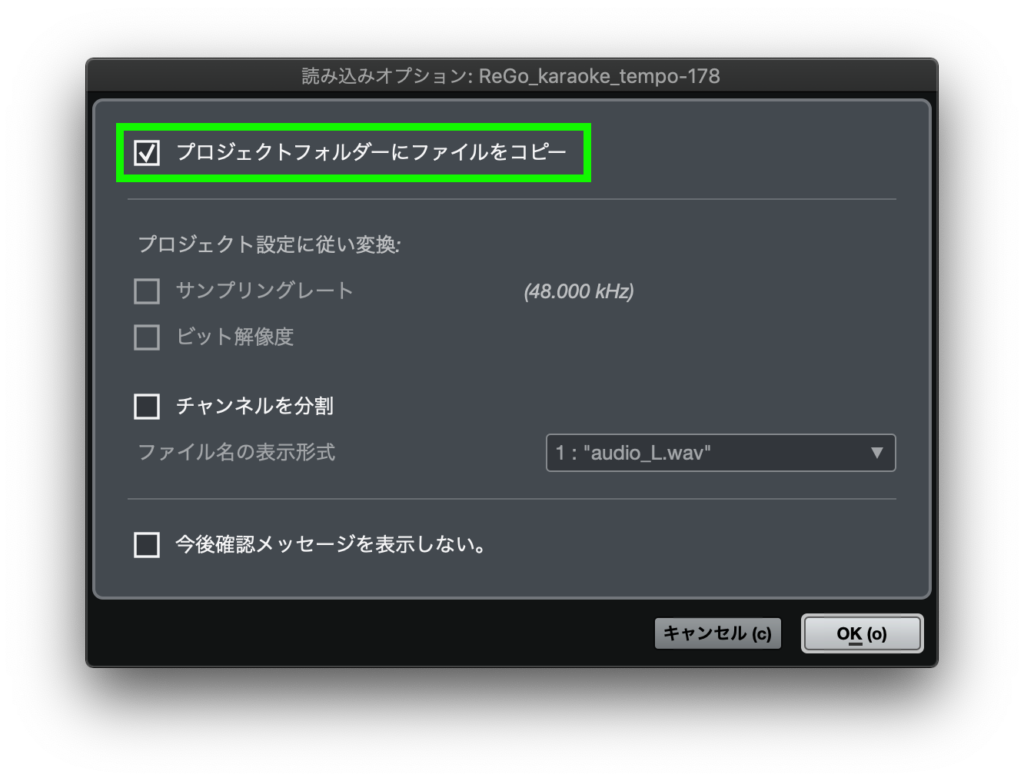
ドラッグアンドドロップでインポートした場合、オフボの場所(位置)がプロジェクトの先頭にならない場合があります。この場合は波形を掴んで先頭に移動させましょう。この際ピッタリに合わせにくい場合は、上部の[スナップオン/オフ]というボタンを押せば、一定の間隔にスナップして動くようになります。
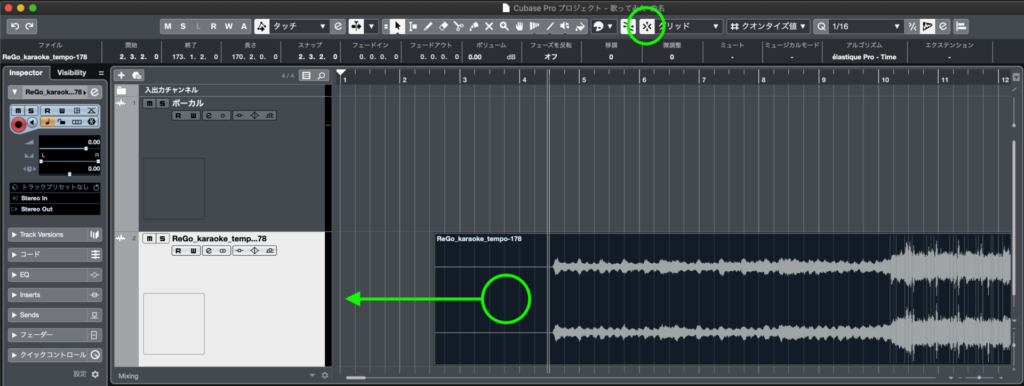
テンポとメトロノームの設定
曲は速さが決まっており、「テンポ」と呼ばれます。テンポは数字で表され、数字が大きければ大きいほど早くなります。
もしも曲のテンポがわかっている場合は画面下部の[テンポ]をダブルクリックして曲のテンポを入力しましょう。曲のテンポを入力すると小節線(縦線)が曲に合わせた表示になる、メトロノームを使うことができるなどのメリットがあります。

テンポが判明していない場合はトラック上部の小節番号が表示されている部分で右クリックし、メニューから[秒]または[タイムコード]を選択しましょう。テンポ表示のズレが気にならなくなります。
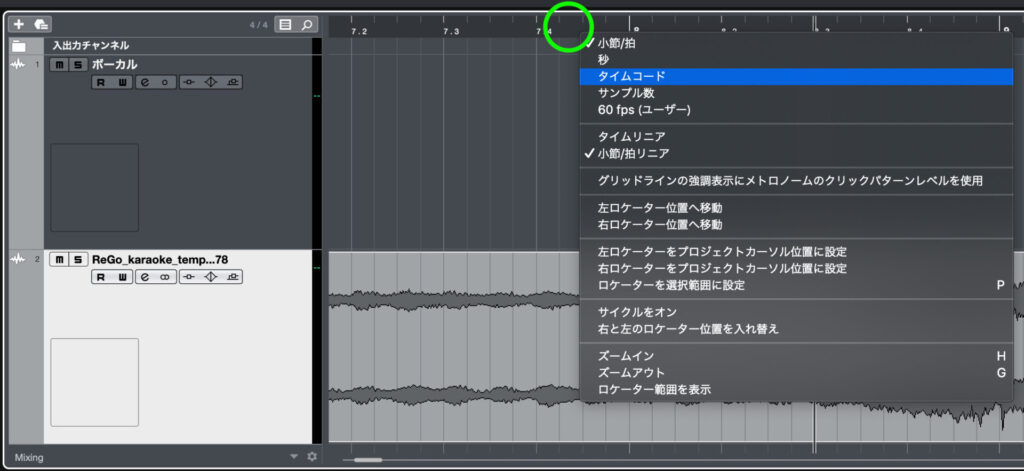
そろそろ一度保存をしておきましょう。稀に動かなくなる(固まると言います)ことがありますが、保存を行った時点でデータが固定されますので、保存をするまでのデータは失われます。定期的に保存する癖をつけておきましょう。
保存は[ファイル>保存]もしくは[⌘+S]で保存できます。
Step3 録音と編集
リバーブをつけて歌いやすく
カラオケに行くとエコーをかけて響きを付加し、歌いやすくします。同じことがCubaseでも可能です。DAWソフトではエコーのことをリバーブ(Reverb)と呼びます。
ボーカルトラックで右クリックして[トラックを追加>選択チャンネルにFXチャンネルを追加]を選択します。FXチャンネルというのはリバーブのためのチャンネルです。
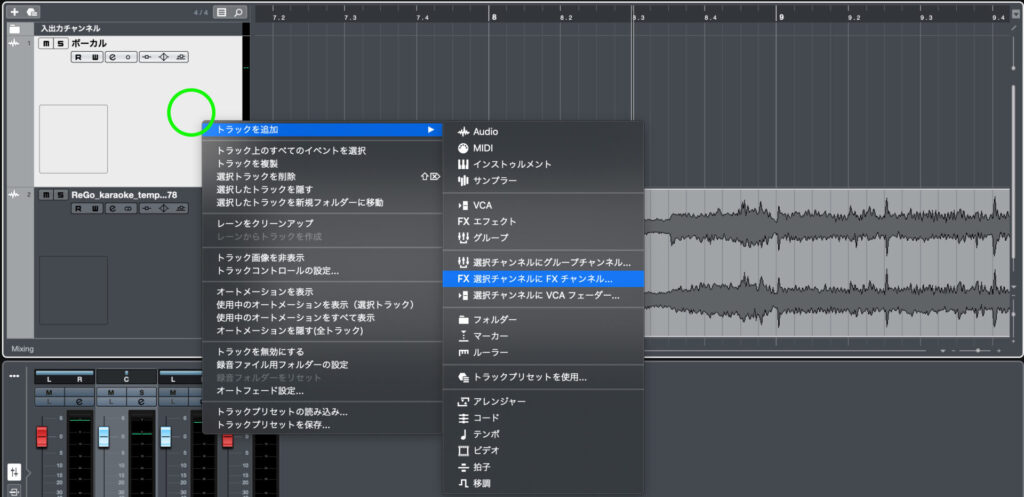
ポップアップウインドウが表示されますので、以下のように設定しましょう。
- エフェクト:RoomWorks・・・リバーブ効果を出す機能をエフェクトといい、エフェクトの種類としてRoomWorksというものを選択しています。
- 構成:Stereo・・・ボーカルトラックは[モノ]でしたが、リバーブは左右の音2つでセットとなる[Stereo]構成を選択します。
- オーディオ出力:ボーカル同様に出口の選択です。Stereo Outを選びましょう。
- フォルダー設定:トラックを作る場所を選択します。[フォルダー内に作成]でOKです。
- 名前:リバーブチャンネルの名前です。好きな名前をつけましょう。「リバーブ」等で良いでしょう。
- 数:[1]でOKです。
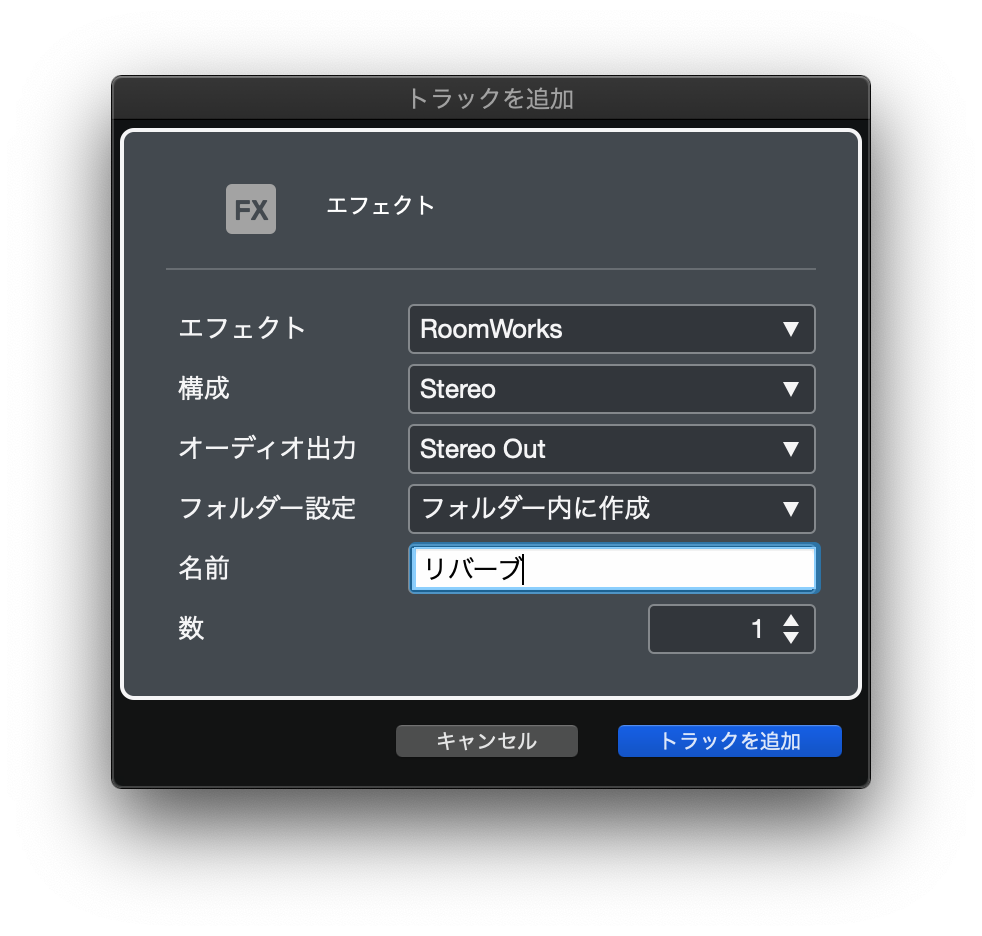
リバーブチャンネルが出来たので、続いてはどのくらいエコー(リバーブ)をかけるかを決めます。
ボーカルトラックを選択し、[Inspector]の[Sends]の項目を展開。作成したリバーブチャンネルが表示されていますので、クリック→右にスライドで音量(リバーブの量)を上げておきます。リバーブの量はこのスライダーで調整できます。
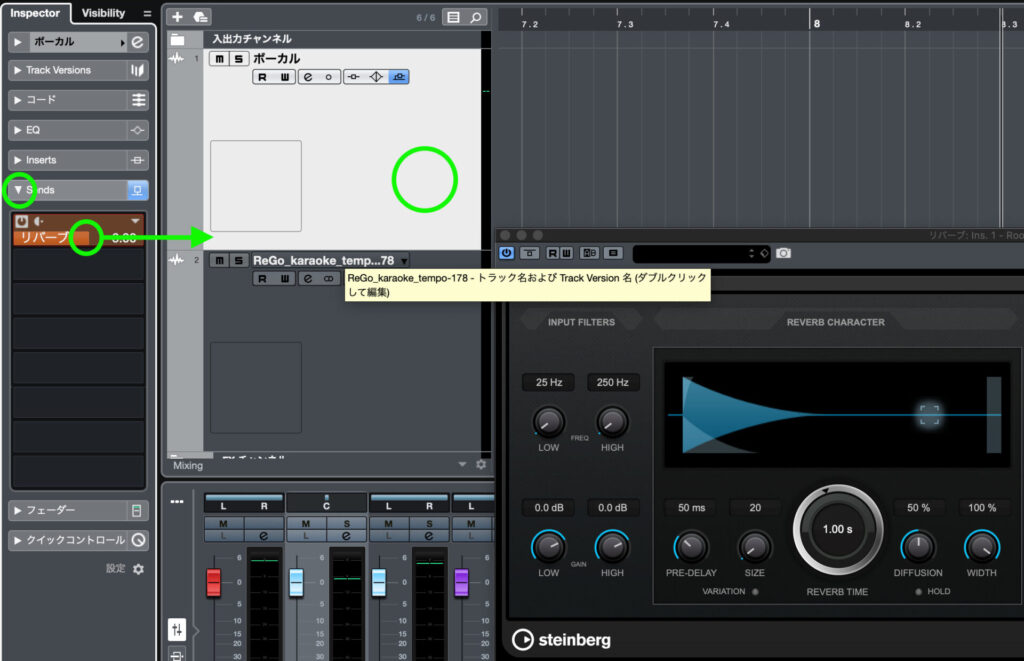
録音テストとレベル調整
もう録音の準備は完了していますので、録音ボタンを押せばボーカルが録音できます。注意点は、録音ボタンが点灯しているトラックに録音されます。例えばオフボのトラックの録音ボタンが点灯した状態で録音を行うと、オフボのトラックにボーカルのデータが上書き録音されてしまいます。
ボーカルのトラックが録音待機の状態で録音を開始しましょう。
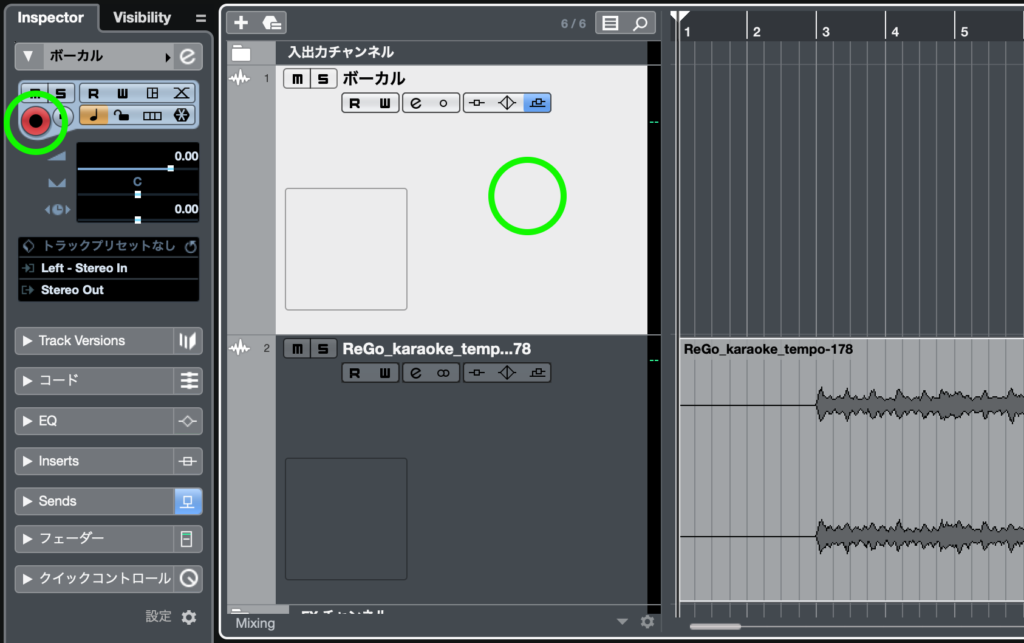
1回目の録音ではレベル(録音している音量)に注意しましょう。録音する音量を「録音レベル」と言いますが、大きすぎると歪んでしまい、あとから修復ができません。ボーカルトラックのメーターが赤くならないようにオーディオインターフェースの入力レベル調整つまみを調整しましょう。
目安としては、一番音量が大きい時に8分目くらいを狙ってください。
以下の記事で詳しく説明しています。
また、オフボの音量も歌いやすい音量に調整しましょう。オフボ、ボーカルそれぞれの音量は、それぞれのトラックのフェーダーという操作子で調整できます。画面下部の[Mix Console(ミックスコンソール)]ウインドウ内で調整できます。
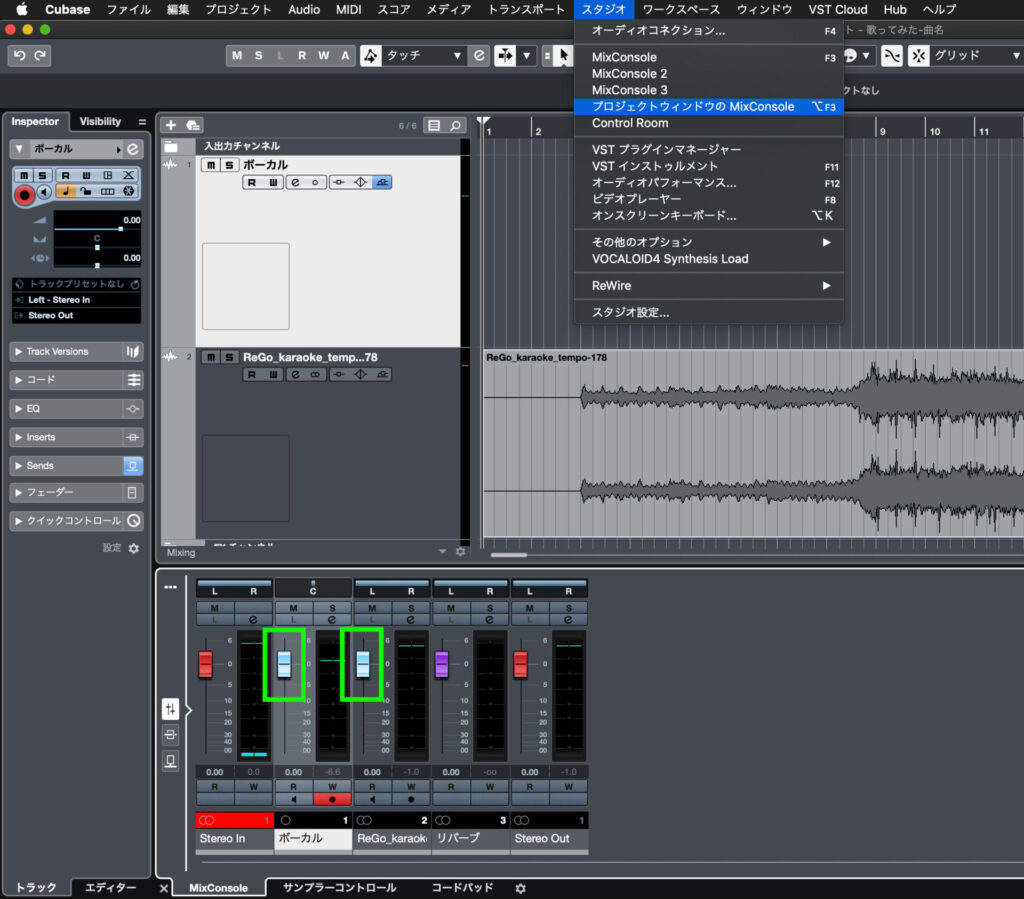
Mix Consoleが表示されていない場合は、上部メニューの[スタジオ>プロジェクトウィンドウのMix Console]と選択すれば表示されます。
テイクを重ねる
音量バランスが整ったら何度も納得いくまで録音を重ねるのみです。1回の録音を1テイクと呼びます。何回も歌うことをテイクを重ねると表現します。
レコーディングにおいては、ひとつのトラックに何度も重ねて完璧なテイクを完成させることもありますが、何回も録音して良いところをつなぎ合わせる手法が多く用いられます。CubaseではTrack Version(トラックバージョン)機能を使うことで、同じトラック内にテイクをいくつも保管することができます。
ボーカルトラックを選択し、[Inspector]から[Track Version]を展開します。テイクをバージョンと呼んでおり、[新規バージョン]を選択すると新規録音用のバージョンが作られます。
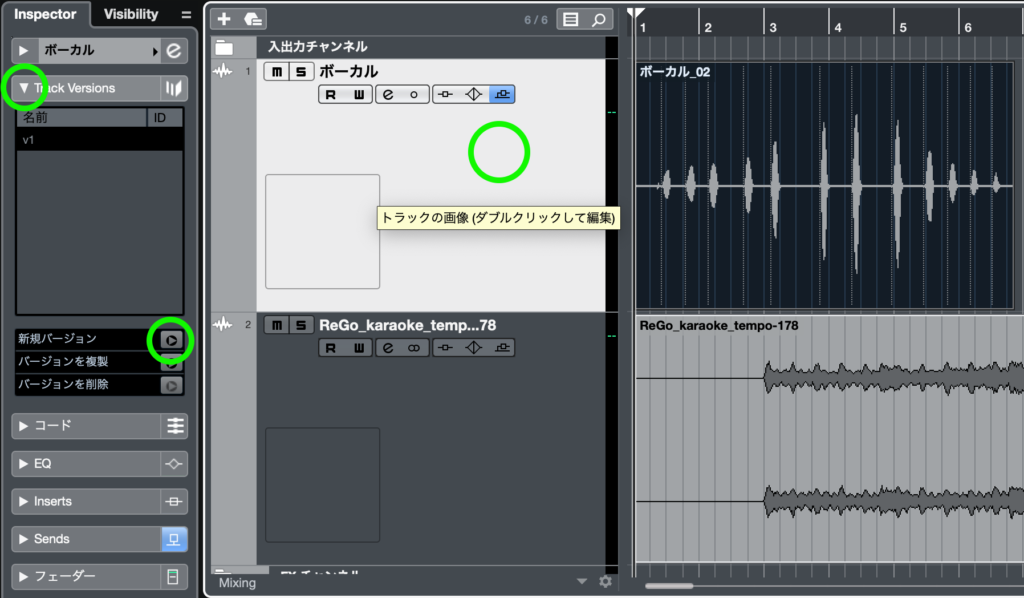
テイクを重ねていくとTrack Verisonの項目にバージョンが並ぶようになります。選択することで当該のバージョンに切り替わります。
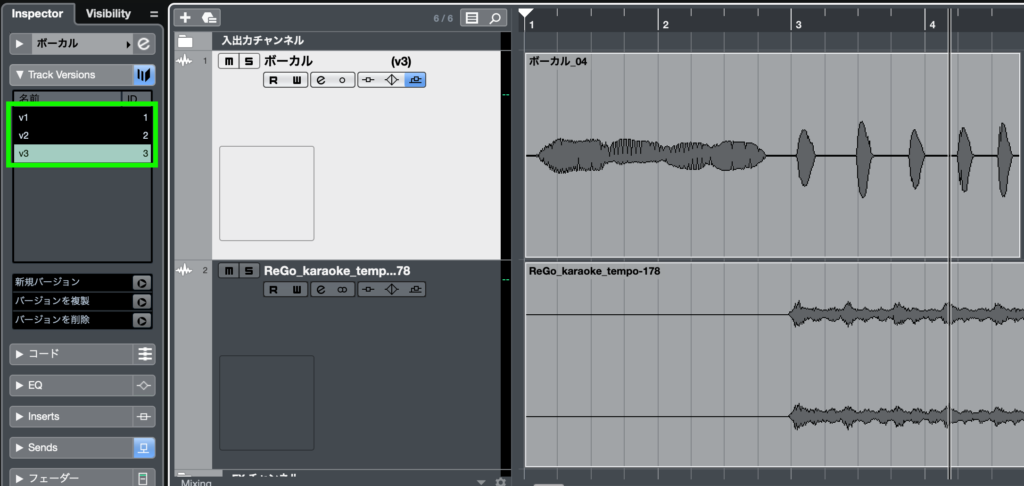
※テイクの選択(テイク編集)
テイクの選択はしなくても大丈夫ですが、選択済みの完成ファイルを作ってもらえるとMIXする人間は大変助かります。テイク選択する場合は新しいバージョンをを作成し、気に入った部分をコピー・ペーストでまとめていきます。
録音したバージョンで気に入った部分を選択→OKテイク用バージョンでペーストだけでまとめられます。
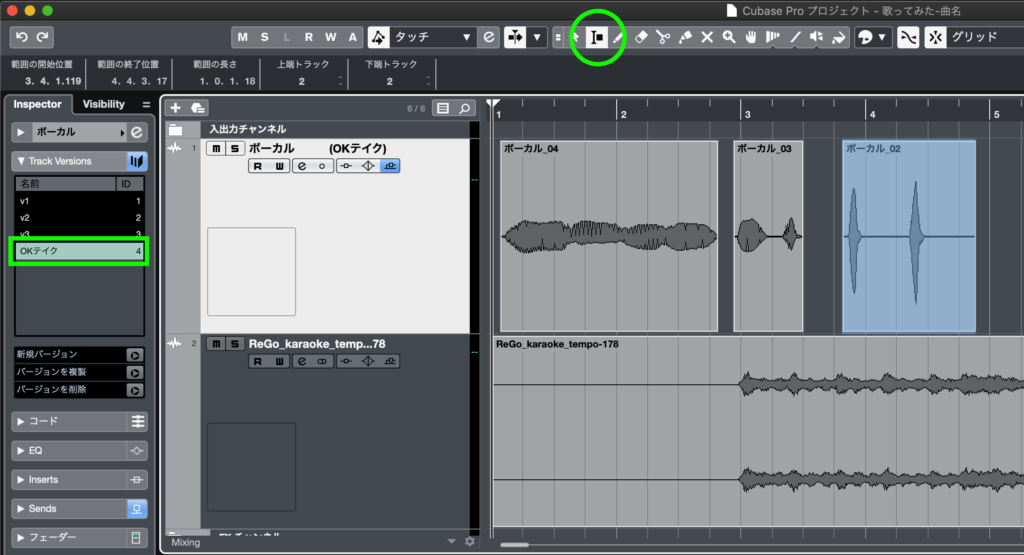
Step4 書き出し
完成したボーカルトラックをMIX師さんなど他の人に渡すためには、Cubase以外でも使える状態にする必要があります。一般的に流通しているファイル型式に変換することで他の人も聞けるようになりますが、この作業をCubase等DAWソフトの外に出すという意味で「書き出し(エクスポート、Export)」と言います。
他の人がファイルを扱う際に、録音したトラックがそれぞれ異なるファイルになっている必要があります。
例えば、メインボーカルとハモリのトラックが一緒になっていると音量調整などができないため、別のファイルとして渡します。
音ひとつに対してひとつのファイル、つまり1プロジェクトで複数のファイルとなる状態を「パラデータ」と呼びます。パラとはパラレルのことであり、「バラバラになった状態のデータ」のようなニュアンスです。Cubaseでは1回の操作で複数のボーカルトラックを書き出すことができます。
書き出し手順
録音が完了したら、書き出しの前にサイクルマーカーの設定を行います。サイクルマーカーは書き出し範囲を指定するために必要です。
トラックを追加から[マーカートラック]を選択して、マーカートラックを作成します。
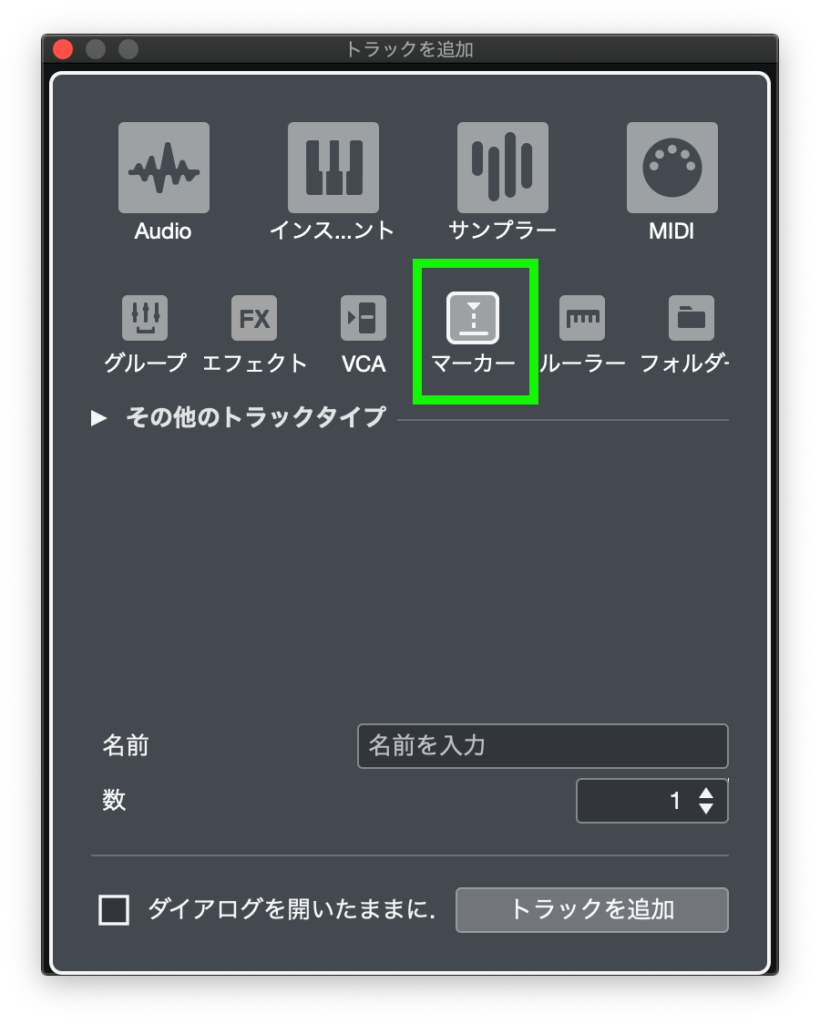
マーカートラックで[サイクルマーカーの追加]ボタンを選択します。
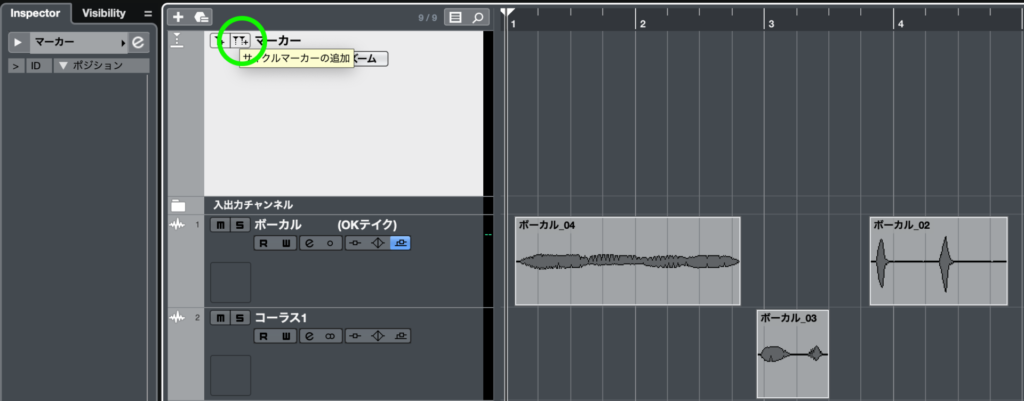
サイクルマーカーは作られましたが、範囲指定が出来ていません。マーカートラックのInspectorで作成したマーカーを選択し、上部の[終了]の数値を変更します。曲が確実に終了している場所を指定しましょう。
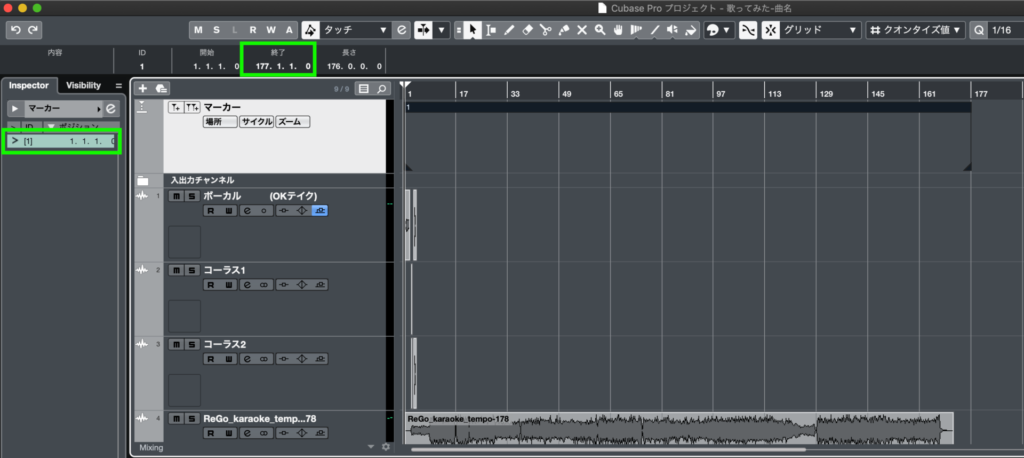
サイクルマーカーの設定ができたので、書き出しを行います。
上部メニュー[ファイル>書き出し>オーディオミックスダウン]を選択します。
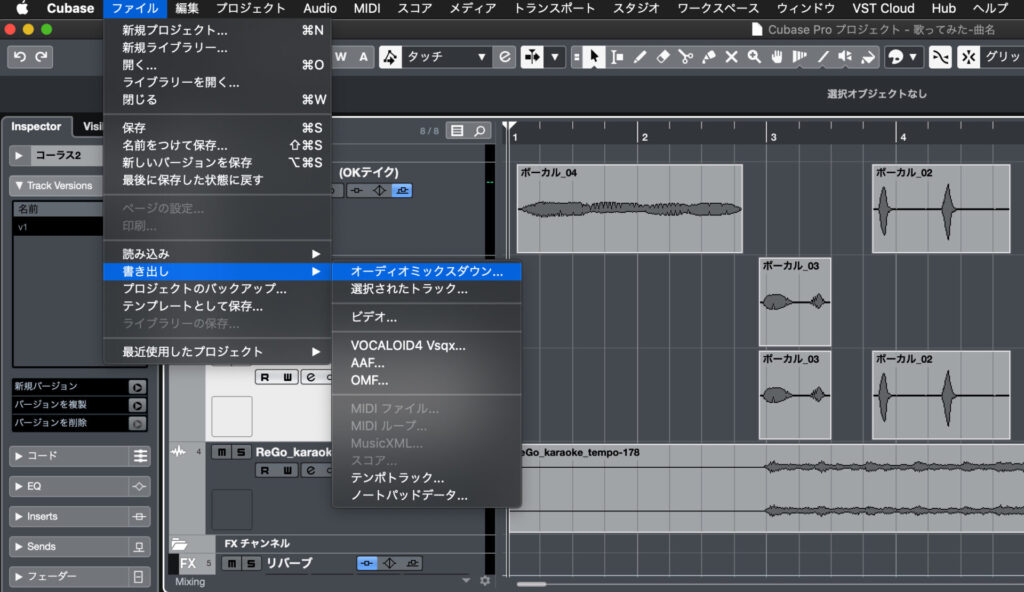
書き出しウインドウが表示されますので、書き出しの設定を行います。
左側(緑枠)のポイントはふたつ。
- トラックリストからは書き出したいトラックだけを選択します。
- 範囲では先程作成したサイクルマーカーを選択します。
右側ではファイルの保存場所を指定し、ファイル形式を指定します。
- ファイル形式は録音前に設定したファイル形式と同じ形式を選択します。
- [モノラルミックスダウン]をチェックします。
設定できたら[オーディオを書き出し]を選択すると、書き出しが開始されます。
ファイルの確認
他の人に渡すファイルですので、正常に書き出しができているか確認しましょう。書き出したファイルをドラッグ・アンド・ドロップで再度プロジェクトにインポートします。ソロで再生して音に問題がないか確認しましょう。
ファイルの送り方やファイル名などについては以下の記事で説明しています。
Cubaseでボーカルを録音する方法、いかがだったでしょうか。
重要なのは1回でうまくいくことは無いということ。何回も録音をしていくことで最適なセッティングが見つかり、音質も作業効率も向上していきます。経験を重ねることで上達しますので、まずは挑戦してみると良いでしょう。MIX師さんも初めてだと伝えればそれに合わせた対応をしてくれるはずです。良い作品が出来上がるといいですね!
歌ってみたオススメ機材

ミキシングを中心にレコーディングからマスタリングまで手がけるマルチクリエイター。一般社団法人日本歌ってみたMIX師協会代表理事、合同会社SoundWorksK Marketing代表社員。2021年よりYouTubeチャンネル「SoundWorksKミキシング講座」を展開中。過去には音響機器メーカーTASCAM、音楽SNSサービスnanaのマーケティングに従事。







