Apogee Duet3 認識しない・使えない? 専用ソフトウェアApogee Controlのインストール方法 歌ってみた用オーディオインターフェース
高音質で歌ってみたレコーディングにピッタリのオーディオインターフェース、Apogee Duet3。接続すればそのまま使用できる場合もありますが、使用にあたっては専用のソフトウェア「Apogee Control2」をインストールする必要があります。
本記事ではダウンロードのためのユーザー登録と、ダウンロード方法について解説しています。なお、本記事ではMac版で解説していますが、Windows版でもほぼ同様なので、参考にはなると思います。

Apogee Control2とは
Apogee Duet3のコントロールを行うための専用ソフトウェアです。Duet3はノブやフェーダー、スイッチ等の本体操作子がほとんど無いので、機能を設定するためにはApogee Controlが必須と言えます。

Mac/WindowsともにApogee Control無しでも接続して認識しますが、機能が使用できず、DAWソフトウェア側からも認識されない可能性が高いです。使用する前にApogee Control2をインストールしましょう。
インストール方法
Step1 ユーザー登録
Apogee Control2のインストールにはApogeeへのユーザー登録が必要です。Apogeeサイトはすべて英語なので、英語がダメな場合はなかなか難解だと思います(;・∀・)
以下のページからアカウントを作成します。
「My Account」から「Register(登録)」を選択してアカウントを作成します。既にアカウントを持っている場合は「Login」を選択してログインしてください。
青枠は必須項目です。
Username:ユーザー名・・・メールアドレスで大丈夫です。英語サイトなので、半角英数字だけにする方が無難です。
Email:登録に使用するメールアドレスです。UsernameとEmailが同じでも大丈夫なので、管理が面倒なら同じにしましょう。
Password:ログインパスワードです。任意のパスワードを決めてください。
ZIP/PostalCode:郵便番号です。日本の郵便番号を入れておけば大丈夫です。ハイフンは有り無しどちらでも大丈夫です。
Country:居住国です。プルダウンに「Japan」がありますので、選択してください。
下段のチェックボックスは、「セールや値引きなどの情報配信メールを送っても良いですか?」というチェックボックスです。お好みで選択してください。
最後に「Register」を選択して登録します。
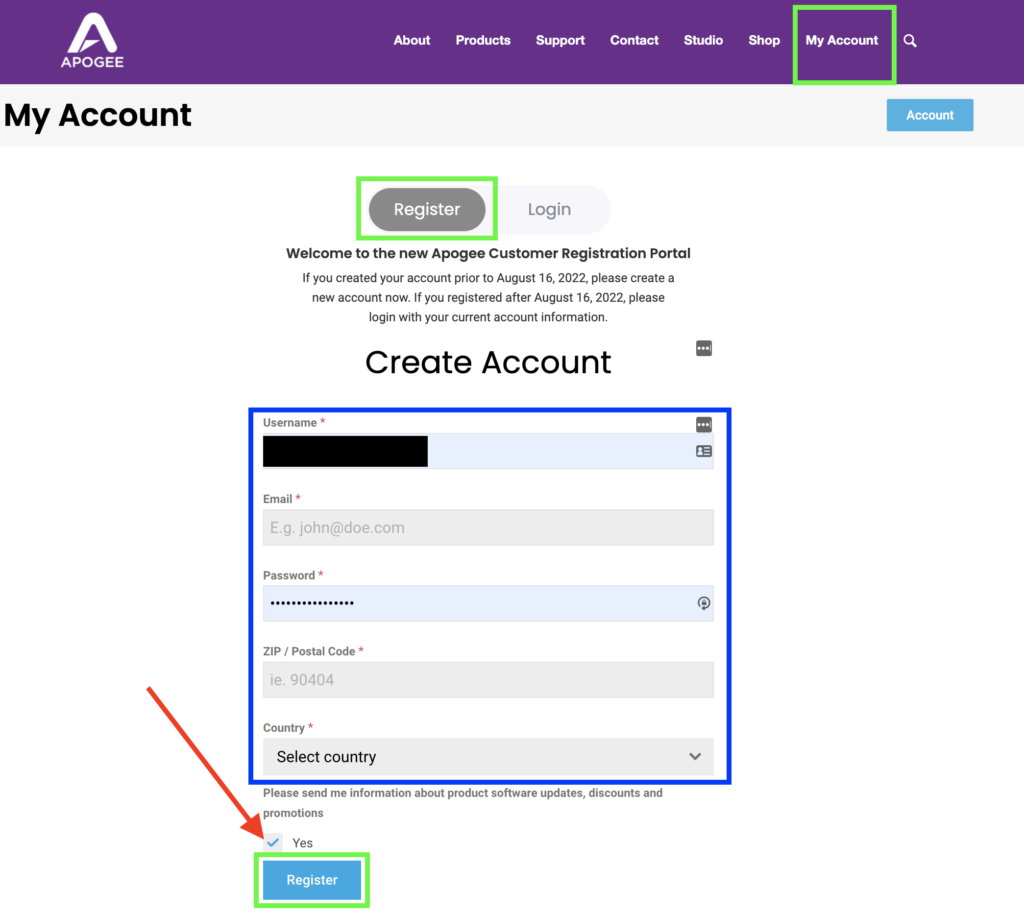
「Submitting…(送信中)」と表示され、成功すると以下のような表示になります。メールボックスをチェックしましょう。
Account registration successful. Please check your email inbox to activate your new account.
アカウントの登録は成功しました。あなたのアカウントを有効化するためにメールの受信ボックスをチェックしてください。
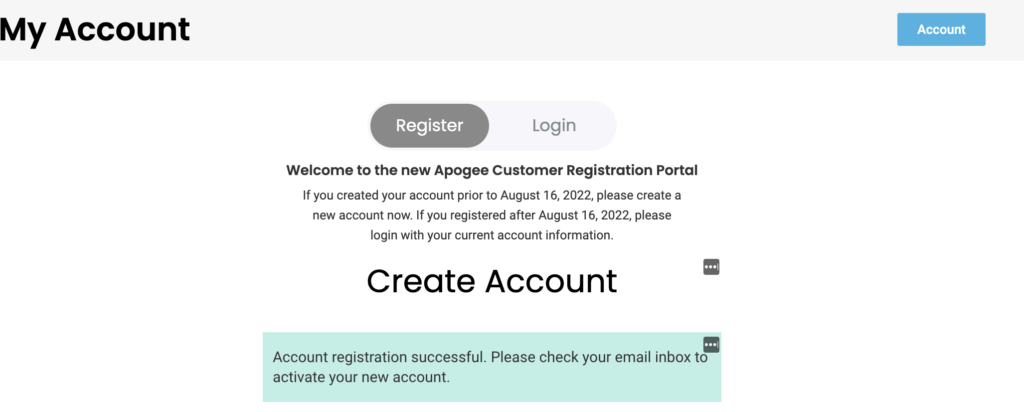
メールは2通届きます。以下はハズレのメールです(苦笑)。ざっくりいうと「アカウント有効化用の別のメールを探して!」と書かれています。このメールの意味は、、、苦笑
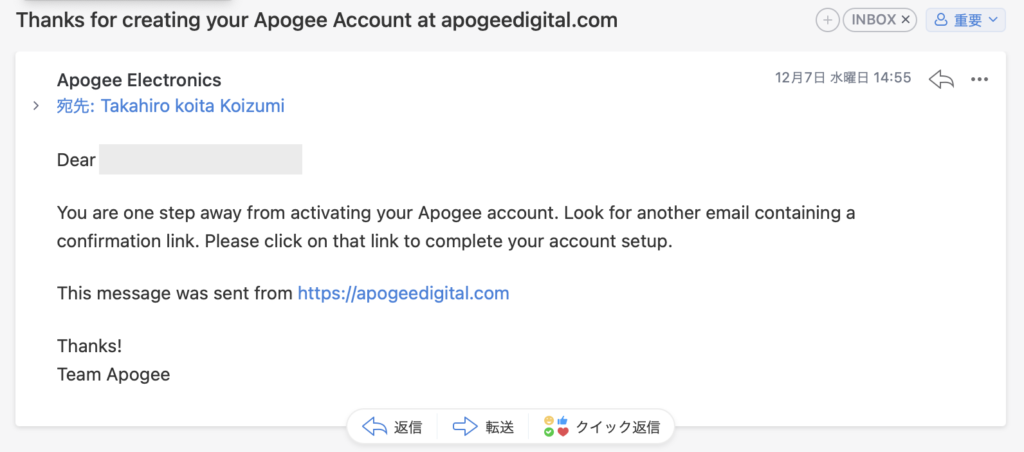
以下が有効化用のメールです。件名が「Activate xxxx(ユーザー名)」となっていますので探してください。メール内のリンクをクリックすることでアカウントが有効化されます。
To activate your user, please click the following link: xxxxx
アカウントを有効化するには以下のリンクをクリックしてください。
After you activate, you will receive *another email* with your login.
有効化された後に、別のログイン用メールが届きます。
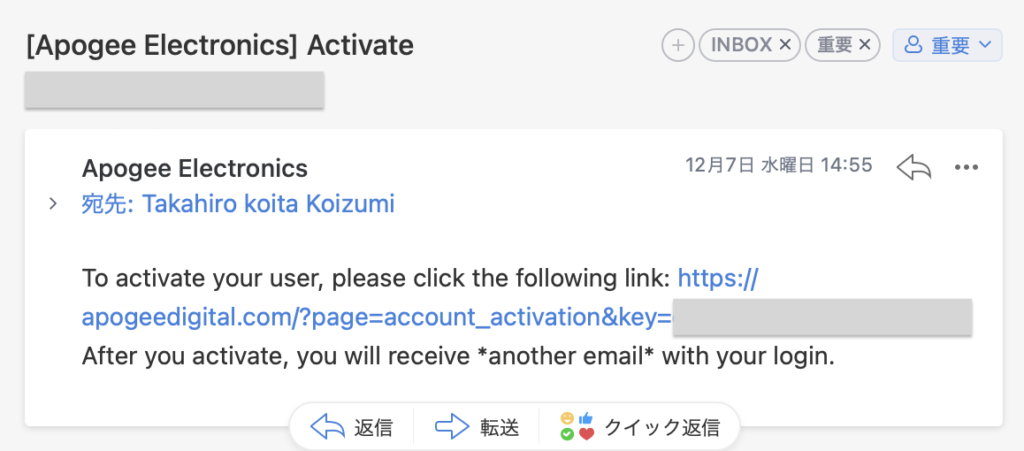
リンクをクリックするとWebページに移動し、ログインページが開きます。
既に有効化されており、メールを待たずともこのままログインできます。「Login」メニューを選択し、青枠に登録した情報を入力した上で下段の「Login」を選択してログインしましょう。
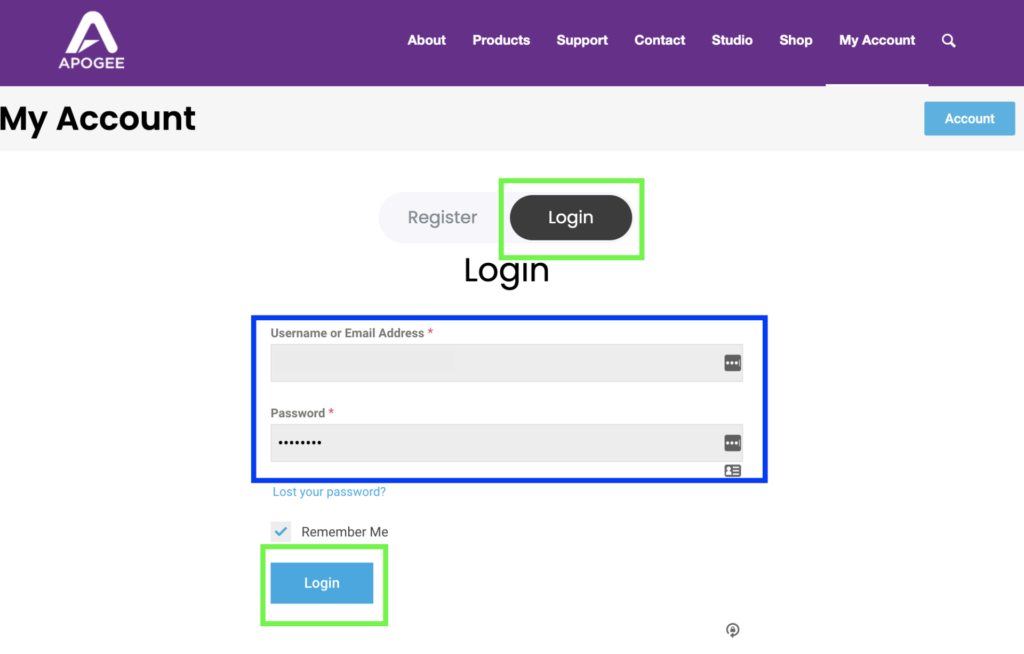
なお、メールボックスには以下のメールが届いており、こちらのメールからもログイン可能です。
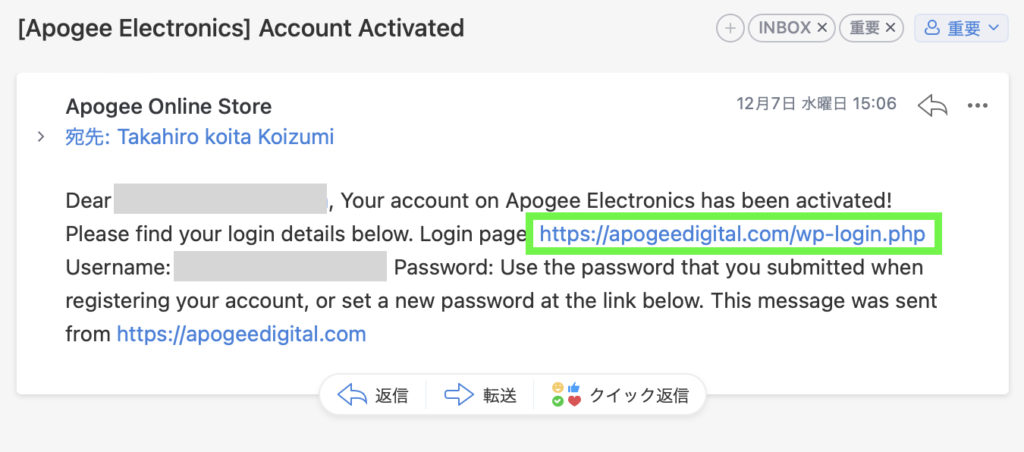
Step2 Apogee Control2のダウンロード
無事にログインできたらApogee Control2をダウンロードします。
尚、製品登録を求められますが、製品登録無しでもApogee Control2をダウンロードできます。購入前の試用や借りた場合などは、製品登録せずにApogee Control2をダウンロードしましょう。
表示された「My Account」ページの「My Product」の上に、2つのボタンがあります。「Download Installers(インストーラーのダウンロード)」を選択しましょう。
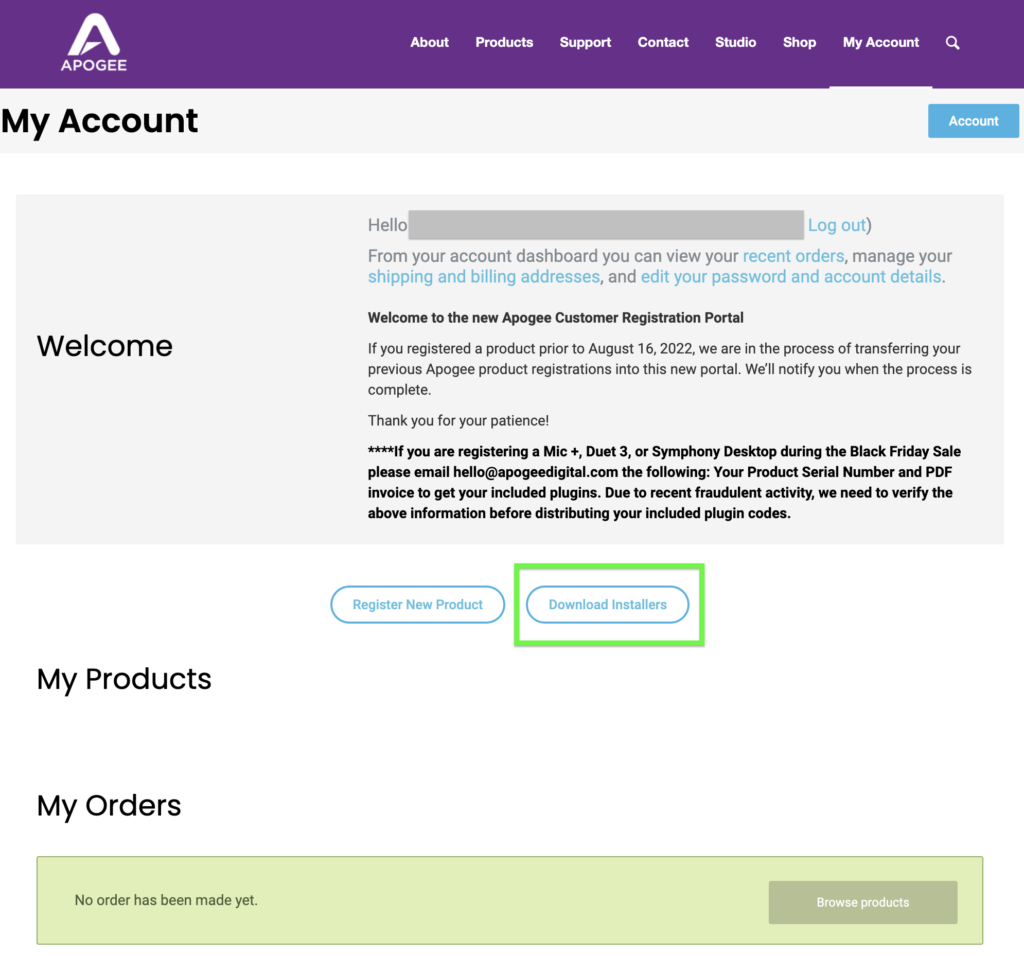
製品が並んでいますので、スクロールしてDuet3を探しましょう。
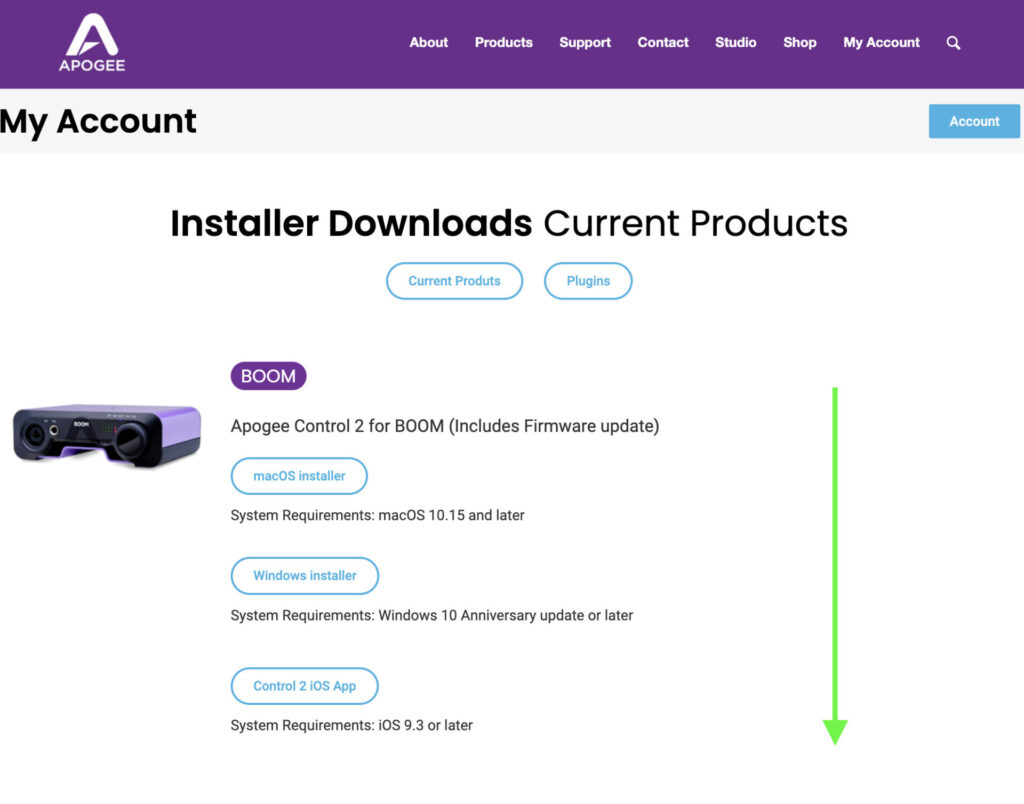
Duet3の項目に「Apogee Control 2 for Duet3(Includes Firmware update):Duet3用のApogee Control 2(本体プログラムのアップデートを含む)」というセクションがあり、その中に「macOS Installer」と「Windows Installer」があります。
お使いのパソコンに合わせたものを選択しましょう。
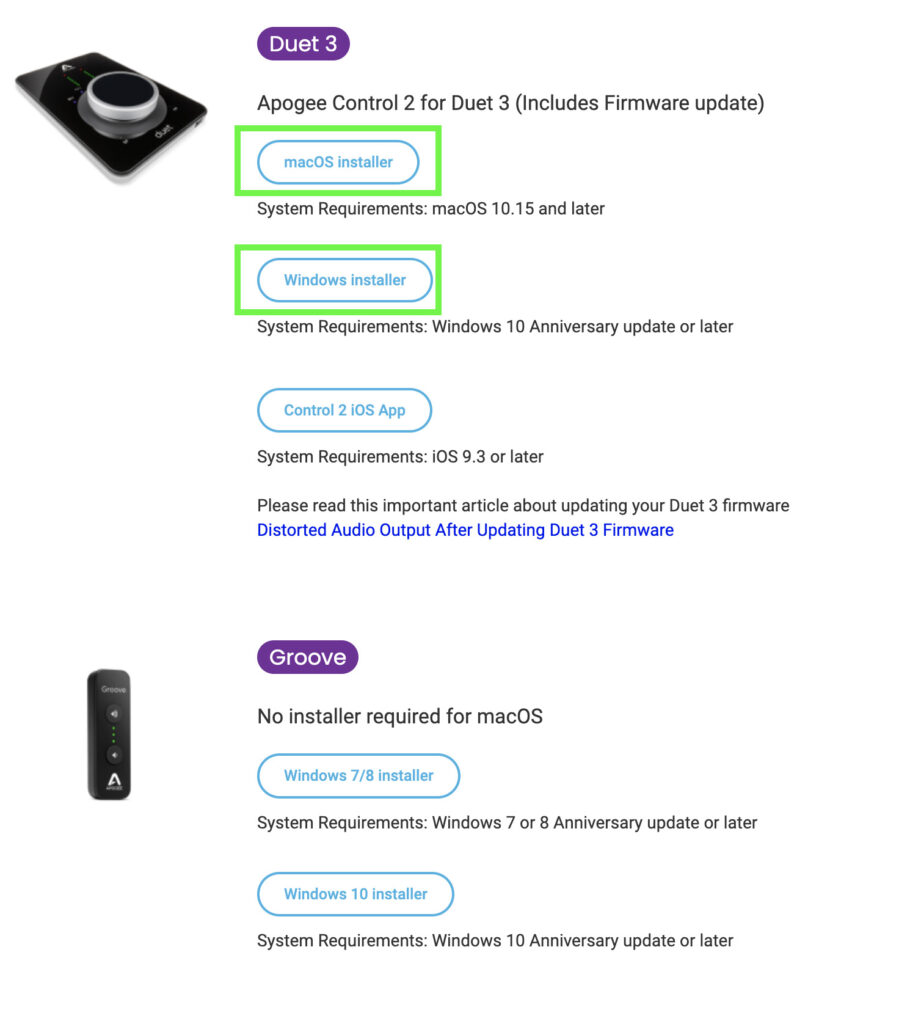
あとはダウンロードされたものを案内に沿ってインストールすればOKです。
Step3 動作確認
インストール後に再起動し、まずはApogee Control 2を起動してみてください。Apogee Control 2からDuet3が見えているか確認しましょう。
Apogee Control 2が正しく使用できない場合は、以下のように「Waiting for device…(機器の接続を待っています)」という表示になります。接続しているのにこの表示が出る場合は、ソフトウェアのインストールに問題があるか、故障などの可能性もあります。サポートに相談した方が良いと思われます。
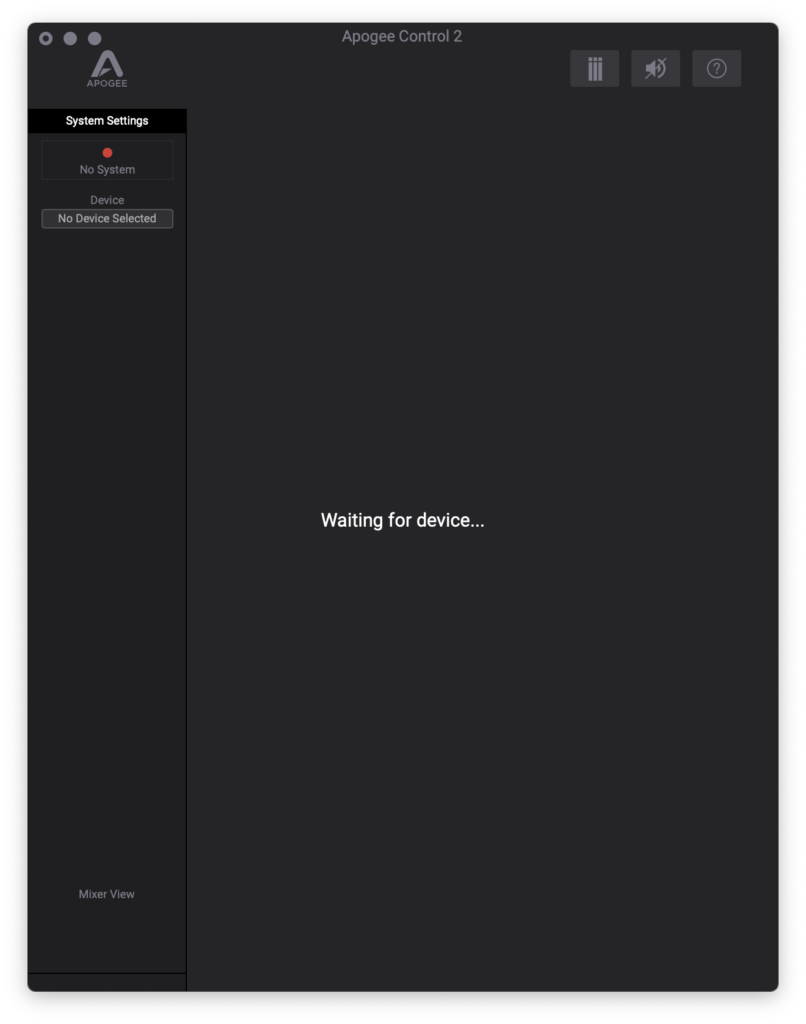
Apogee Control 2が本記事上部の画像のように正しく表示されていれば、Apogee Control 2はDuet3を認識しています。DAWを
開いて接続できるか確認してみましょう。

ミキシングを中心にレコーディングからマスタリングまで手がけるマルチクリエイター。一般社団法人日本歌ってみたMIX師協会代表理事、合同会社SoundWorksK Marketing代表社員。2021年よりYouTubeチャンネル「SoundWorksKミキシング講座」を展開中。過去には音響機器メーカーTASCAM、音楽SNSサービスnanaのマーケティングに従事。



“Apogee Duet3 認識しない・使えない? 専用ソフトウェアApogee Controlのインストール方法 歌ってみた用オーディオインターフェース” に対して1件のコメントがあります。
コメントは受け付けていません。