iTunes(Mac版)でオーディオCDRを作る方法
本記事では、Mac版のiTunesを用いてオーディオCDRを作製する方法を紹介しています。M3やイベント、ライブ等で販売するCDRをご自身で作製される際の参考になれば幸いです。
※ご注意
本記事では、CDRを作製(コピー・複製)するご本人が著作権・原盤権その他の権利を有する楽曲を扱うことを対象としています。ご自身で権利を保有していない楽曲の場合は本記事の内容では対応できない場合がありますので、別途よくご確認、ご注意の上、権利者に配慮した対応を行ってください。
目次
オーディオCDRとは
音楽をCDRに記録する(焼く)場合は、大きく分けて3つの方法があります。
- オーディオCDR(CDR-DA)
- MP3 CDR
- データCDR
どれも音楽データを収めたCDRで、パソコンではどの方法でも読み込むことができます。一方で、一般的なオーディオCDプレーヤーで再生できるのは、「オーディオCDR」のみです。本記事で扱っているのは「オーディオCDR」です。別の呼び方では、「Disc at once方式(ディスクアットワンス)」で書き込まれたCDRと言います。
最近のCDプレーヤーやパソコンは対応能力が向上したため、どのディスクも普通に再生できてしまいます。しかし、「MP3 CDR」はMP3 CDR(MP3ディスク)に対応したCDプレーヤーでのみ再生が可能です。同様に「データCDR」も対応したプレーヤーでのみ再生が可能なので、注意が必要です。
重ねて申し上げますが、どのCDプレーヤーでも再生できるのは「オーディオCDR」のみです。
なお、市販されているCDは「CD-DA」という形式で、プレス工場のプレス機で製造されます。自宅で作製することはできません。市販されるCDと見た目は違うものの中身がほぼ同じものが「オーディオCDR」です。
オーディオCDRを作成する準備
マスター音声ファイル
オーディオCDRに収めることができる音声ファイル形式及びフォーマットは以下の形式に限定されています。以下の形式及びフォーマットでCDRに収めるためのマスターファイルを用意しましょう。
- ファイル形式:WAV
- ビット深度:16bit
- サンプリング周波数:44.1kHz
これ以外の形式・フォーマットでも作成は可能ですが、CDR作成までに不必要なファイル変換が必要になります。ファイル変換によって音質が変化してしまいますので、可能な限り変換不要なWAV・16/44.1形式のファイルを用意しましょう。
マスタリング・エンジニア等に作成してもらう場合は自作する旨を伝え、上記フォーマットでの作成に加え、曲間を楽曲終端に含めてマスタリングしてもらうよう依頼しましょう。
書き込み用CDRドライブ
ご自身のパソコンに接続できる書き込み対応のCDRドライブが必要です。書き込みに対応していないドライブは読み込みしかできないので、CDRが作製できません。
なお、USBのバージョンは2.0以上であれば問題ありません。3.0/3.1等の高速伝送はあってもなくても大丈夫ですが、昨今入手しようとすると必然的にUSB3.0/3.1が多くなると思います。ご自身のパソコンと接続可能なモデルを選びましょう。
書き込み用CDR
大量生産するのであれば、書き込み用のCDR(メディア)も購入する必要があります。なんでも大丈夫ですが、「音楽用CDR」と「データ用CDR」があります。ご自身の楽曲をCDRで作製し販売、頒布するのであれば「データ用CDR」でOKです。
データ容量も特に制限はありません。容量が大きい方がたくさんの曲を収録できます。主に650MB(74分)または700MB(80分)があり、音楽用途では650MBがよく使用されます。
販売用途であれば、ケース付きで盤面印刷が可能な以下のようなデータ用CDRパックがお勧めです。
※過去に行ったテストでは容量の少ないCDRの方が高音質であるという結果でした。しかしごく僅かな差であり、容量以外の要因でも音質が変化するため、コントロールするのは至難の業です。よほどこだわる場合を除き、どちらでも大きな差はないと考えて良いと思います。
なお、「音楽用CDR」は価格が高く設定されているものが多く、その理由は「私的録音補償金制度」による補償金が賦課されているためです。本記事で対象としている音源・用途は、「ご自身で著作権及び原盤その他の権利を有する楽曲・原盤」であるため、私的録音補償金制度の対象にはならず、支払う必要がありません。
他者が権利を有する楽曲・原盤を扱う場合は全く異なる考え方と対応が必要ですので、ご注意ください。
iTunesでCDRを作製する方法
iTunesにマスターファイルを読み込みます。
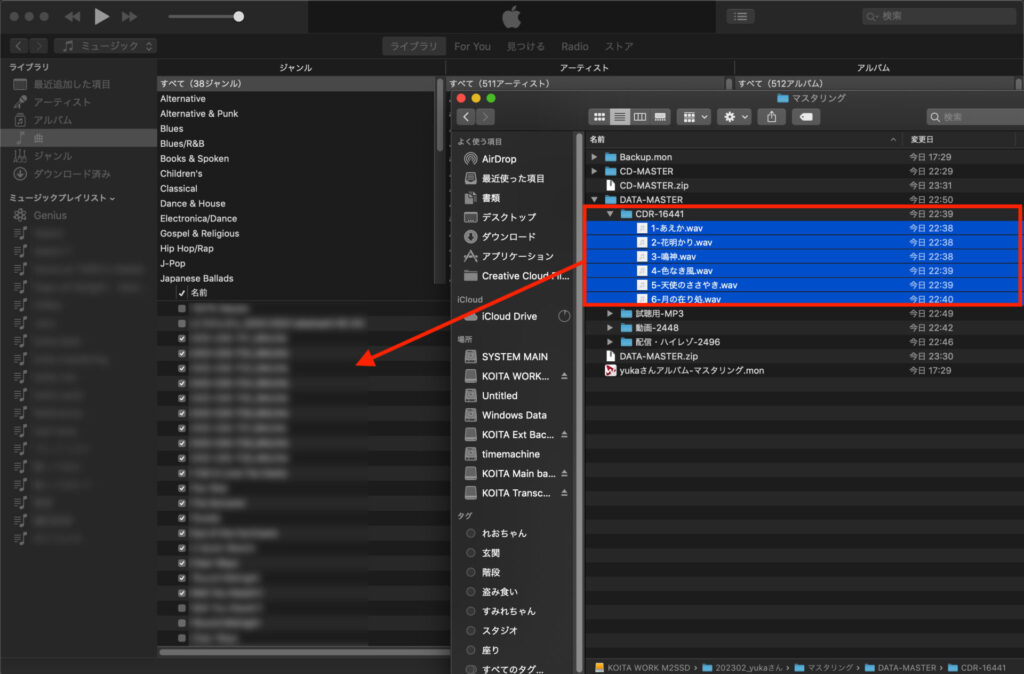
続いて読み込んだ楽曲をまとめたプレイリストを作成します。該当の楽曲をすべて選択した状態で「右クリック>プレイリストに追加>新規プレイリスト」を選択します。
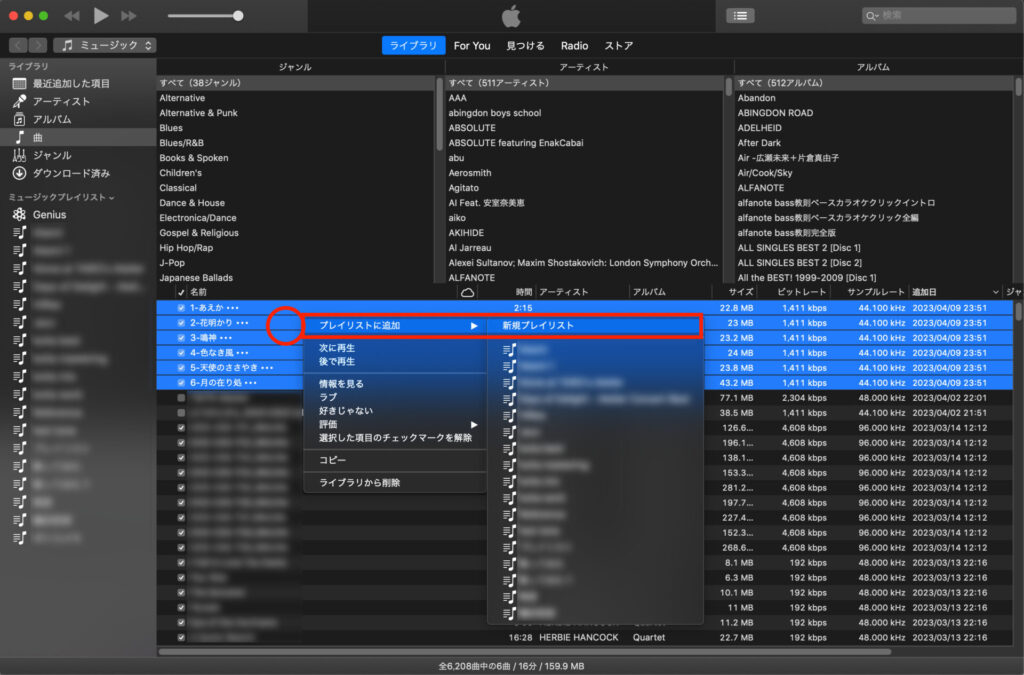
選んだ曲でプレイリストが作成されました。
続いて、購入しておいたCDRドライブを接続した状態でプレイリストを開き、右上の「…」から「プレイリストからディスクを作成」を選択します。
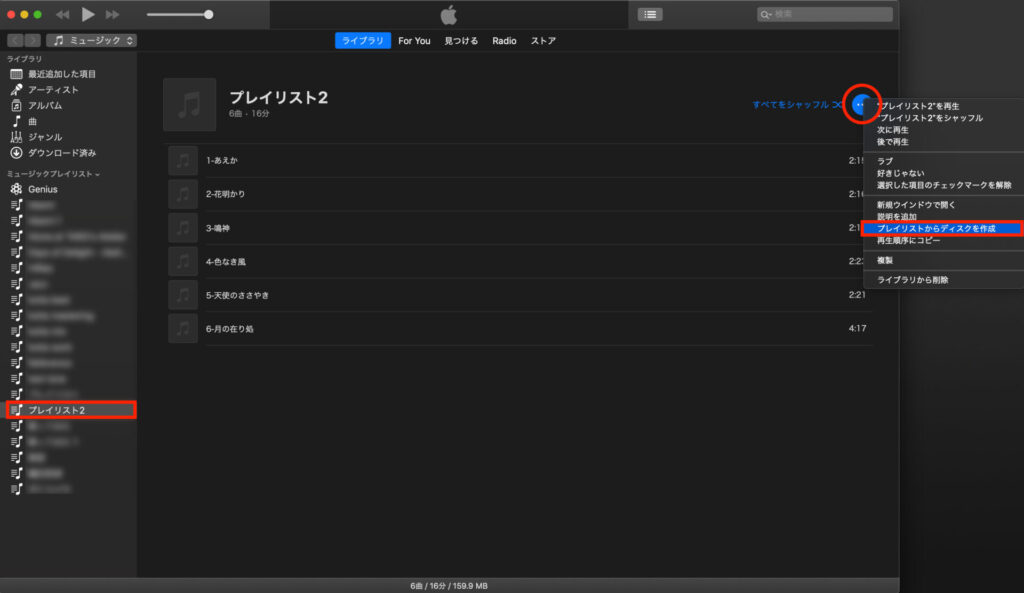
続いて作製するCDRの書き込み方法を指定する「ディスク作成設定」を行います。以下のように設定、確認しましょう。
なお、プレイリスト名もCDRに書き込まれますので、アルバム名に書き換えておくことをお勧めします。ただし、CDプレーヤーでタイトルが表示されるわけではありません。
- ディスク作成機能:「接続したCDRドライブの名前」が表示されているか確認します。
- 推奨速度:「最大」を選択します。
- ディスクフォーマット:「オーディオCD」を選択します。CDマスター用のマスタリングが行われた音源をCDR化する場合は、曲の間隔を「なし」に設定し、「音量の自動調整を使用」のチェックを外してください。
- 「CD-Textを含める」のチェックボックスは、CD-Textに関する知識がない場合は外してください。
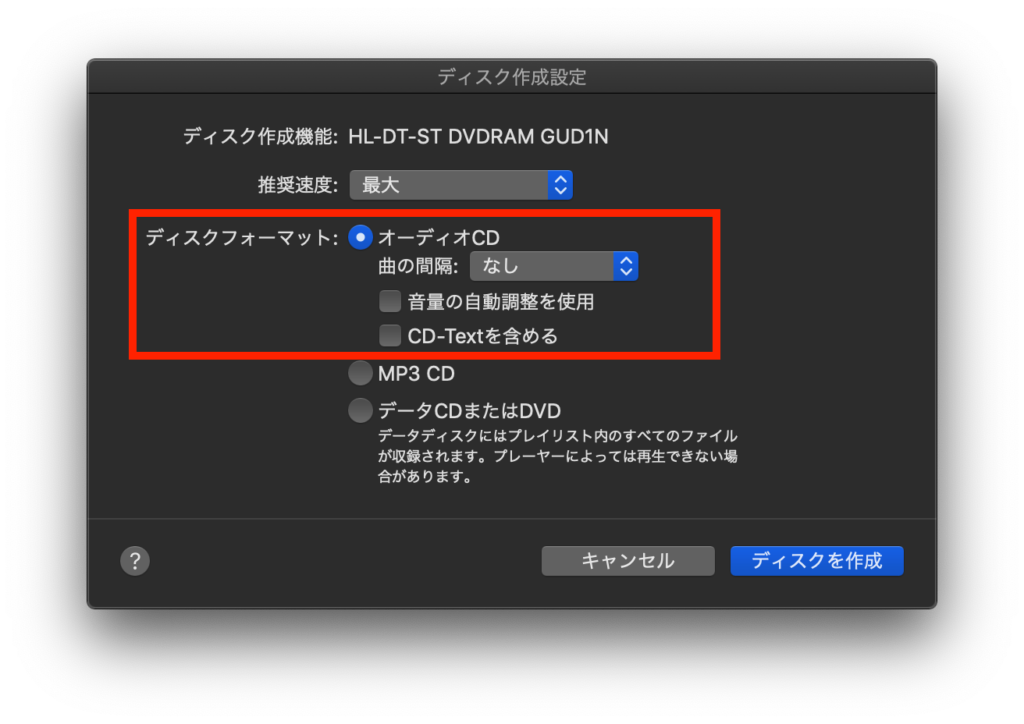
※過去に行ったテストでは、CDの書き込み速度によって音質に変化があります。等倍ば最も高音質で、4倍までが許容範囲、以降変化がないという結果でした。しかしごく僅かな差であり、書き込み速度以外の要因でも音質が変化するため、コントロールするのは至難の業です。また、近年のドライブでは最高速が最もトラブルが発生しにくいと捉えています。よほどこだわる場合を除き、最高速書き込みで良いと思います。
以上で作製作業は終了です。CDプレーヤーで再生してみて、問題なく再生できるか確認しましょう。
特に曲番号を指定して再生した時に曲頭が欠けずに再生されるか確認しましょう。もし欠けてしまう場合はマスターファイルを作製しなおす必要があります。曲頭に0.2秒以上の空白を設けることで、ほとんどのCDプレーヤーで頭欠けなく再生できます。
FAQ
DDPとは?
DDPとはCDプレスを行う場合にのみ使用するプレス用のファイル形式です。Disc Description Protocol(ディスク・ディスクリプション・プロトコル)の略称で、米国DCA社が開発しました。旧来はCDプレスにもCDRに書き込んだマスターファイルを使用しましたが、現在はDDP形式(データ形式)のマスターでCDプレスを行うことがほとんどです。
DDPファイルを作成するにはSteinberg WaveLab Pro等のCDマスタリングに対応したソフトウェアが必要です。
一方でDDPファイルを再生するだけなら、以下のSteinberg DDP Playerを使用することで可能です。(無料)

ミキシングを中心にレコーディングからマスタリングまで手がけるマルチクリエイター。一般社団法人日本歌ってみたMIX師協会代表理事、合同会社SoundWorksK Marketing代表社員。2021年よりYouTubeチャンネル「SoundWorksKミキシング講座」を展開中。過去には音響機器メーカーTASCAM、音楽SNSサービスnanaのマーケティングに従事。





