【無料】オリジナル曲のストリーミング配信・ダウンロードURLをまとめて表示する方法 Songlinkの使い方
オリジナル曲をTune CoreやRouter経由で配信・ダウンロード登録した場合、それぞれのサービスで異なるURLが発行されますが、それらのURLを一度にまとめて表示するサービスSonglink(無料)の使い方です。すべてをまとめたページのURLを発行できる他、埋め込み用のURLも発行できます。以下は発行されたURLを埋め込んだものです。
目次
Songlinkに登録する
まずはサービスに登録しましょう。メールアドレスがあれば無料で登録できます。
英語ですが、必要に応じブラウザの翻訳機能を使えば難なく使うことができると思います。少し英語が分かる人ならそのままでも問題なく使えるレベルの英文です。
まずは「Login to start」を選択。続いてログイン画面で「Sing up」を選択し、アカウントを作成します。アカウントを持っている場合は、メールアドレスとパスワードを入力してログインしましょう。
同じような画面が出ますが、アカウント作成(Sign up:サインアップ)用の画面です。登録に使用するメールアドレスと任意のパスワードを決めて入力し、「Continue(続ける)」を選択しましょう。
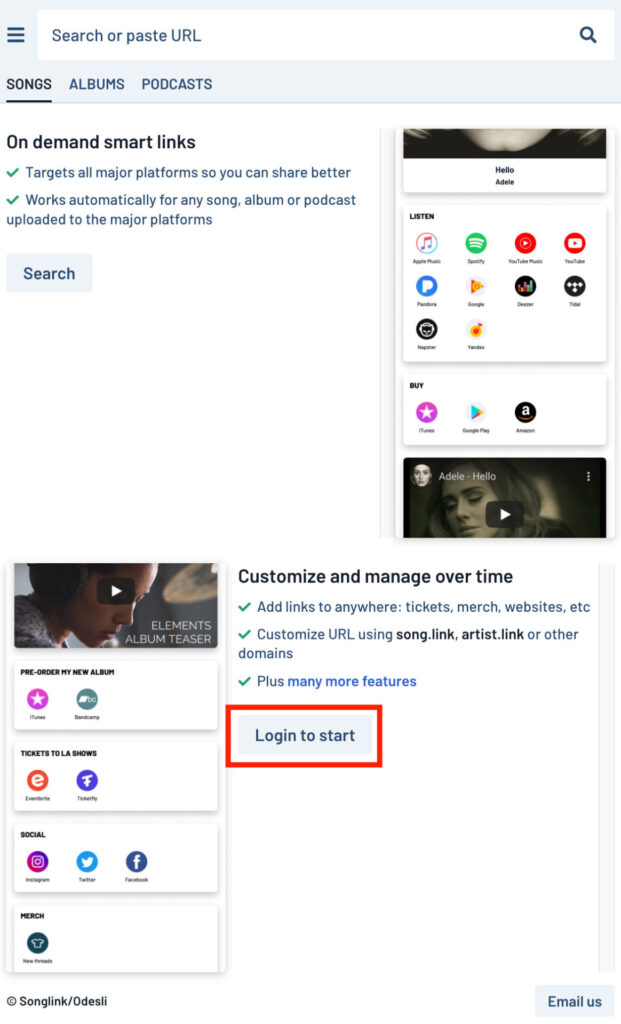
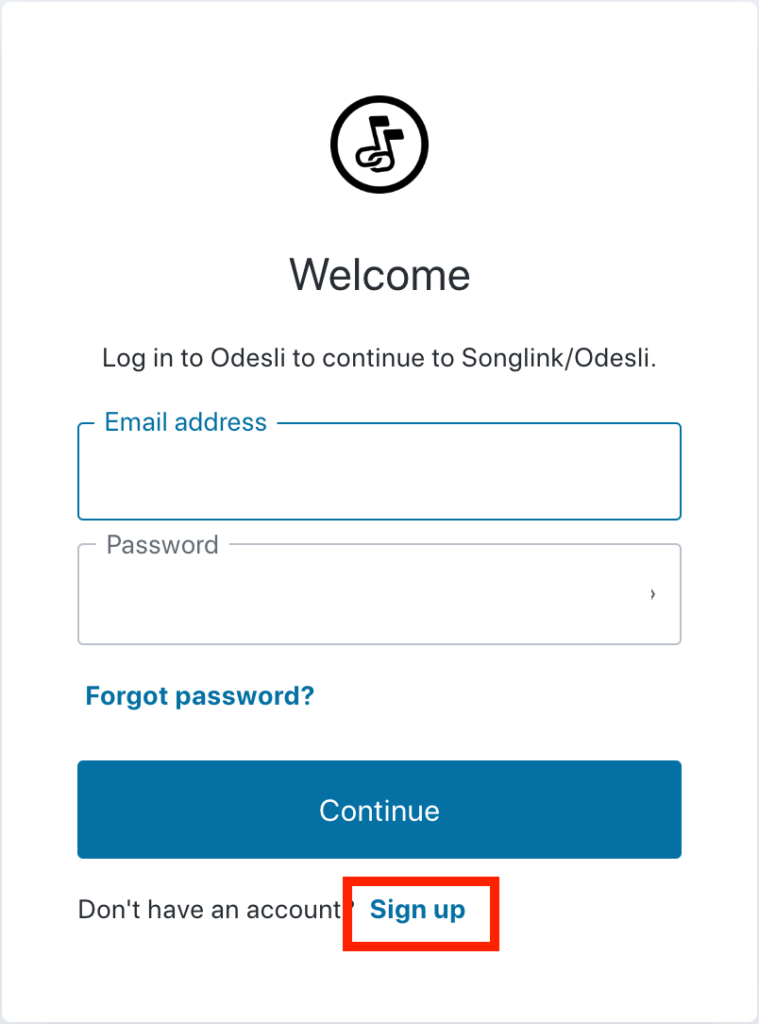
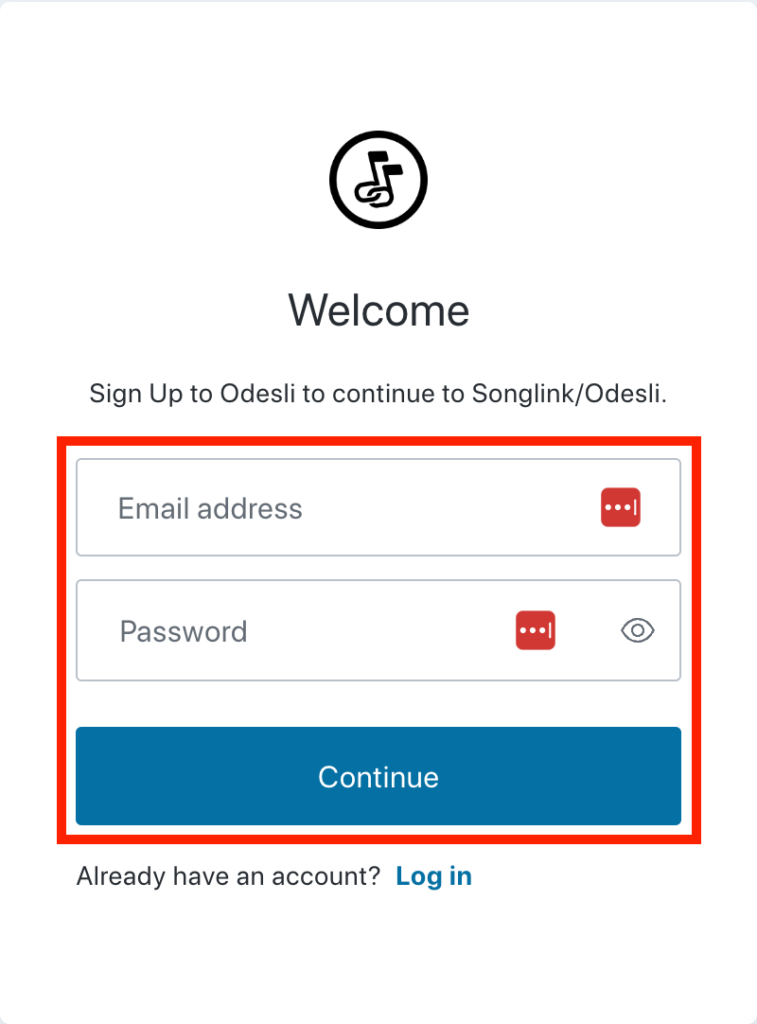
なお、パスワードは以下の条件を満たす必要があります。
- 8文字以上
- 以下のうち3つを満たしている
- 小文字を含む
- 大文字を含む
- 数字を含む
- 特殊文字(!や_等)を含む
確認のメールが届きますので、「Confirm my account(私のアカウントを確認する)」を選択して、メールの認証を完了します。
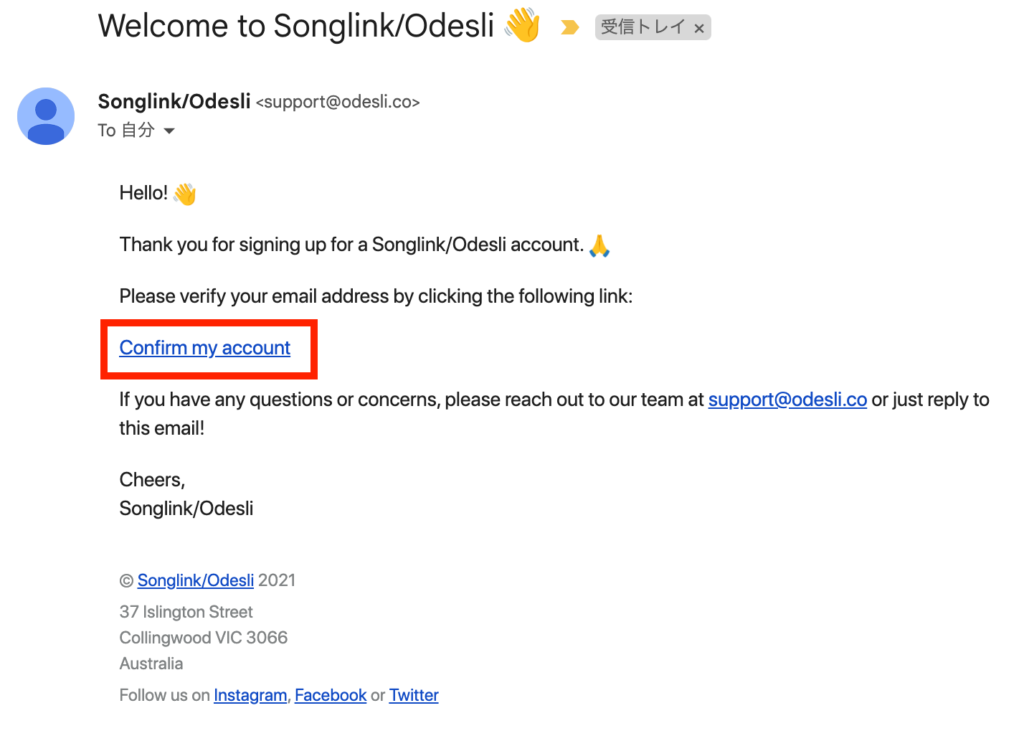
以下のページ(Dashboard:ダッシュボード)が表示されれば作成完了です。
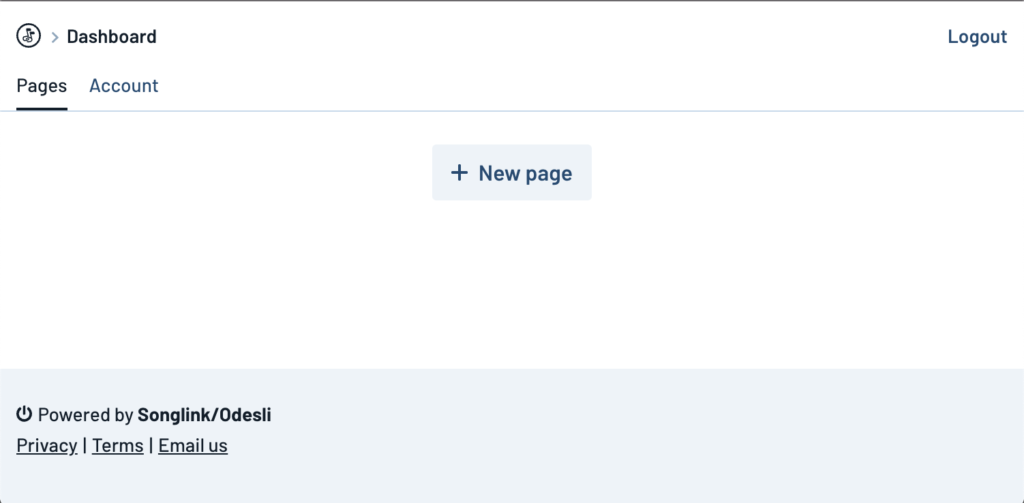
曲をページを作成する
ダッシュボードの「+New page(新しいページの作成)」から、登録する曲のページを作成します。1曲につき1ページ作成します。
「Page content>Automated link」の項目で、「Add song, album or podcast(曲を追加する、アルバムかポッドキャスト)」を選択します。
続いて楽曲検索画面が表示されますので、検索枠に作成したい楽曲のタイトルを入力します。「曲名 アーティスト名」などの入力をすれば目的の曲にたどり着けるでしょう。表示されたら目的の楽曲を選択します。
すると、指定した楽曲のジャケット画像やタイトルが表示されます。右側は楽曲のページのサンプルが表示されます。このページをさらにカスタマイズしていきます。
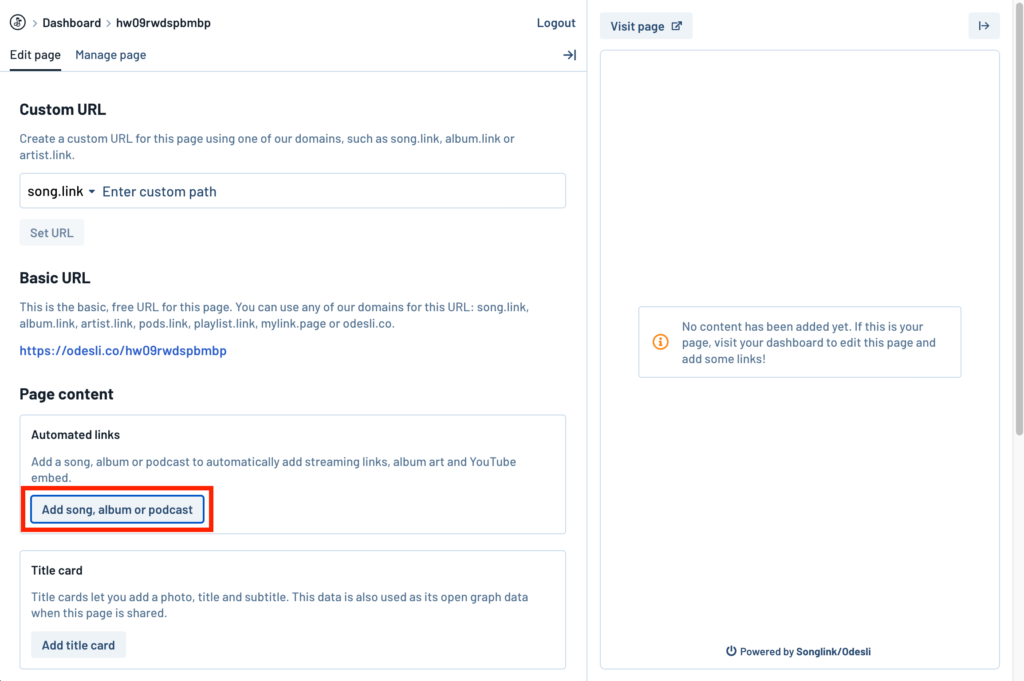
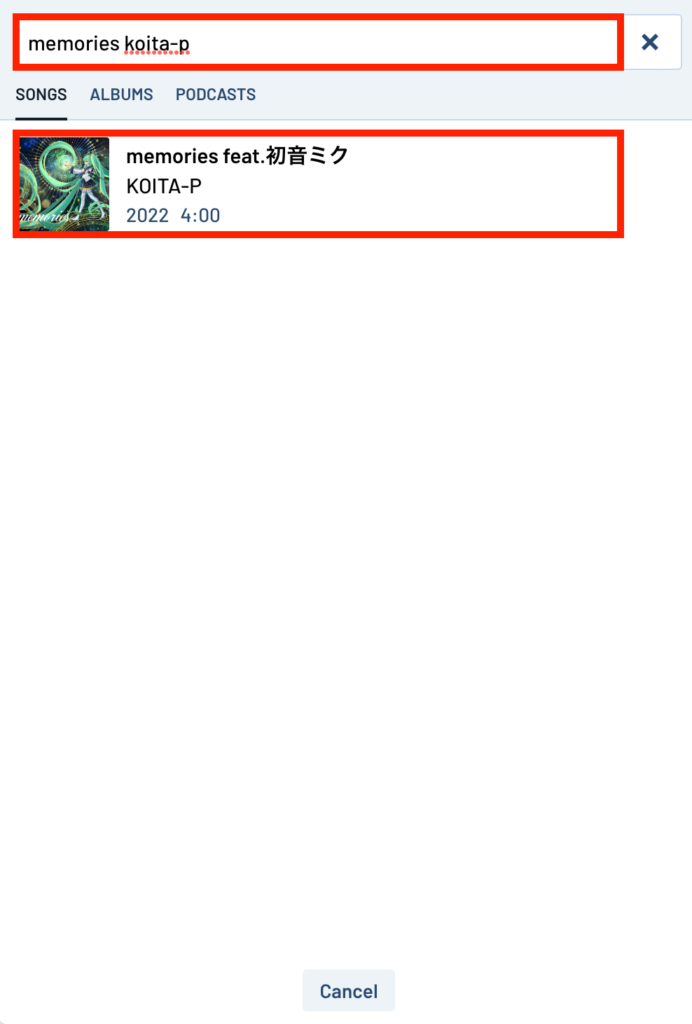
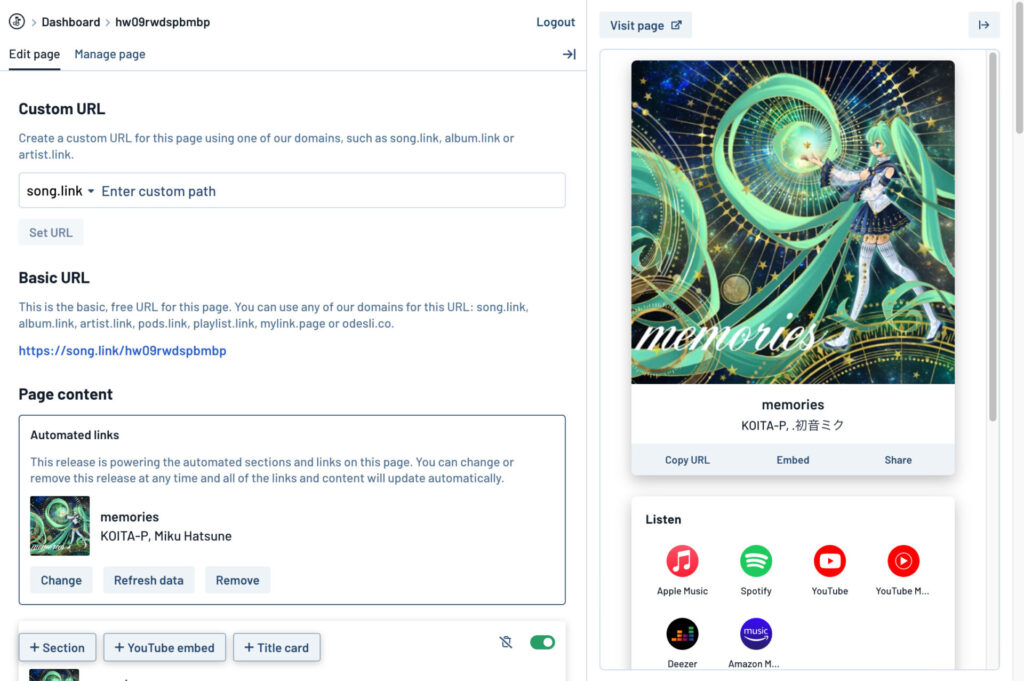
なお、検索に出てこない場合は配信されていない可能性があります。Spotify等のストリーミング配信のサイトで目的の楽曲が配信されているか確認しましょう。
不要なリンクを非表示にする/各サイトへのリンクを修正する
基本的には自動でリンクを探してきて表示してくれますが、リンクが間違えている場合も多いので動作確認が必要です。また、不要なアイコンも表示されていますので、リンク先がないアイコン(サービス)は非表示にしましょう。
画面の例では「Deezer」というアイコンがありますが、サンプルの楽曲は「Deezer」では配信していません。Songlinkはアメリカのサービスなので、アメリカの配信サービスが多く表示されていますが、Tune Core/Router等日本のアグリゲーター(配信まとめサービス)を使用する場合、アメリカの配信サービスでは配信されません。
ページを下にスクロールすると、「Deezer」のカードがあり、右上にスイッチがありますので、オフに(左にスライド)しましょう。その他いろいろなサービスがありますが、配信していないプラットフォームはすべてオフにしておきましょう。右側のサンプル画面で、配信していないサービスのアイコンが表示されなくなればOKです。
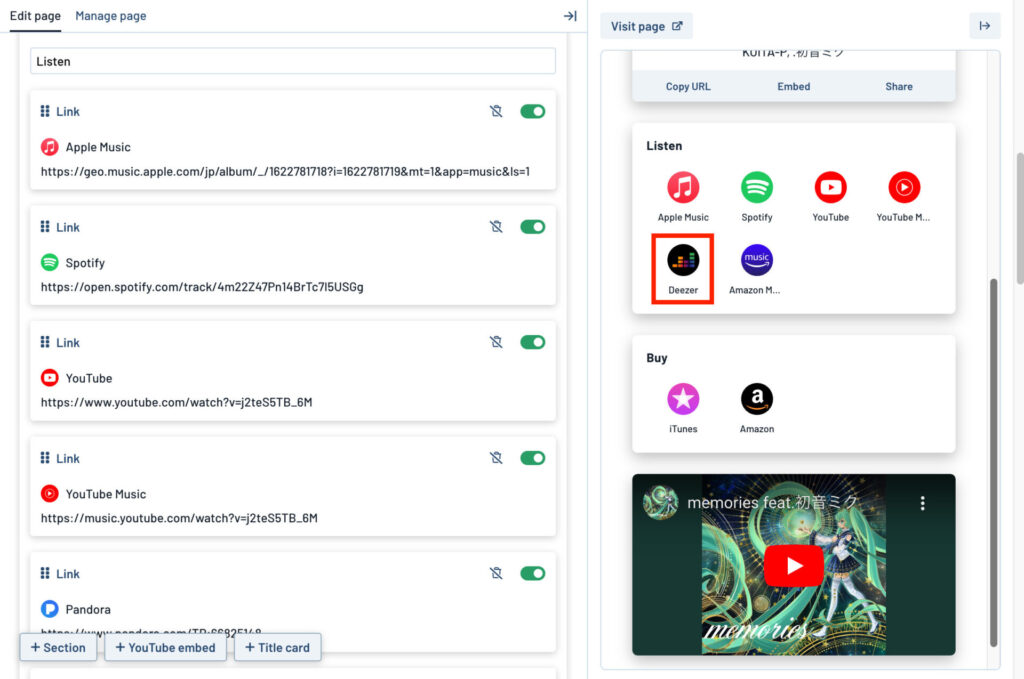
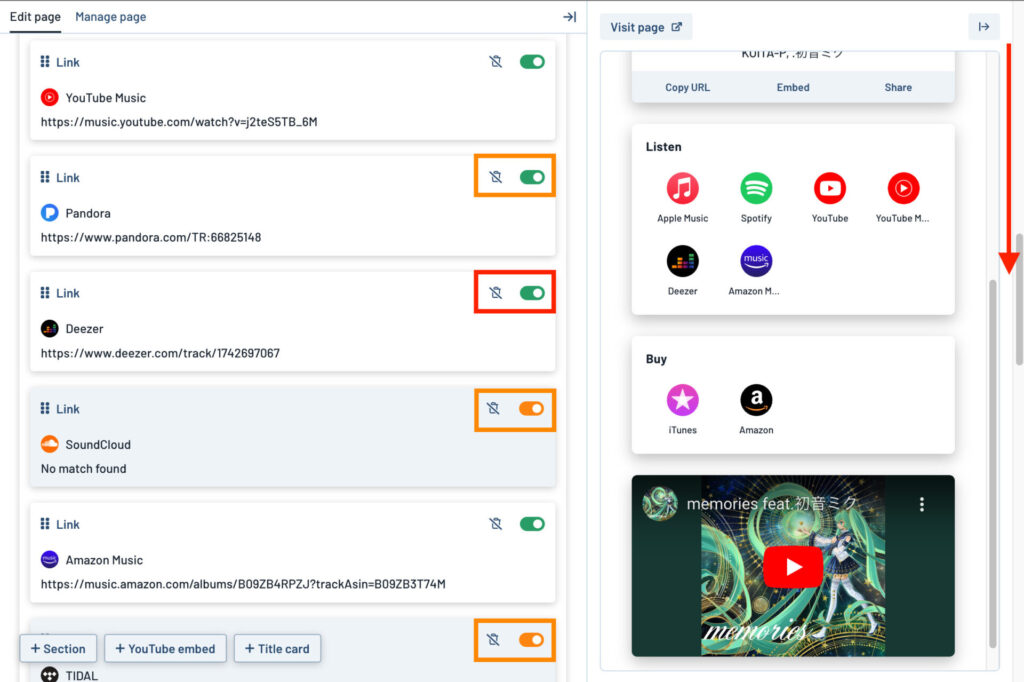
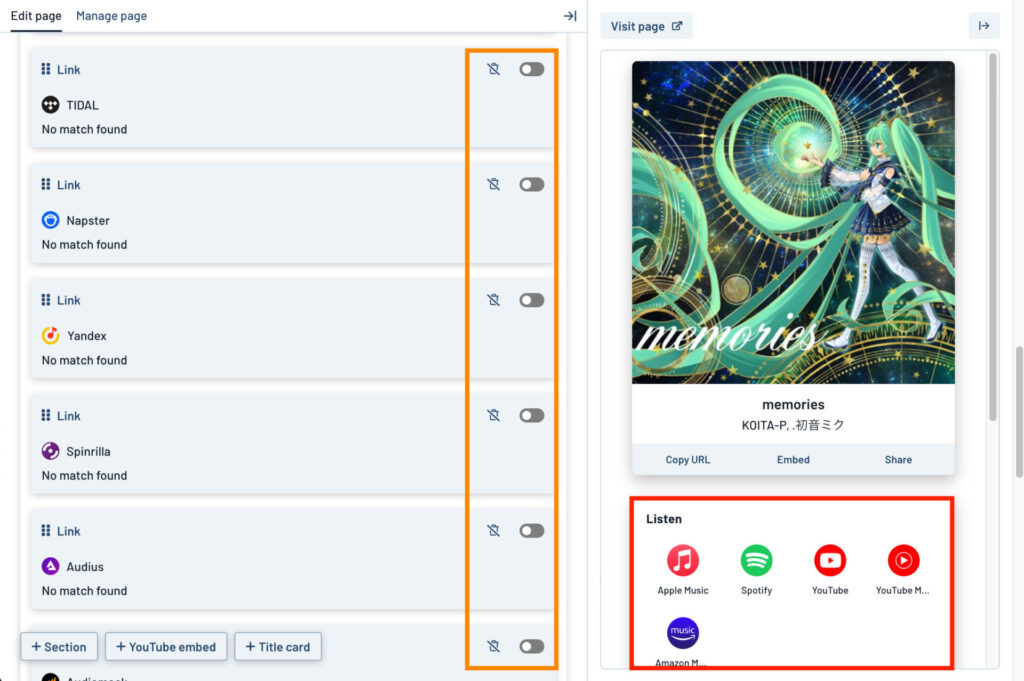
続いて、リンク先が正しいか確認しましょう。サンプルページ内のアイコンを選択し、楽曲のストリーミング再生ページが表示されるか確認しましょう。
なお、YouTubeについてはYouTubeで自動生成された動画が表示されてしまうようなので、自分で投稿した動画に変更してみます。YouTubeのカードを選択すると開きますので、「Hide and add new(このカードを隠して新しいカードを追加)」を選択します。
すると新たなYouTubeのカードが表示されますので、正しいYouTube動画のURLを入力し、右の「Save(保存)」を選択します。URLは自分で調べてくる必要があります。また、もともとのYouTubeのカードはスイッチ・オフで非表示になりますが、カード自体を消すことはできないようです。
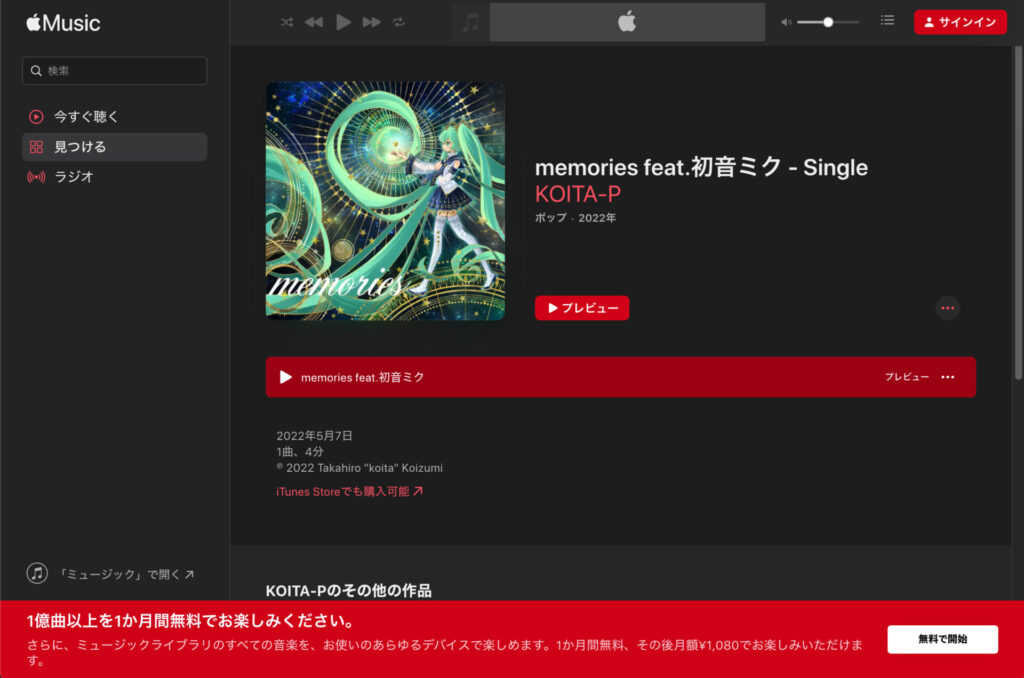
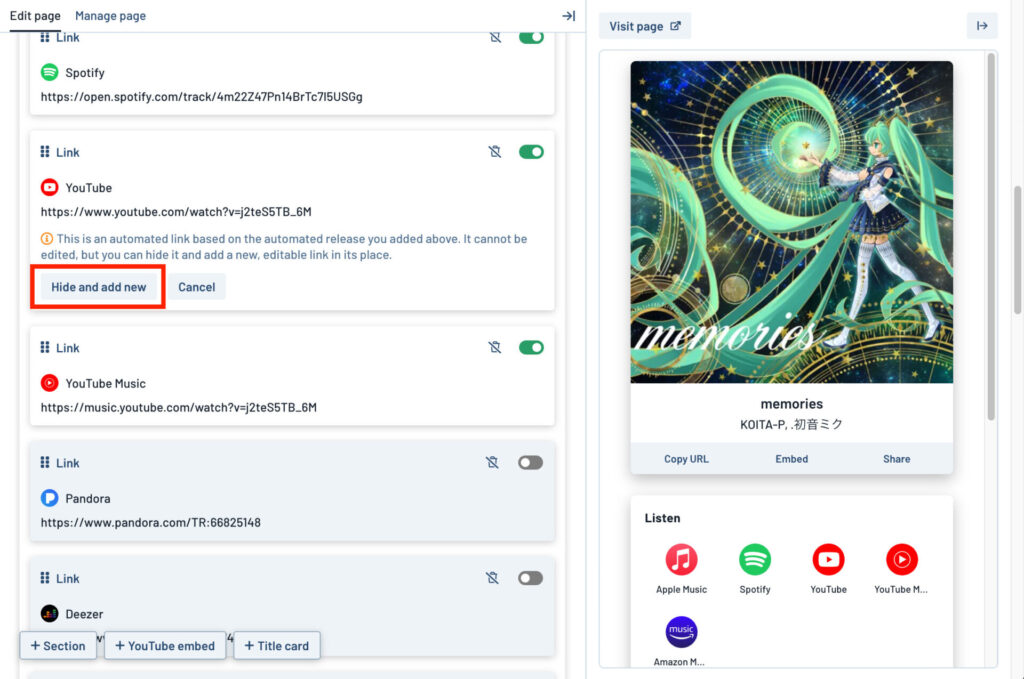
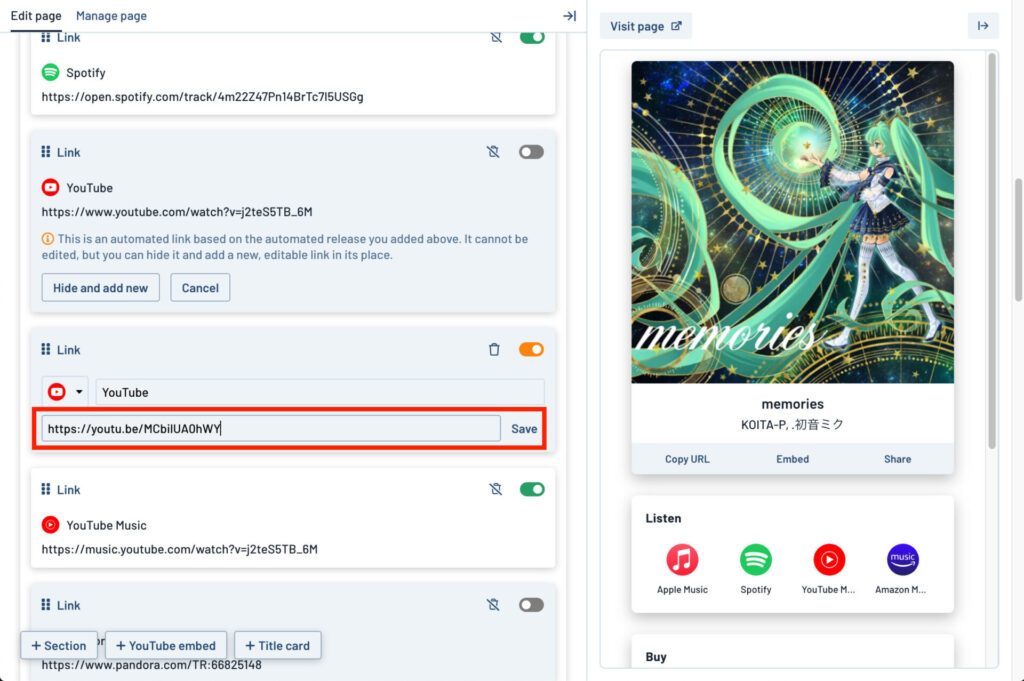
他のサービスも同じように確認、調整しましょう。曲によって検索精度が異なり、自動で自分の曲が出てこない場合も多くあります。その場合は同様にサービスごとに「Hide and add new」を選択し、正しいURLを入力していきます。
表示されていないサイトへのリンクを作る
最後に、Songlinkでは表示されていないサービスへのリンクを追加しましょう。Tune Core/Router等の日本アグリゲーターの場合、アメリカのサービスには配信されませんが、一方で日本独自のサービスへの配信があります。筆者の場合は、e-ONKYOでハイレゾ配信を行っているので、e-ONKYOを追加してみます。
e-ONKYOはストリーミング配信ではなくダウンロードなので、ページ下部の「Buy」の項目に追加します。「+Link」ボタンを選択しましょう。
なお、「Section」のカードにある「Buy」を打ち替えることで、セクションの名称を変更できます。日本ではBuyよりもダウンロードと書いた方がわかりやすいと思います。同様に、ストリーミング再生のセクションも「ストリーミング」に変更可能です。
e-ONKYO等ダウンロードサイトでURLを取得し、追加したカードに入力します。また、e-ONKYOはSonglink非対応サービスなので、サービス名称を上段に記入する必要があります。入力したら「Save」を選択すると、サンプルのページに反映されます。
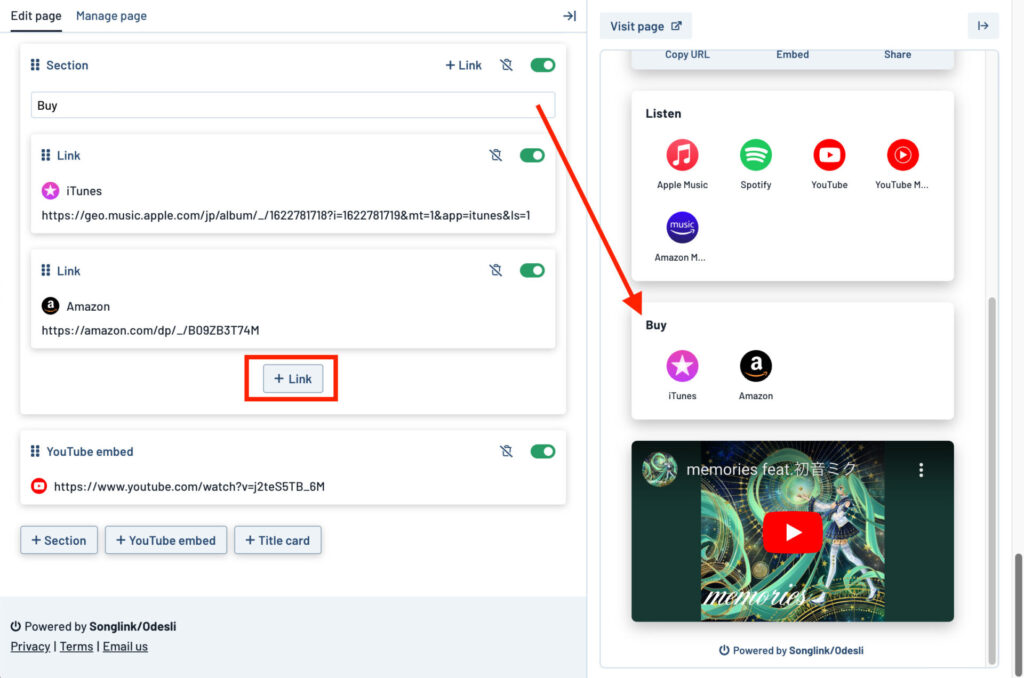
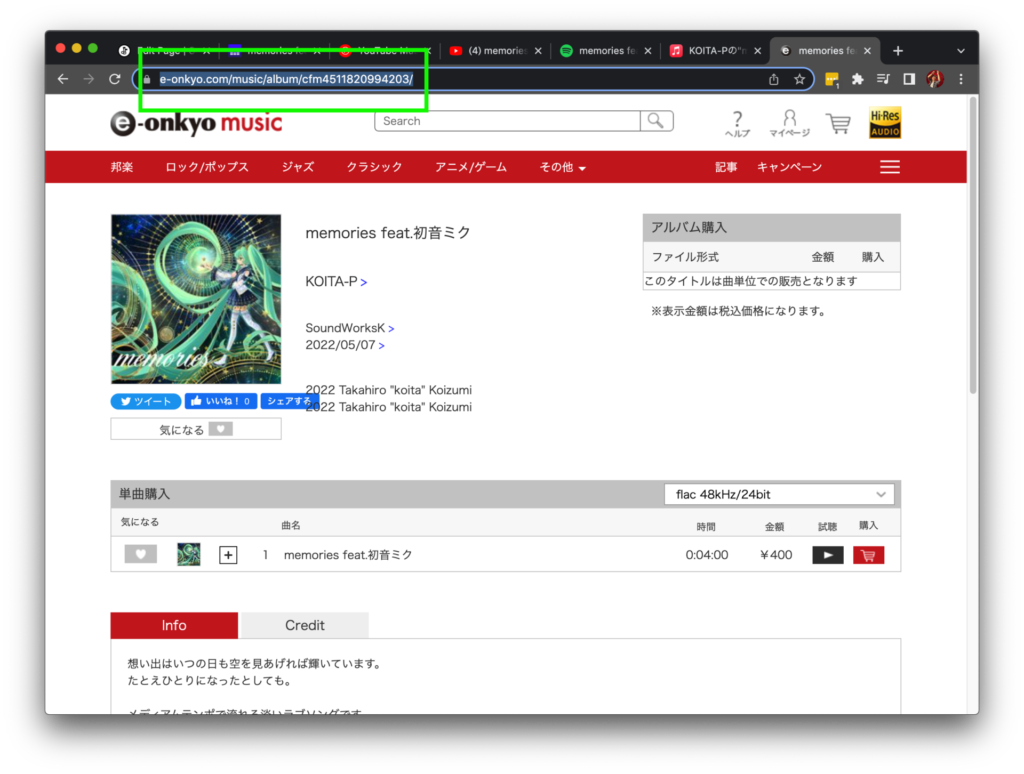
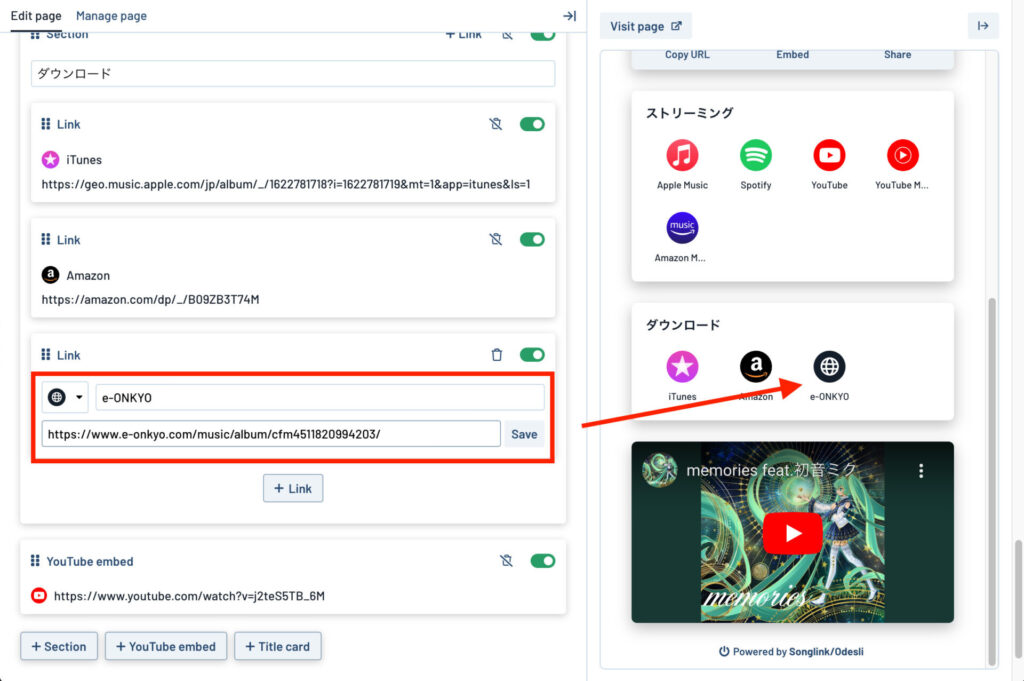
これで楽曲のリンクをまとめたページが完成しました。
楽曲URLまとめページのURL取得と埋め込みの方法
ページが完成したので、URLを取得しましょう。スクロールで上に戻り、「Basic URL」のセクションに表示されているURLがこの曲のページのURLです。もしくは、サンプルページの「Copy URL」を選択することでコピーできます。URLはそのままtwitter等に貼り付けて使うことができます。twitterにURLを貼り付ける場合、画像は表示されません。ジャケット画像を別途用意してツイートに添付すると良いでしょう。
なお、URLをカスタマイズすることも可能です。緑枠部分の「Enter custom path」の部分に希望する文字列を入力することでURLを変更できます。ただし、他の人がすでに使用していることもありますので、使用できるURLを探す必要があります。
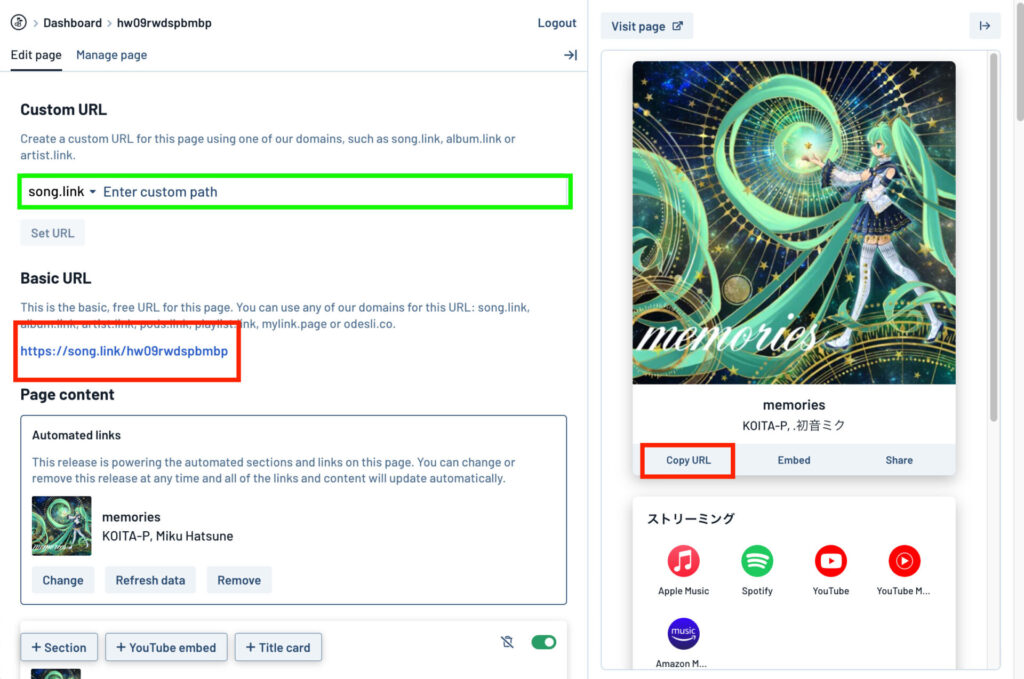
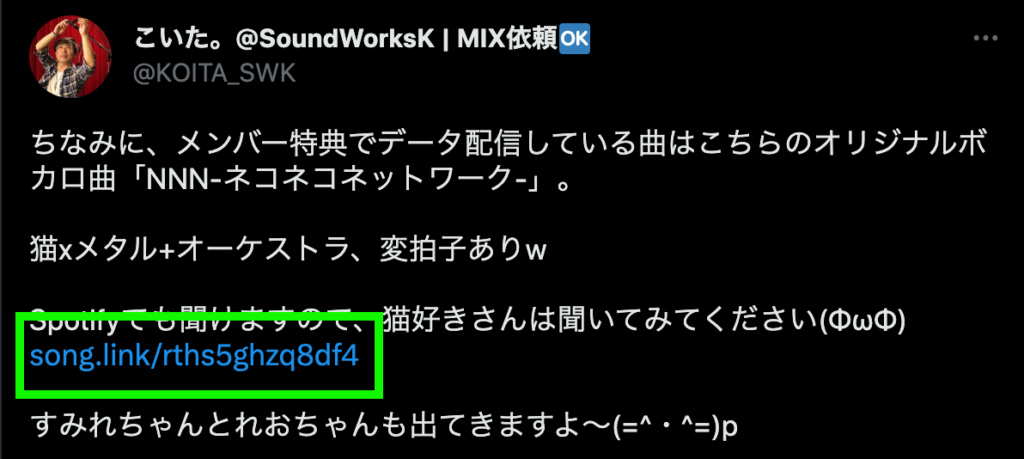
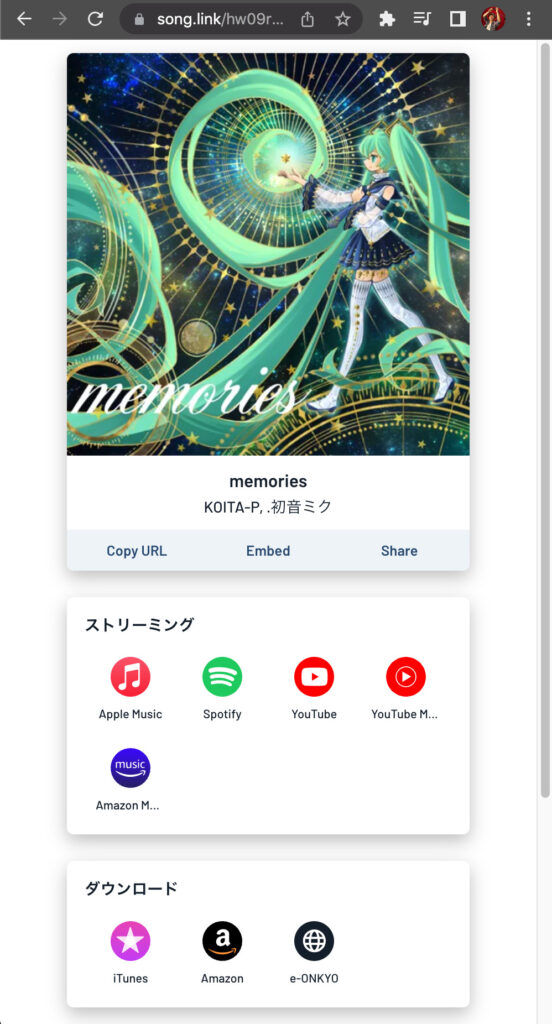
Webへの埋め込み用コードを生成することも可能です。WordPress等の埋め込みコード対応CMSの場合は、うまく使うと良いでしょう。
楽曲ページの「Embed(埋め込み)」を選択します。「THEME(デザインテーマ)」と「SIZE」を選択すると自動的に「CODE」の項目に埋め込み用コードが生成されます。
埋め込み用コードをコピーし、埋め込みたいWebページ等に貼り付けます。Word Pressの場合は「カスタムHTML」ブロックを選択し、コードを貼り付けます。「プレビュー」を選択すると、埋め込まれる状態を確認できます。
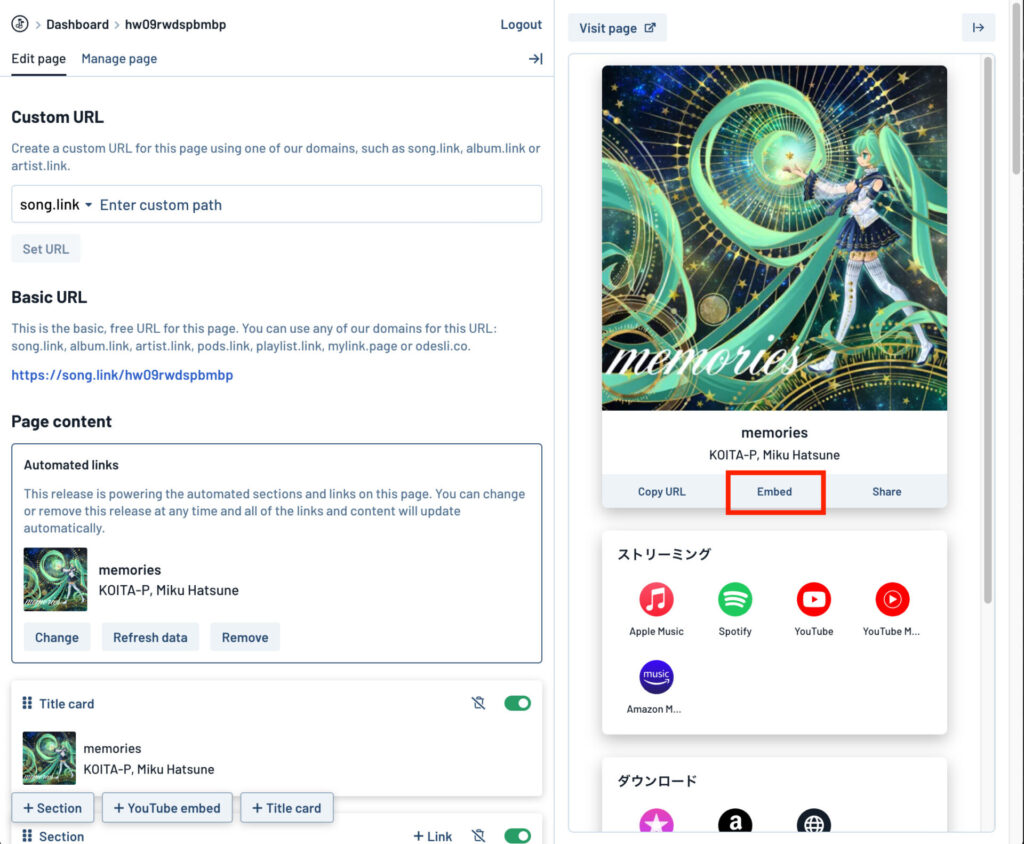
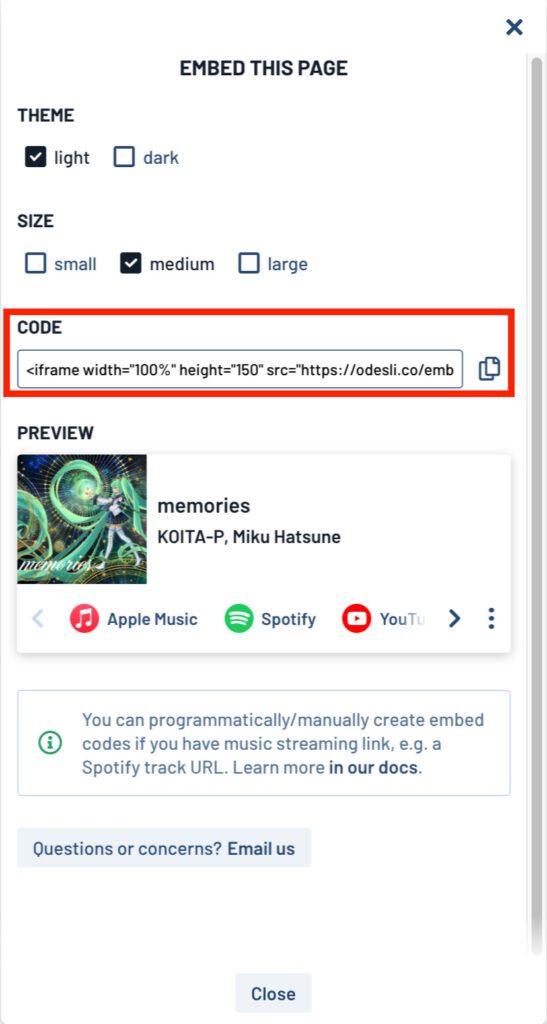
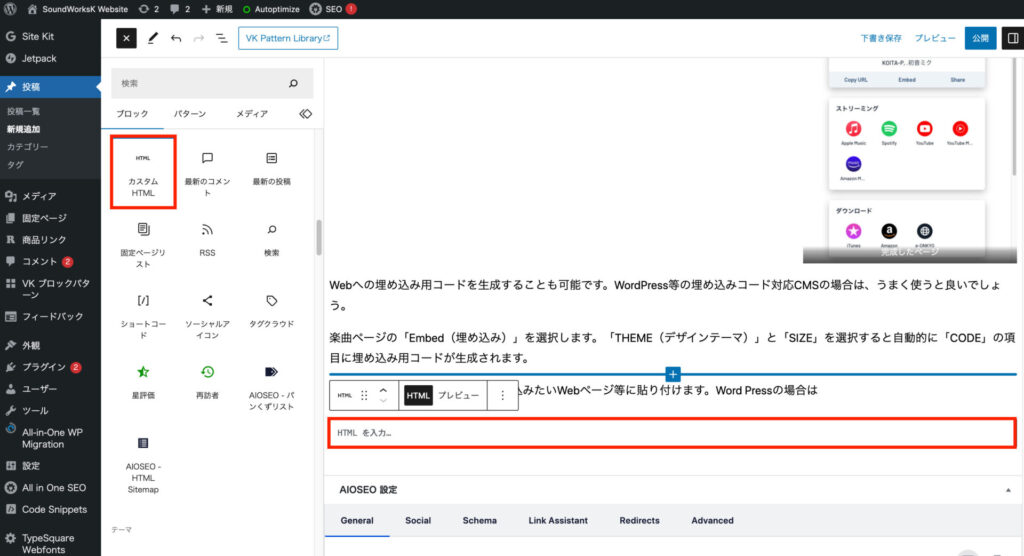
以上で説明は終わりです。Songlinkは他にもカスタマイズができますので、なれてきたら色々使ってみてください。

ミキシングを中心にレコーディングからマスタリングまで手がけるマルチクリエイター。一般社団法人日本歌ってみたMIX師協会代表理事、合同会社SoundWorksK Marketing代表社員。2021年よりYouTubeチャンネル「SoundWorksKミキシング講座」を展開中。過去には音響機器メーカーTASCAM、音楽SNSサービスnanaのマーケティングに従事。

