ProTools 複数のエラスティックオーディオクリップをグループでクオンタイズする方法
よく忘れてしまうので備忘録。
ドラム等のマルチマイクで録音された素材のタイミング編集に関するテクニックです。
ドラム等マルチマイクで録音された素材はトラックごとにクオンタイズするとタイミングが崩壊してしまうので、マルチトラックでグループ化し、時間軸を維持したままクオンタイズする必要があります。この時グループ状態を維持したままクオンタイズする方法に関する記事です。
目次
エラスティックオーディオのワープ編集にクリップグループは効かない
よく間違えて陥ってしまう状態。
クリップグループを作成し、エラスティックオーディオ化。
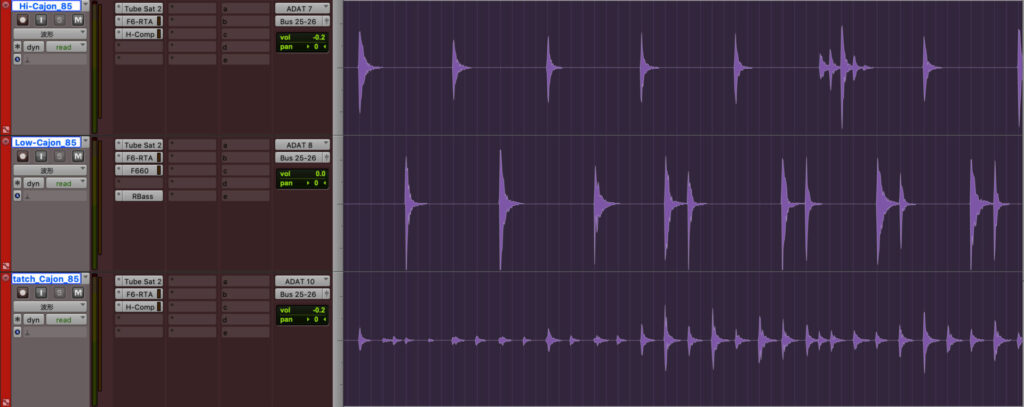
ワープ表示にしてクオンタイズをかけると、クリップグループが自動的に解除され、トラックごとにクオンタイズがかかってしまいます。
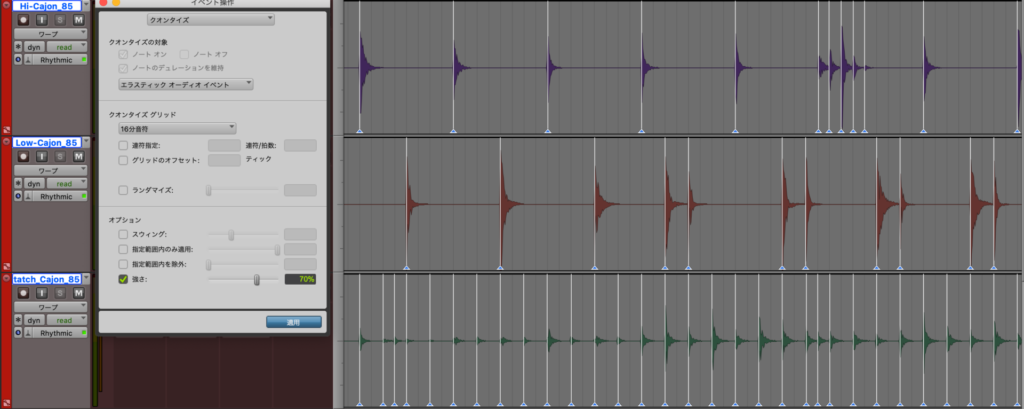
クリップグループはカットや移動などの編集はグループ化されて便利ですが、エラスティックオーディオのワープ編集には効かないのです。
グループの時間軸を維持したままエラスティックオーディオ化する
STEP1 クリップグループではなく編集グループを作成
グループでタイミング編集したいトラックを選択し、グループを作成します。クリップグループではなく、グループです。
- ○:トラック>グルーピング
- ✕:クリップ>グループ
ここで[種類]の項目で[編集]を選択。
[ミックス]を選択した場合はフェーダー操作等のミキシング操作がグループ化されますが、[編集]の場合ミキシング操作は独立したまま編集操作がグループ化されます。もちろん状況に応じて適切な選択肢を選んでください。
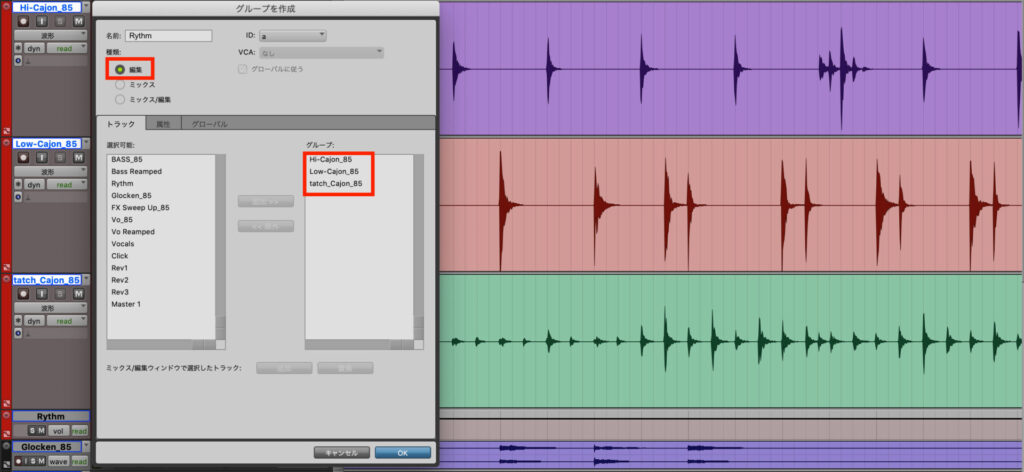
STEP2 エラスティックオーディオ化
対象トラックを選択し、エラスティックオーディオ化。
ここではパーカッションのトラックなので[Rythmic]を選択しています。編集グループが有効になっているため、ひとつのトラックでエラスティックオーディオ化を指示すると、グループすべてのトラックがエラスティックオーディオ化されます。
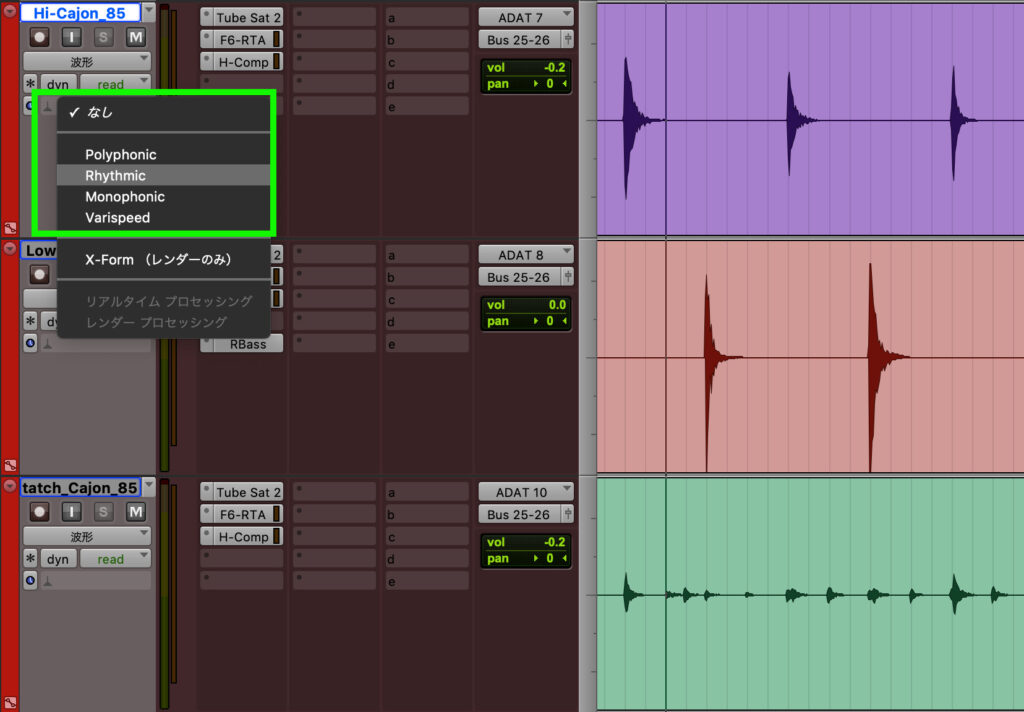
STEP3 クオンタイズを実行する
編集グループが双方有効になった状態で、[上部メニュー>イベント>イベント操作>クオンタイズ]を実行します。
ワープマーカー(操作可能な縦線)が表示されます。一見バラバラに見えますが、よく見るとグループトラック間で同じ位置にワープマーカーがあるのがわかります。操作するとグループ内のワープマーカーがすべてセットで動きます。
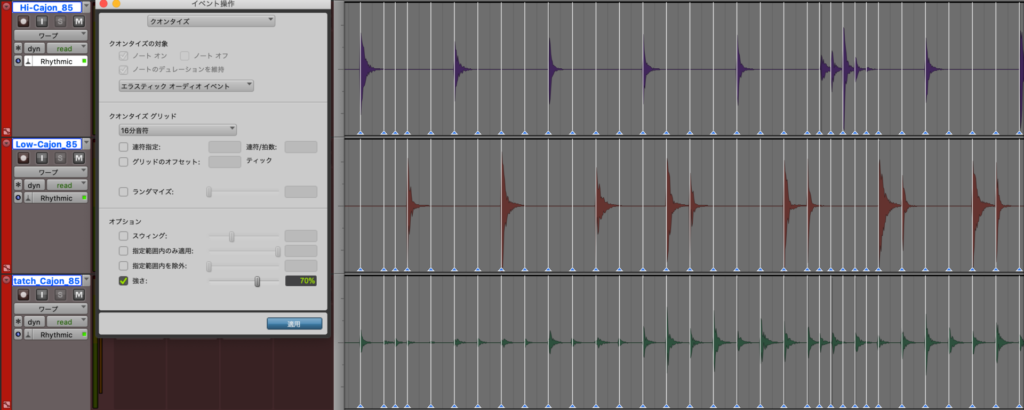
任意の1トラックだけ動かしたい
例えばドラムグループ内のバスドラムだけ操作したいという場合、編集グループを無効化して操作すれば任意の1トラックだけ操作できます。
編集グループの無効化は、左下の[グループウインドウ]で該当のグループをクリックして消灯させます。消灯後は任意のトラックだけ自由に動かすことができます。
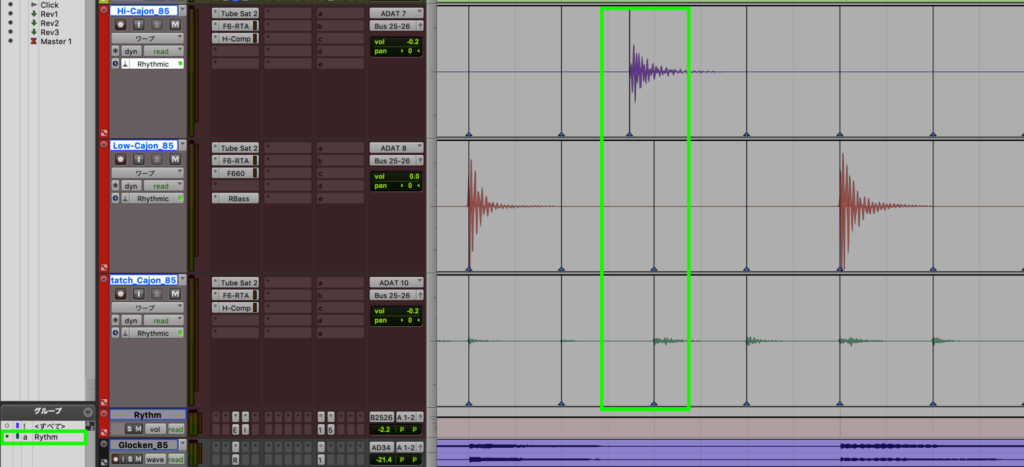
動かした後は再度編集グループを有効化すれば、再びグループでのワープ編集が有効になります。
なお、再グループ化によってワープマーカーが不足する場合は、自動的にワープマーカーが追加されます。
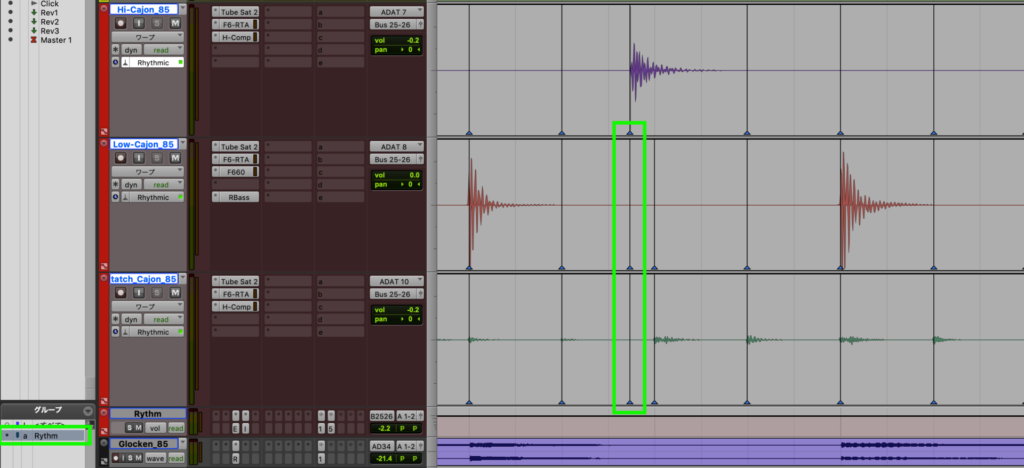

ミキシングを中心にレコーディングからマスタリングまで手がけるマルチクリエイター。一般社団法人日本歌ってみたMIX師協会代表理事、合同会社SoundWorksK Marketing代表社員。2021年よりYouTubeチャンネル「SoundWorksKミキシング講座」を展開中。過去には音響機器メーカーTASCAM、音楽SNSサービスnanaのマーケティングに従事。

