無料DAWでピッチ修正!MOTU Performer Liteでピッチ修正する方法 歌ってみたMIX
MOTU M2やM4オーディオインターフェースを購入すると、無料でライセンスがもらえるDAWがPerformer Lite。歌ってみた録音にはピッタリですが、なんとPerformer Liteだけでボーカルピッチを編集することが可能です。この記事では初心者向けにPerformer Liteでピッチ編集を行う方法と作業の流れを紹介しています。
動画版はこちら

目次
Performer Liteの入手方法
入手方法は以下の記事で説明しています。
Performer Liteのピッチ修正機能
Performer Liteにはピッチ編集機能が標準で搭載されており、他のアプリやソフトを購入することなく使用できます。
ピッチ編集画面の表示と用意
Performer Liteのシーケンスエディター(トラックが横に表示される画面)を表示します。録音されたトラックの波形が表示されています。Performer Liteでは波形のことをサウンドバイトと呼んでいます。
各トラックの左エディットレイヤーメニューで[ピッチ]を選択します。初期状態では[サウンドバイト]が表示されています。
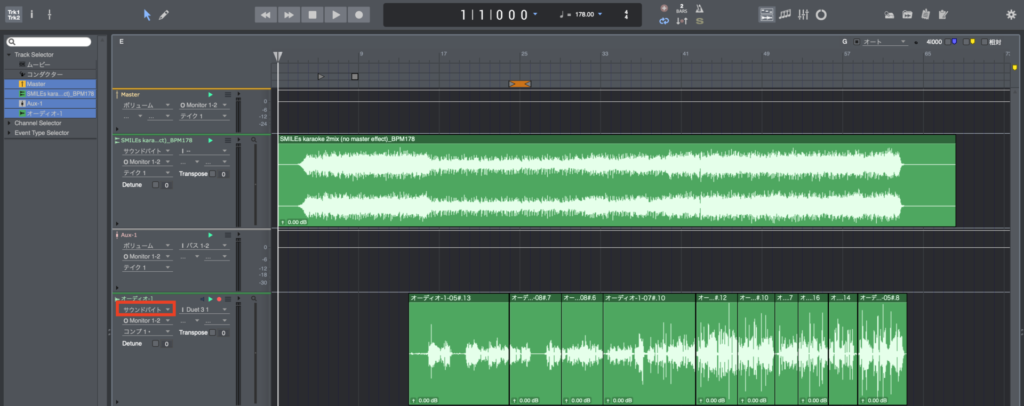
トラック内にピッチ編集画面が表示されます。
編集しやすくするために、該当のトラック以外を非表示にしてみましょう。画面左のトラックセレクター(トラックのリスト)で、編集したいボーカルトラック以外の選択を解除します。
[option/alt+対象のトラックを選択]を行うと、対象のトラック以外をすべて一括で非表示にできます。
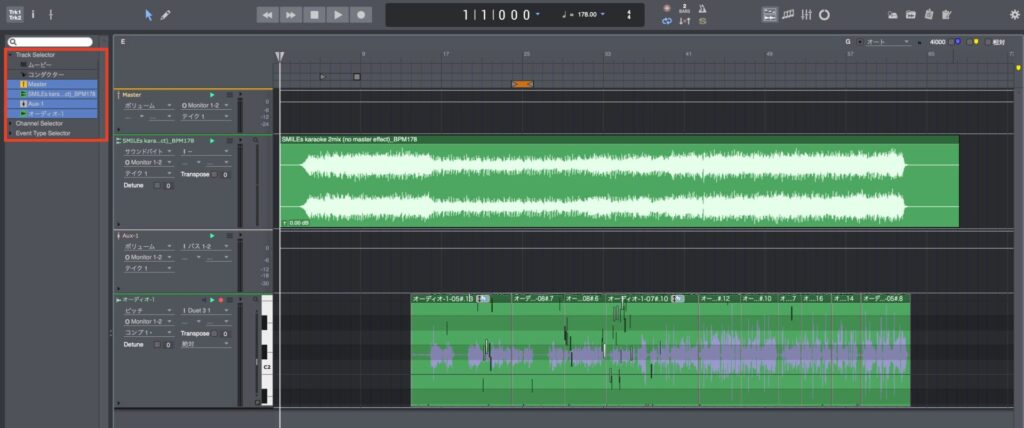
ピッチはバックグラウンドで検出作業が行われているため、すぐに表示されます。
該当のトラックのみが表示されますので、縦幅を大きくして編集しやすくしましょう。トラックの下端をつかんで伸ばすか、[⌘/Ctrl+↑↓]でトラックの縦幅を変更することができます。横方向のズームは[⌘/Ctrl+←→]です。
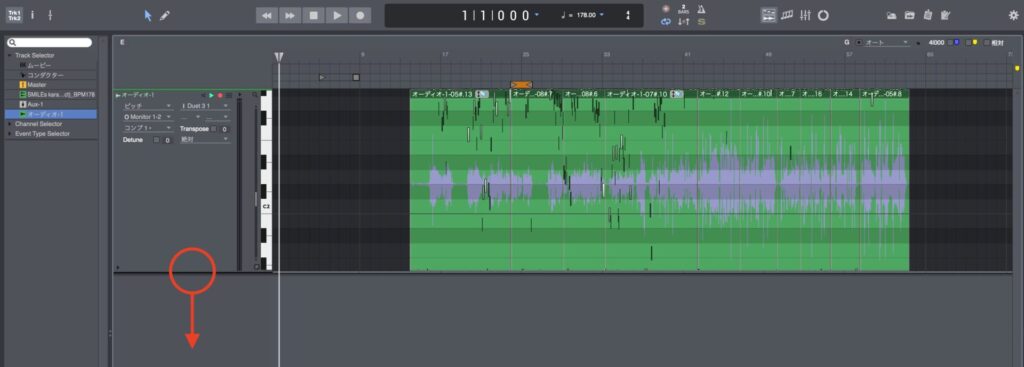
表示領域を変更したい場合は、鍵盤の左にあるスライダーを上下させてください。
あとは、ピッチを調整したい音のブロックを選択し、上下に移動させるだけです。標準設定では、ピッチは半音ごとに動くようになっています。
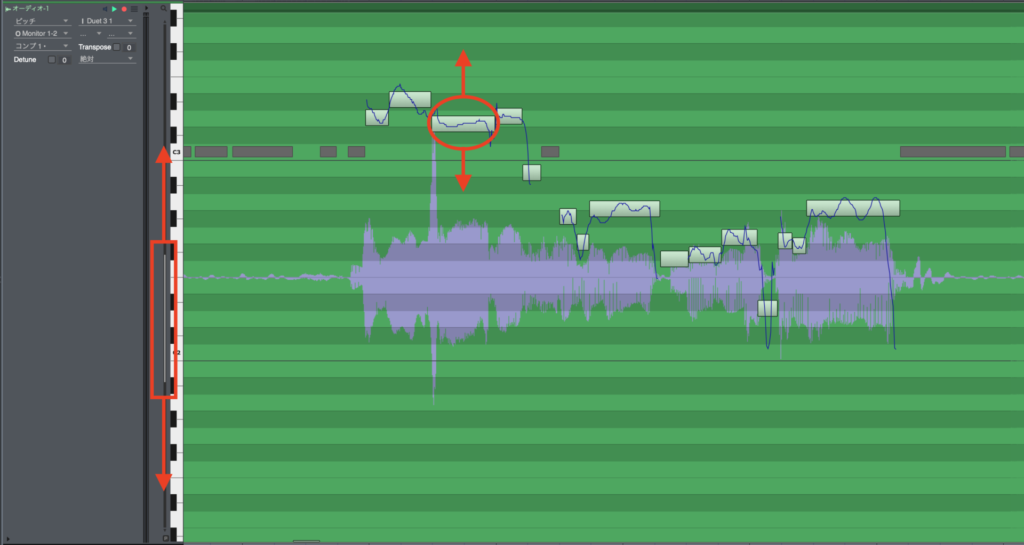
ピッチが調整された音(ノート)は、赤色の線で示されます。変更を加えていない音は青色で示されます。
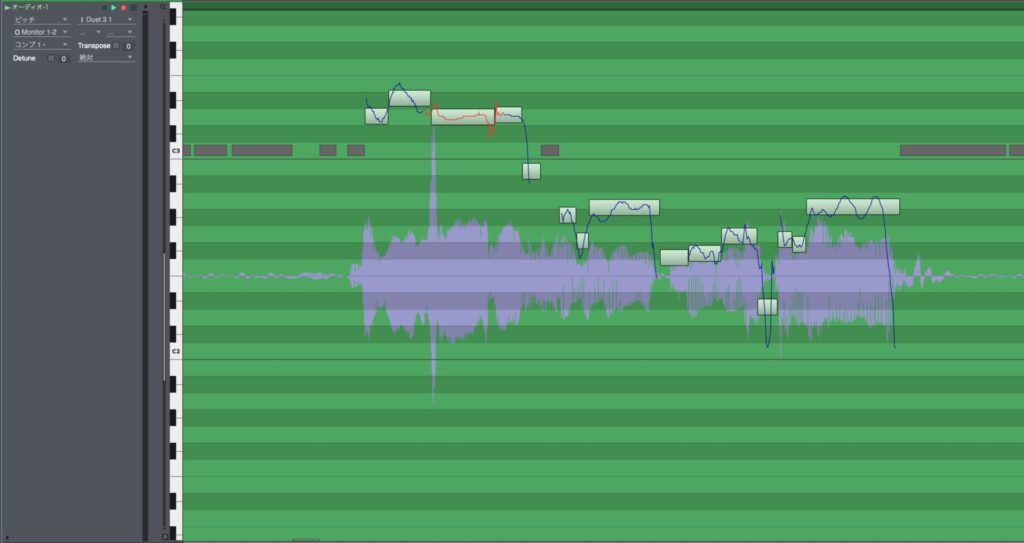
もしもピッチブロックの縦幅が狭くて調整しにくい場合は、トラック内のズーム設定を変更します。各トラックの録音待機/再生マーク等の右側に虫メガネマークがあります。クリックするとズーム設定が表示されるので変更しましょう。
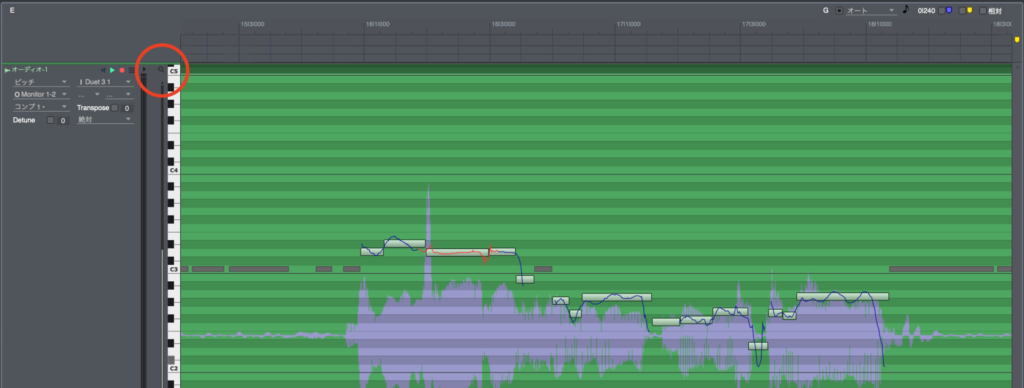
この作業を繰り返していくだけで、ピッチ修正を行うことができます。
もしも修正内容を破棄してもとに戻したい場合は、もとに戻したい音を選択した状態で[上部オーディオメニュー>ピッチとストレッチ>ピッチを取り除く]を選択します。
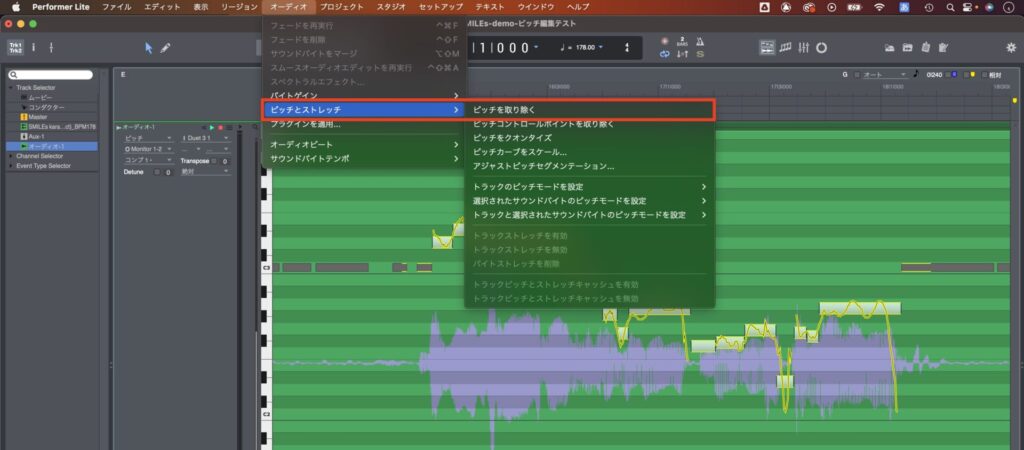
Performer Liteのピッチ修正機能は非破壊編集なので、元のデータはそのままに、再生される音に変更が加えられています。元に戻したい時はいつでも戻すことができます。
ピッチ編集後の書き出し
MIX師さんなど、他の人にデータを渡す場合はピッチ編集後のデータを書き出す必要があります。しかし前述の通りPerformer Liteは非破壊編集なので、データはそのままです。
書き出す場合は、ピッチ編集を含むデータを新たに作る必要があります。
まずは元の状態に戻せるように、ピッチ編集が完了したテイクを複製します。
エディットレイヤーメニューで[サウンドバイト]を選択し、波形表示に戻します。続いてテイク選択で[テイクの複製を作成]を選択し、テイクを複製します。再度ピッチ編集をしたくなった場合は、テイク変更だけでもとに戻せるようになります。
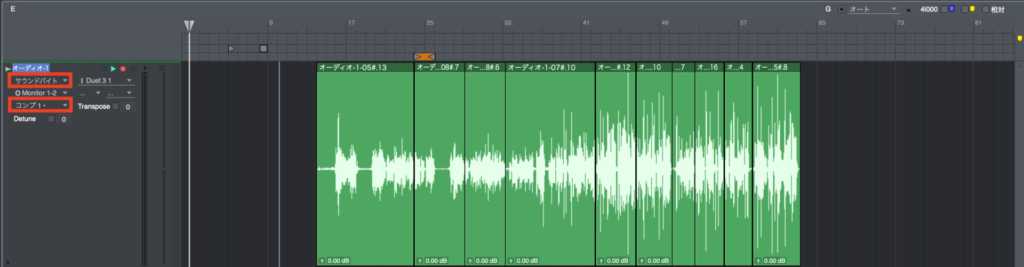
続いてサウンドバイトをマージ(統合)してひとつのファイルにします。
曲の最初から最後までを選択した状態で、[オーディオ>サウンドバイトをマージ]を選択しましょう。

統合されたサウンドバイトを選択し、右クリックメニューから[選択されたサウンドバイトを出力]を選択し、書き出しましょう。
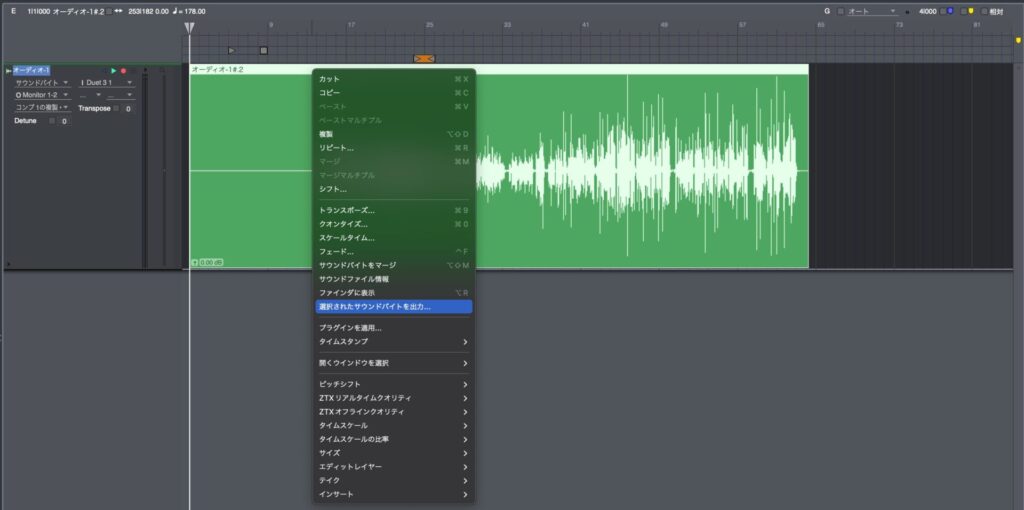
さらに高度な編集
さらに高度な編集を行うことも可能です。
ブロックの分割と統合
ピッチ編集を行うためのブロックは自動で作成されますが、ビブラートが分割されるなど、編集に適さない場合もあります。このような場合は、統合と分割を行うことができます。
隣のブロックと統合する場合は[ミュートサウンドバイトツール(Xマーク)]を選択し、ブロックの境界線をクリックします。隣のブロックと統合されます。
なお、ミュートサウンドバイトツールは文字通りサウンドバイトのミュートに使用するツールですが、ピッチ編集ではブロックの統合に使用します。[Mキー]がショートカットに割り当てられているので、[M]を押しながら境界線でクリックすることでも統合できます。
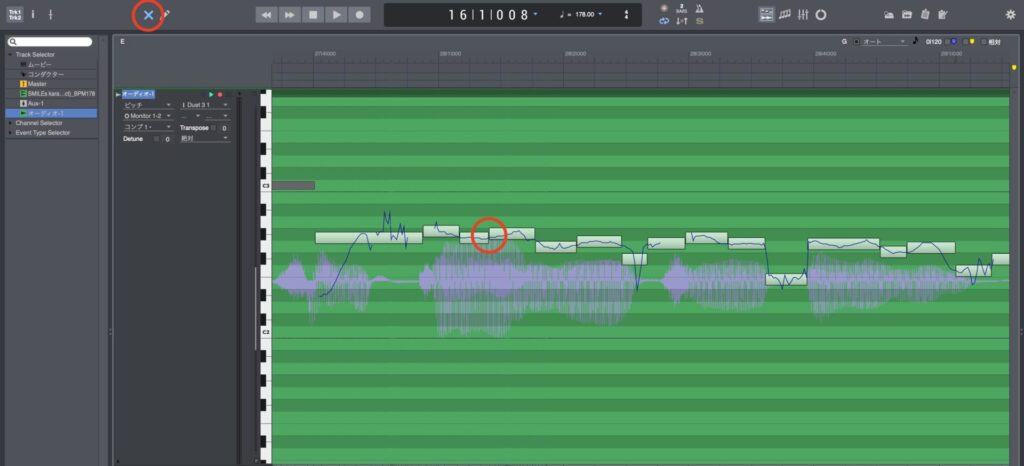
逆に分割はシザースツール(はさみマーク)を使用します。同様にツールを選択後、分割したい箇所でクリックします。
こちらも[Cキー]がショートカットに割り当てられているため、[C]を押しながらクリックすると分割できます。
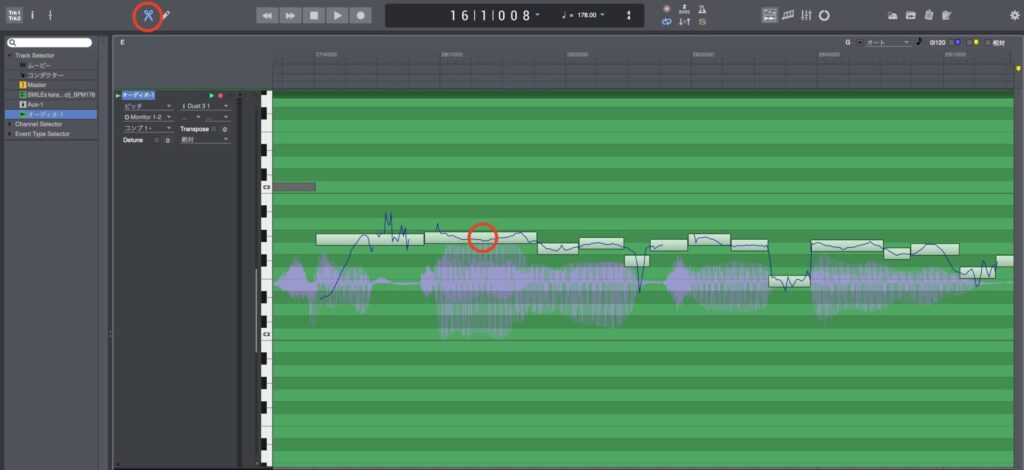
ピッチの揺れ幅の調整
ピッチが揺れすぎていると不安定に感じることがあります。揺れすぎの場合に揺れ幅を調整することも可能です。
ポインタツール(矢印マーク)を選択した状態で[option/altキー]を押すと、ポインターが上下の矢印に変わります。この状態で揺れ幅を調整したい音をクリックし、そのまま上に動かせば揺れが大きく、下に動かせば揺れが小さくなります。
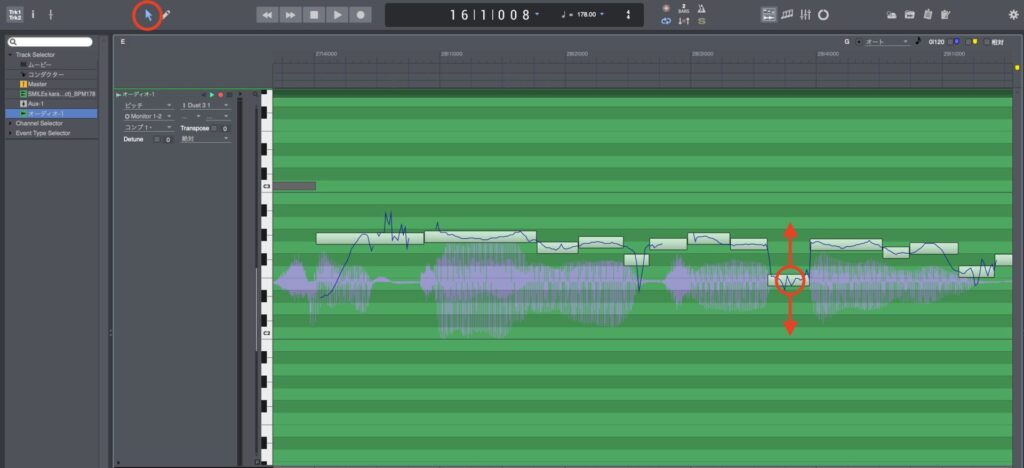
ピッチの揺れ幅を調整すると、ピッチカーブも操作に従って変化します。
選択範囲の再生
ピッチ編集では短い区間を連続的に再生する必要があるため、メモリーサイクル(ループ再生)を使用すると便利です。
ルーラーの3段目はメモリーサイクル用となっているため、この場所を使用してループ再生の範囲を指定します。開始点を選択し、そのままドラッグして終了点まで伸ばすことで範囲選択が可能です。
範囲を選択したら、メモリーサイクルアイコンを点灯させて有効にしましょう。
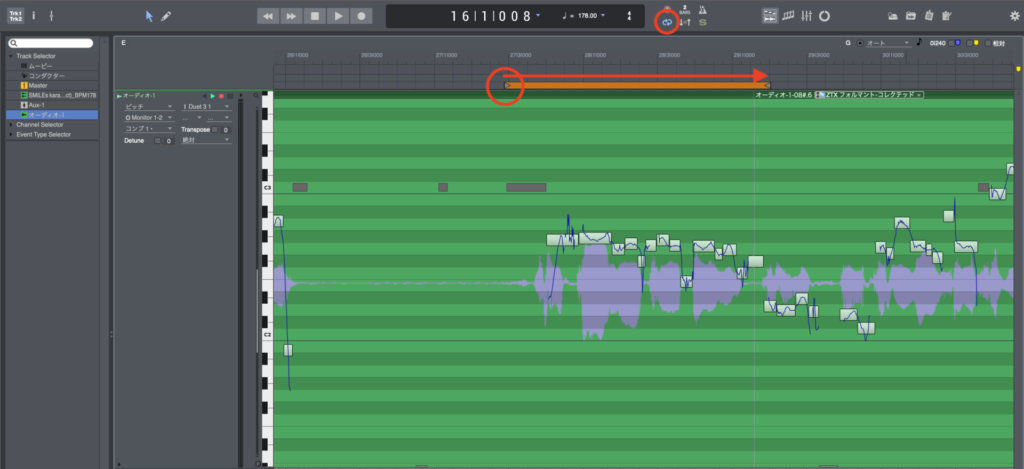
ピッチ編集アルゴリズムの変更
Performer Liteではいくつかのピッチ修正アルゴリズムが用意されており、若干音質に差があります。通常は「ZTXフォルマント-コレクテッド」が選択されており、通常のボーカルピッチ編集では変更の必要はありません。
ブロック左上のアルゴリズムをクリックすることで変更することができます。もし編集を行っていく中で音質に違和感を感じた場合は、「Pure DSPソロボーカル」アルゴリズムに変更してみましょう。
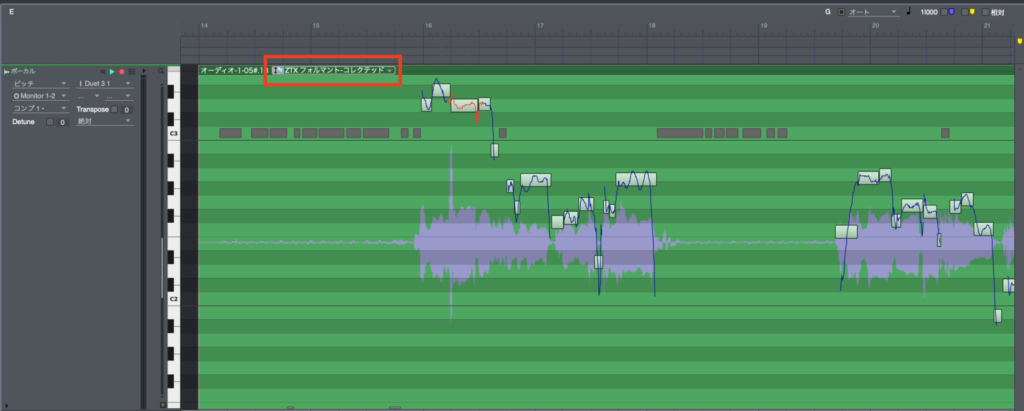
いかがだったでしょうか。
Performer Liteは無料で入手できるDAWながらもピッチ編集が可能であり、歌い手が自ら良いテイクを仕上げるために優れたDAWと言うことができます。ピッチ編集の機能も専用ソフト等に迫るものがあり、単独のボーカル編集であれば十分こなすことができそうです。
M2/M4などの人気のオーディオインターフェースを手に入れたら、Performer Liteで歌ってみた録音にチャレンジしてみてください。

SoundWorksKミキシング講座が本になりました!投稿されたノウハウの中から中級者向けのステップアップに適した内容をピックアップしたミキシングバイブル。20のノウハウが見開き構成でレイアウトされ、すきなページだけ読んで実践することができます。2,200円税込にて販売中です。
https://soundworksk.booth.pm/items/5210750

ミキシングを中心にレコーディングからマスタリングまで手がけるマルチクリエイター。一般社団法人日本歌ってみたMIX師協会代表理事、合同会社SoundWorksK Marketing代表社員。2021年よりYouTubeチャンネル「SoundWorksKミキシング講座」を展開中。過去には音響機器メーカーTASCAM、音楽SNSサービスnanaのマーケティングに従事。




