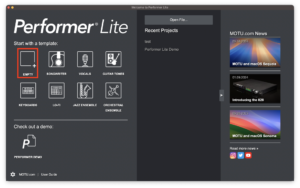無料DAWで歌ってみた録音! MOTU Performer Liteで歌みた録音をする方法
歌ってみたを録音するための音楽制作ソフトがDAW。中でもMOTUのPerformer Liteは、同社製のオーディオインターフェースのユーザーであれば無料で使用することができます。本記事では、Performer Liteでボーカル録音をする手順を解説しています。
動画版はこちら

目次
Performer Liteの入手方法
入手方法は以下の記事で説明しています。
Performer Liteでボーカル録音する方法
Step1.シーケンスの作成
最初にシーケンスを作成します。Performer Liteではひとつの曲をシーケンスとして管理します。他のDAWではプロジェクトやセッションと呼ばれることもあります。
起動後のメニューで[EMPTY(何もないプロジェクト)]を選択してください。
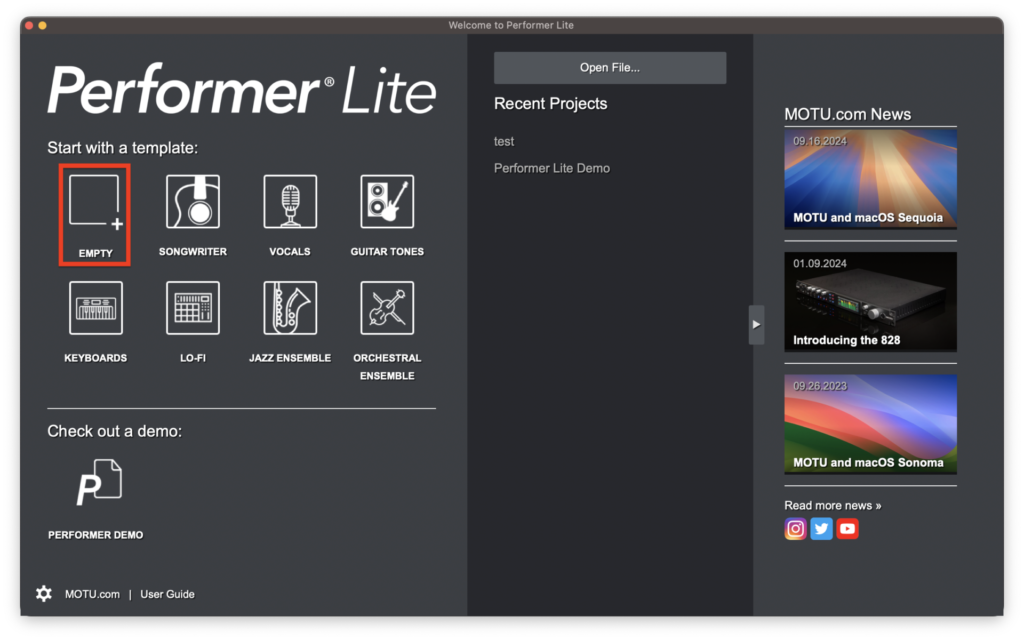
保存場所を聞かれますので、任意の場所を指定してください。プロジェクト名はなんでも大丈夫ですが、曲名をつけておくと管理しやすいでしょう。[保存]を選択すれば新しいシーケンスが作成されます。
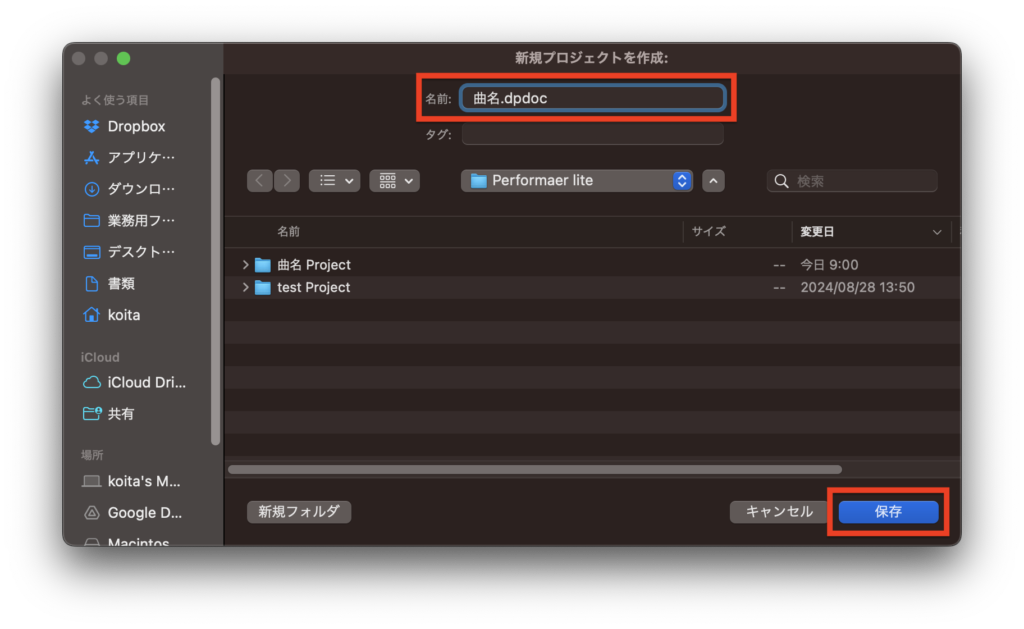
DAWにおける縦の1行はトラックと呼び、トラックに音を録音していきます。最初は「コンダクタートラック」だけが表示されています。コンダクタートラックでは、曲のテンポ(BPM)や拍子を設定しますが、複雑な楽曲でなければ使用しません。
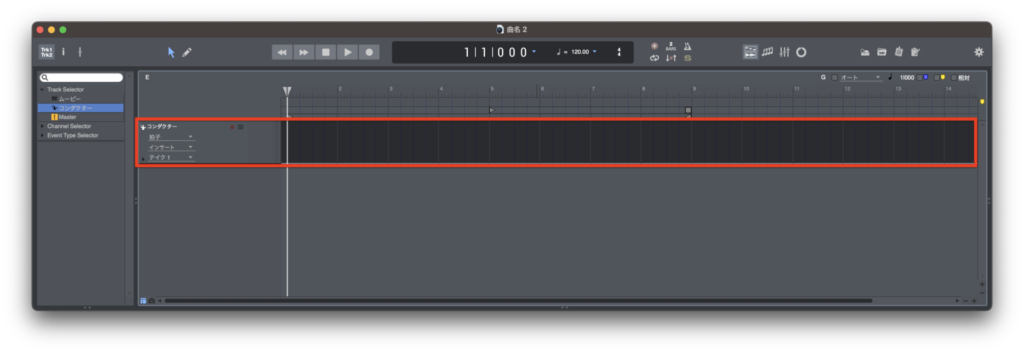
Step2.インターフェースの設定
録音やデータの用意を始める前に、オーディオインターフェースの設定を確認しましょう。
DAWを使用したデジタルレコーディングでは、写真の撮影で解像度を指定するように、録音する音の解像度(フォーマット)を決める必要があります。ビット深度:24bit/サンプルレート:48kHzという設定が動画で使いやすいので、48kHz設定になっているか確認しましょう。
[セットアップ>オーディオシステムの設定>ハードウェアドライバの設定]を開きます。
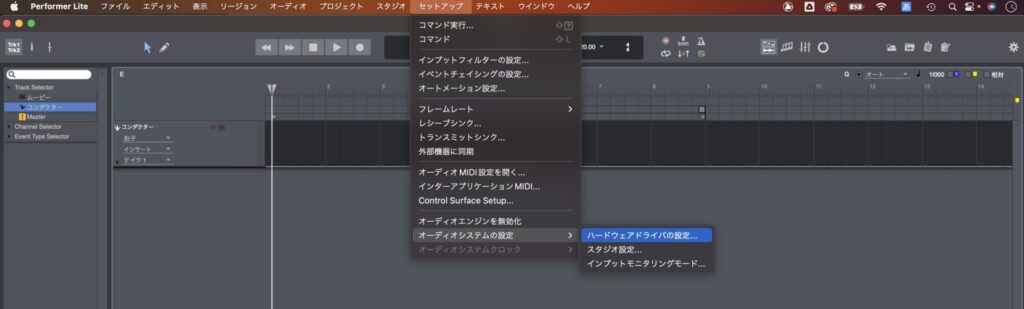
ポップアップウインドウが開きます。
上部のハードウェアリストでは、接続しているオーディオインターフェースを選択します。画像ではMOTU M4が選択されています。
下部では、「マスターデバイス」で使用しているオーディオインターフェースが選ばれているか確認します。「サンプルレート」は[48000]になっているか確認します。なお、サンプルレートはHz(ヘルツ)という単位で扱われます。48000Hzは48kHzと同じ意味です。
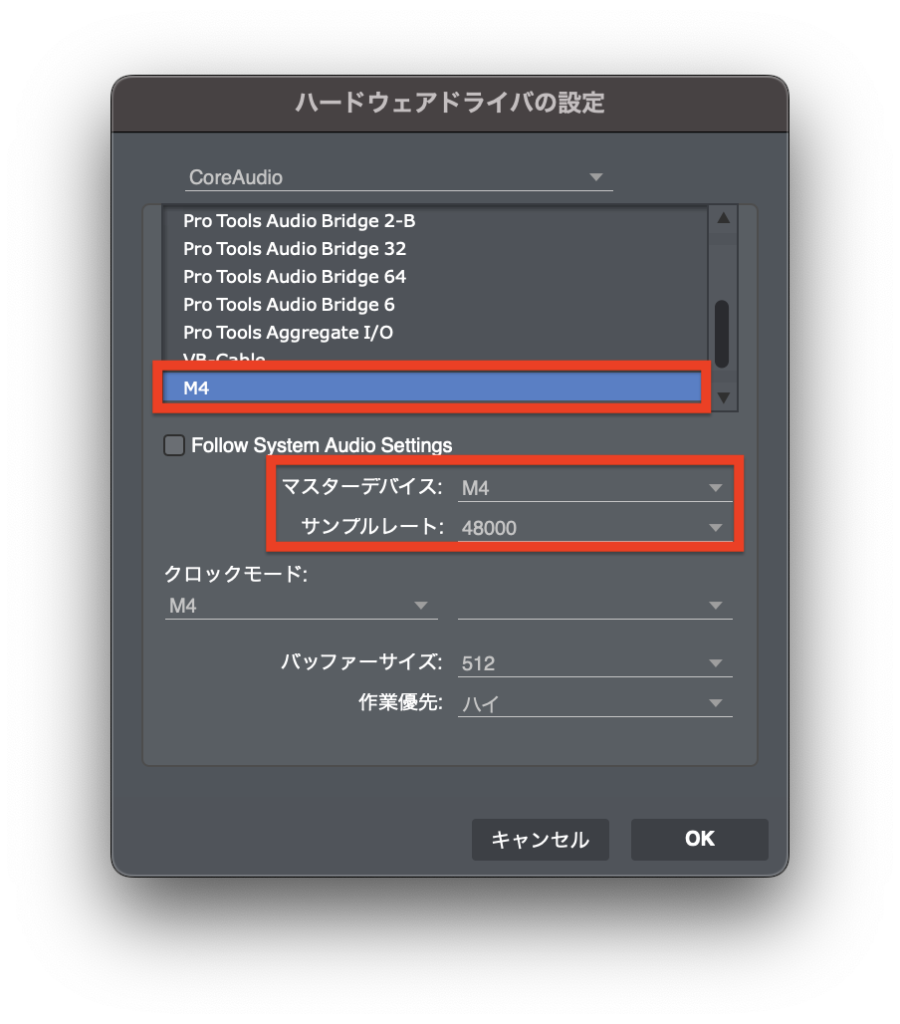
なお、ビット深度については24bitで録音されるので、特に設定する必要はありません。
Step3.インスト音源のインポートと設定
歌ってみた録音で使用するインスト音源を読み込みます。ファイルを読み込むことをインポート(Import)と呼びます。インスト音源をドラッグ・アンド・ドロップでインポートしましょう。
正常に読み込みが完了すると、画面上に新しいトラックが自動作成され、オーディオ波形が表示されます。波形は、音声信号の大きさを画像で示したものです。Performer Liteでは、オーディオ波形のことを「サウンドバイト」と呼んでいます。
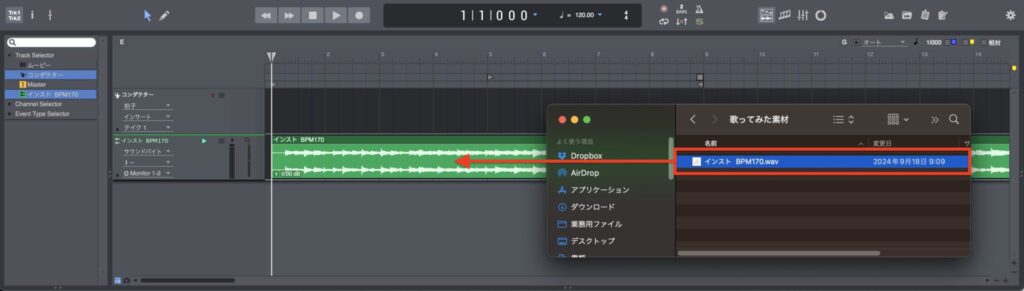
テンポ(BPM)を設定しましょう。サンプルの楽曲はBPM 170なので、カウンター右の[テンポ]の項目をダブルクリックし、「170」と入力しました。録音する楽曲のテンポを調べ、入力してください。
画面の縦線は拍子にあわせて表示されていますので、テンポを変更すると縦線の位置が自動的に変わります。
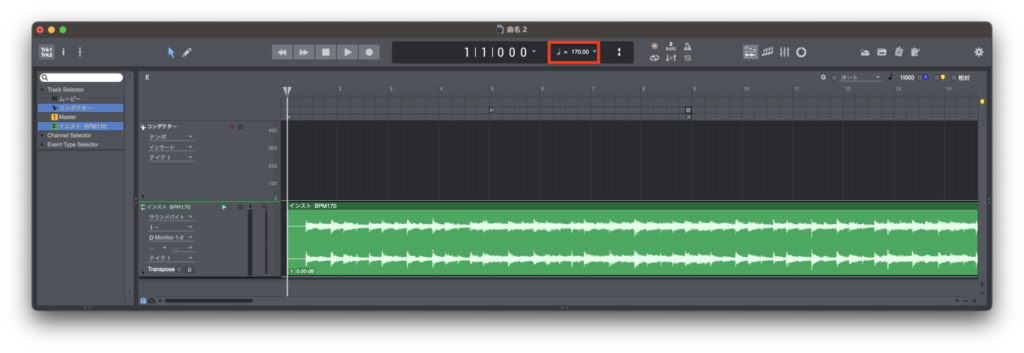
クリック(メトロノーム)をオンにして再生してみましょう。再生・停止はスペースキーで、停止中にエンターキーで最初に戻ります。
メトロノームのオンオフは、カウンター右の[メトロノームマーク]を点灯/消灯させます。「カッコッコ」という音とインスト音源が同時に再生されます。
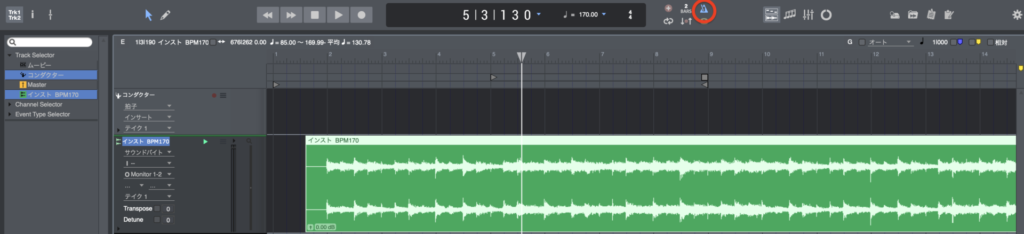
クリックは設定したテンポにあわせたタイミングで出力されます。もしも曲とクリックのタイミングが合っていない場合は、波形を移動させてタイミングをあわせます。
そのまま動かすと拍(グリッド)にあわせた位置で動いてしまうので、必要に応じ[⌘(Ctrl)]を押しながら波形を動かすことで、自由な位置に配置できます。波形が大きいところを縦線(拍の位置)にあわせるようにすると上手くいくと思います。
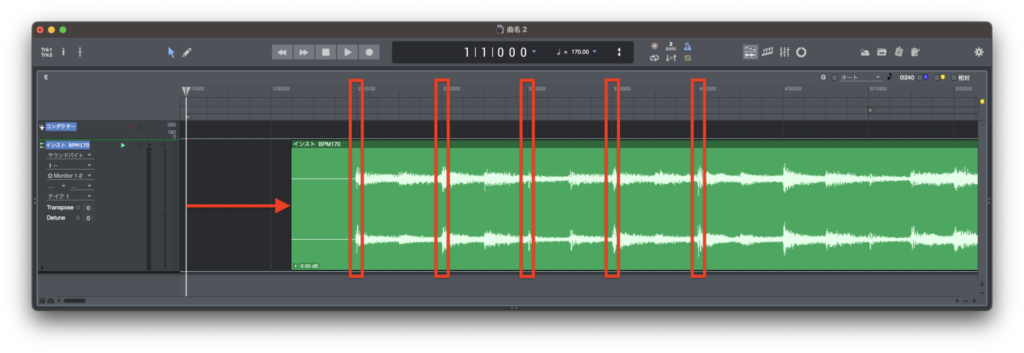
なお、メトロノームマークをダブルクリックするとクリック音の設定が可能です。[オプション]で[録音時だけクリックを鳴らす]を選択しておくと使いやすいでしょう。クリックの音量もこの画面内で調整することができます。
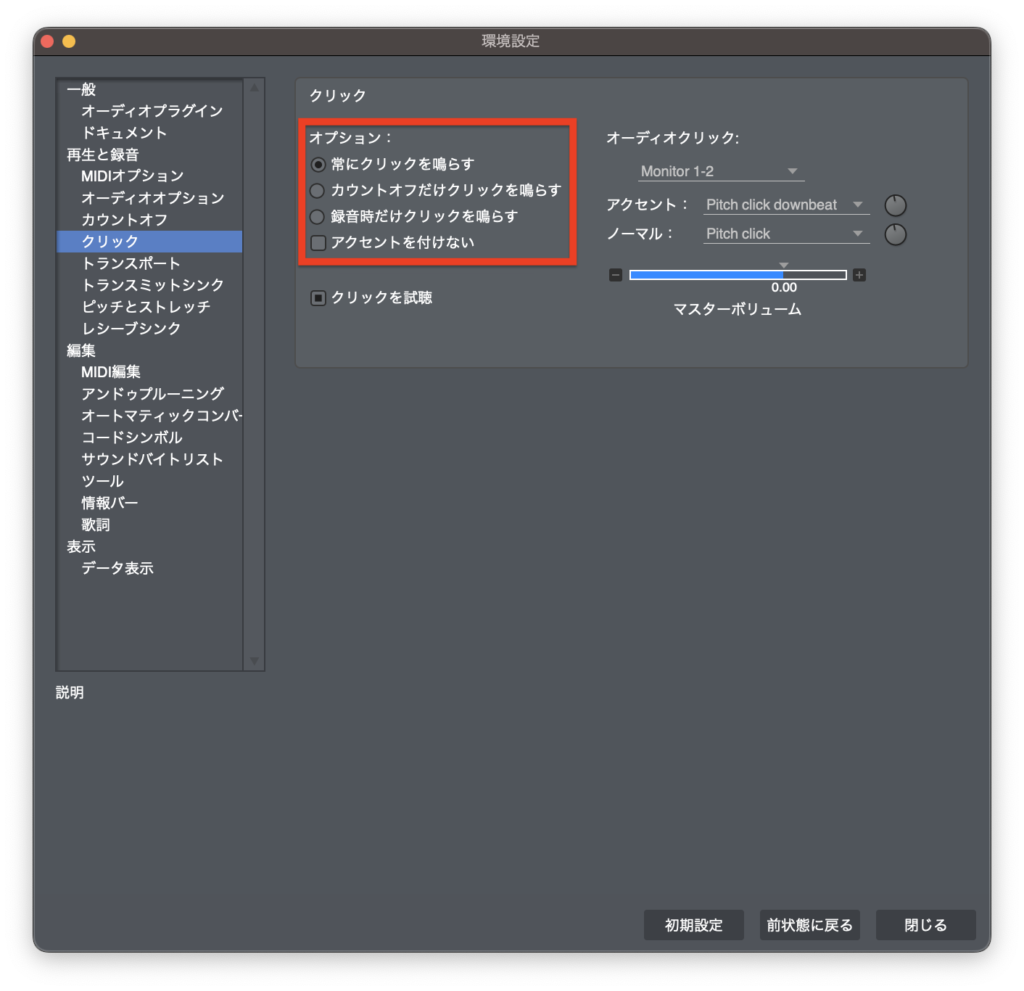
Step4.オーディオの録音
続いて、ボーカルを録音してみましょう。
オーディオを録音するためのトラックを作成します。トラックのない場所で[右クリック]からメニューを表示し、[トラックを追加>モノオーディオトラック]を選択します。
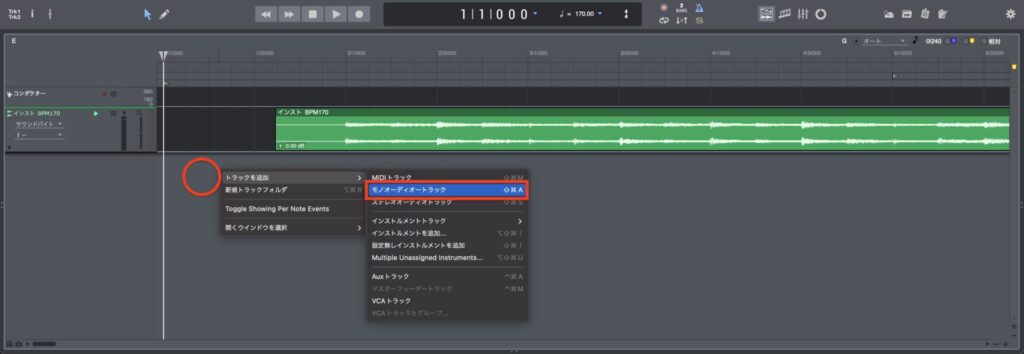
続いてはオーディオインターフェースの入力をトラックに接続します。オーディオトラック左の[I(Input:入力)]から、使用しているオーディオインターフェースのマイク入力を選択しましょう。
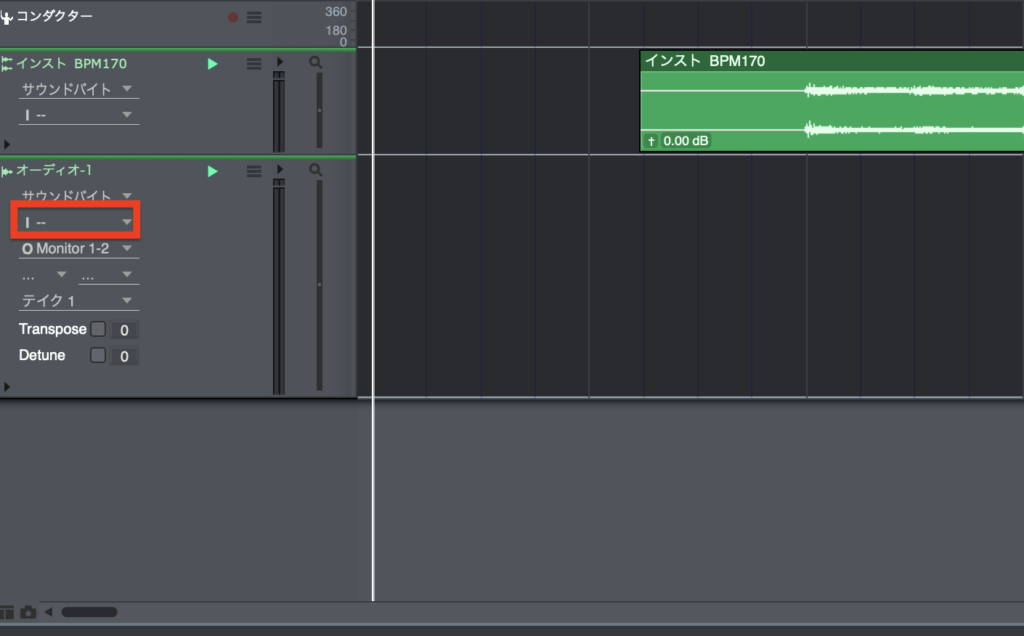
筆者の場合はMOTU M4を使用しているので、[M4:In 1]を選択しました。M4は入力が4系統あるので、In1〜In4まであります。オーディオインターフェースの入力可能数にあわせて変化します。
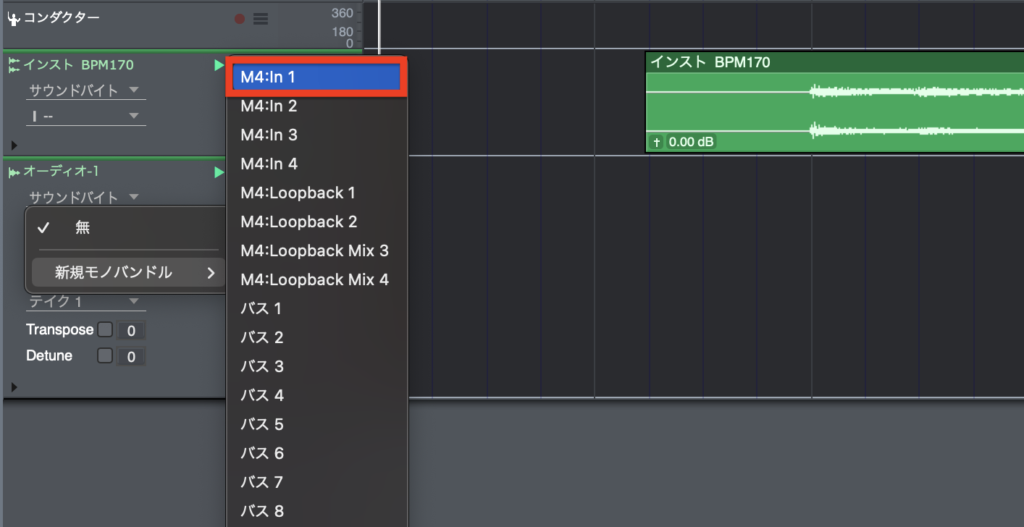
オーディオインターフェースにマイクを接続し、ゲインを上げます。トラックの[録音待機]ボタンを点灯させてメーターが反応していれば、オーディオが入力されています。
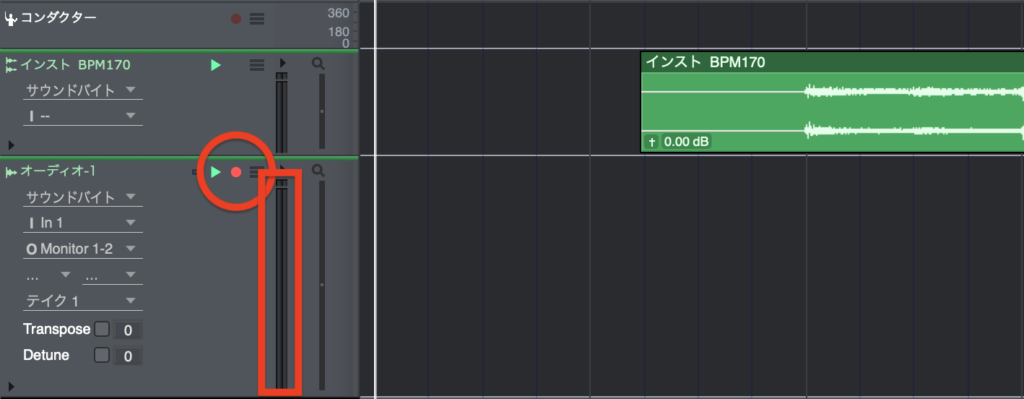
画面上部の[録音ボタン]を押すと録音が開始されます。1回録音してみましょう。
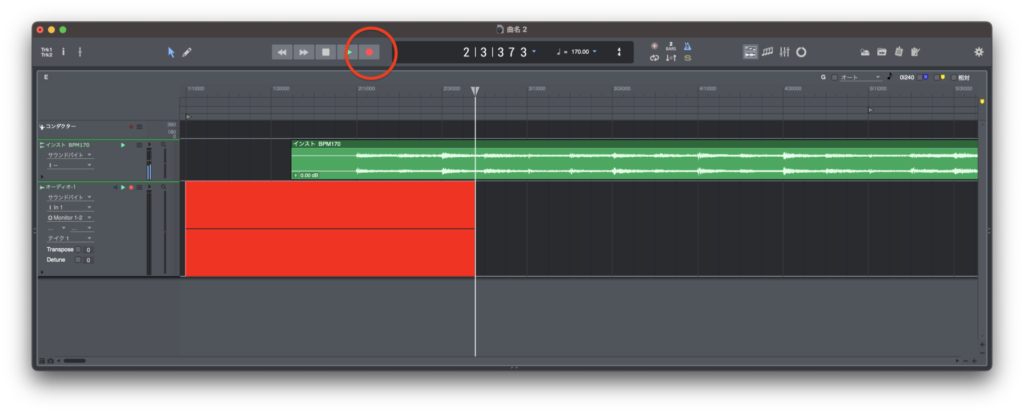
録音されると波形が表示されます。音量を調整しながら再生してみましょう。音量の調整にはミキサー画面を使用すると便利です。上部メニューバーの「ミキサー」アイコンを選択します。
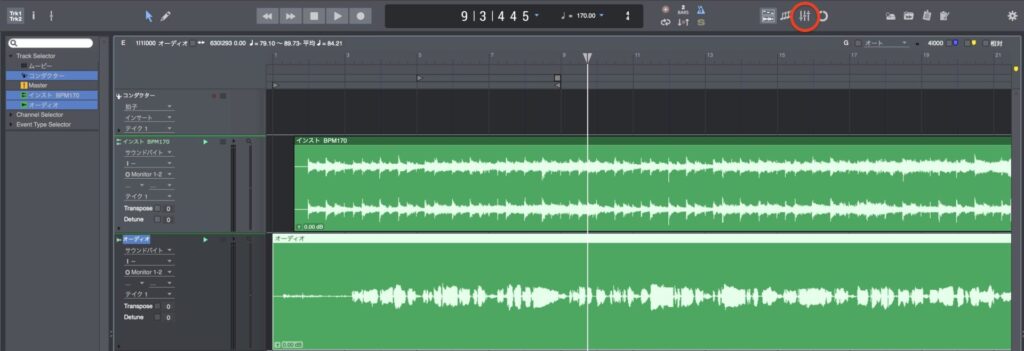
ミキサー画面では、各トラックが横に並んでいます。各トラックにある縦長の操作子がボリュームフェーダー。各トラックの音量を調整します。
また、左端にある[Master]という列はマスタートラックと呼ばれるトラックで、各トラックの音は混ぜ合わされてマスタートラックを通過します。マスタートラックのメーターはマスターメーターと呼ばれ、全体の音量を表示します。
マスターメーターが8分目あたりを中心に振れるように、インストとボーカルの音量を調整しましょう。多くの場合インスト音源の音量が大きく作られているため、インスト音源のトラックをかなり下げることでボーカルが聞こえやすい音量になります。
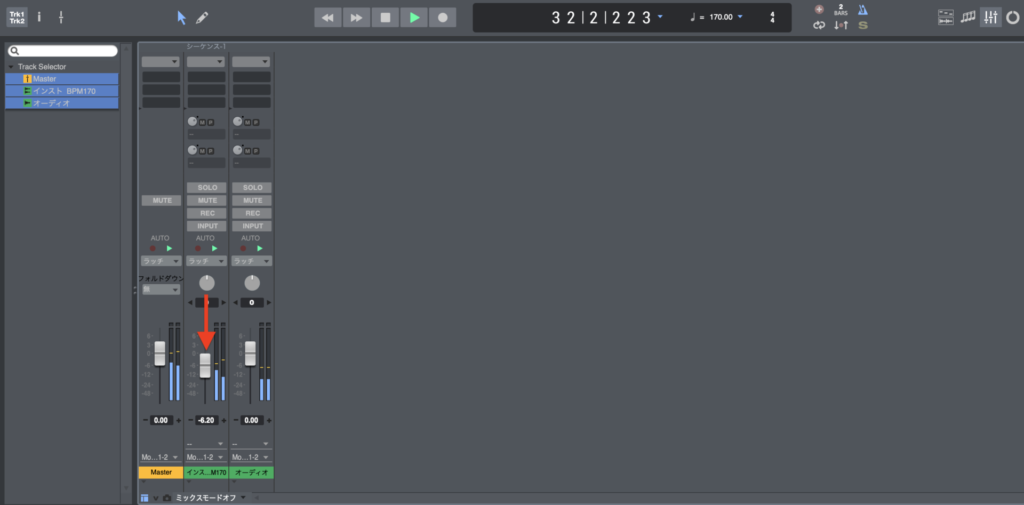
Step5.リバーブをかける
このままでも歌えますが、気持ちよく歌えるように、声に響きをつけてみましょう。音を変化させる機能をエフェクトと呼びますが、響きをつけるエフェクトはリバーブと呼ばれています。
上部メニューで[プロジェクト>トラックを追加>Auxトラック]を選択します。リバーブエフェクトはAuxトラックという種類のトラックを使用します。
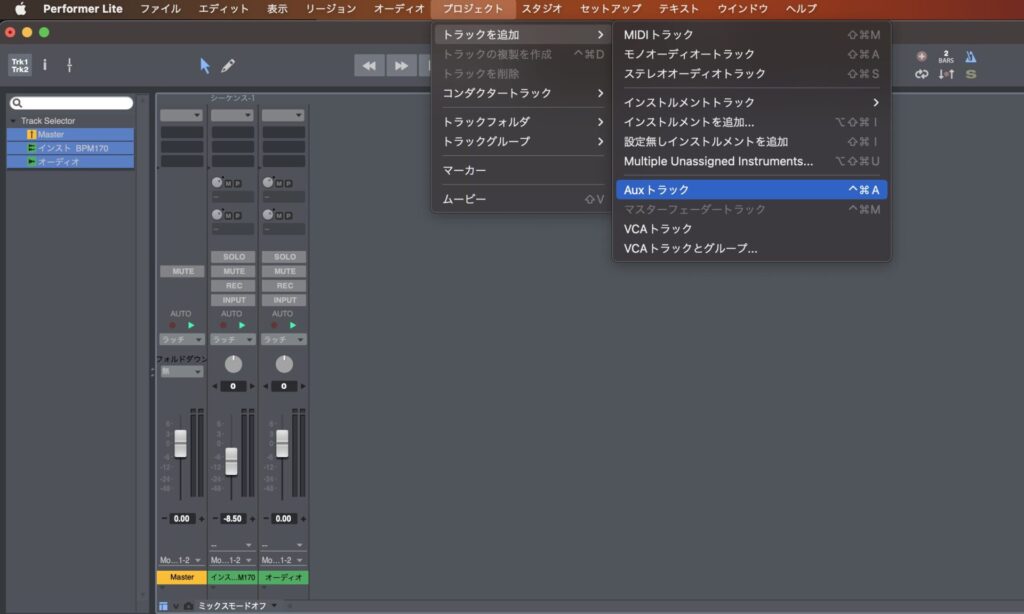
作成されたAuxトラック上部の黒い枠をクリックします。この枠はインサート・プラグイン・スロットなどと呼ばれ、このスロットにプラグインエフェクトを起動していきます。スロットは3つ見えていますが、どのスロットでも構いません。
プラグインを選択するウインドウが現れます。エフェクトのカテゴリで[リバーブ]を選択し、表示されたエフェクトから[ProVerb]を選択します。ProVerbはPerformer Liteに付属するリバーブエフェクトです。
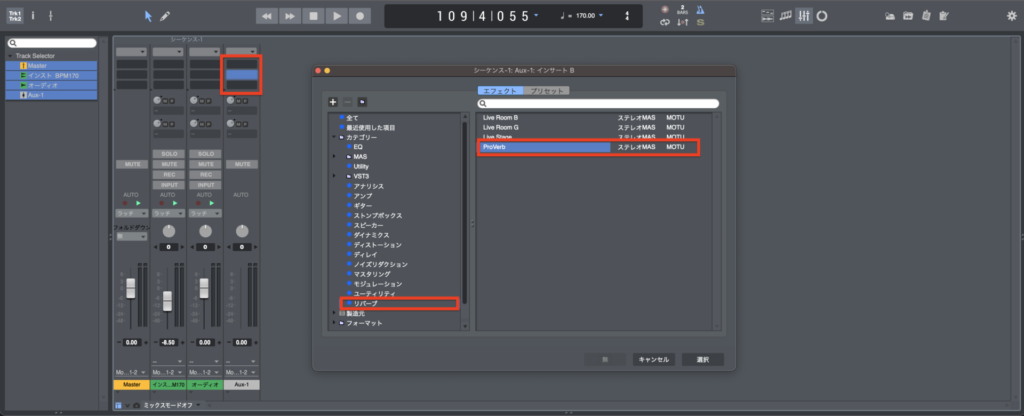
続いて、Auxトラックにボーカルの信号が流れてくるように接続を行います。まずは、Auxトラックの入力を指定します。トラック下部の入力選択をクリックして、ポップアップから[新規ステレオバンドル>バス1-2]を選択しましょう。
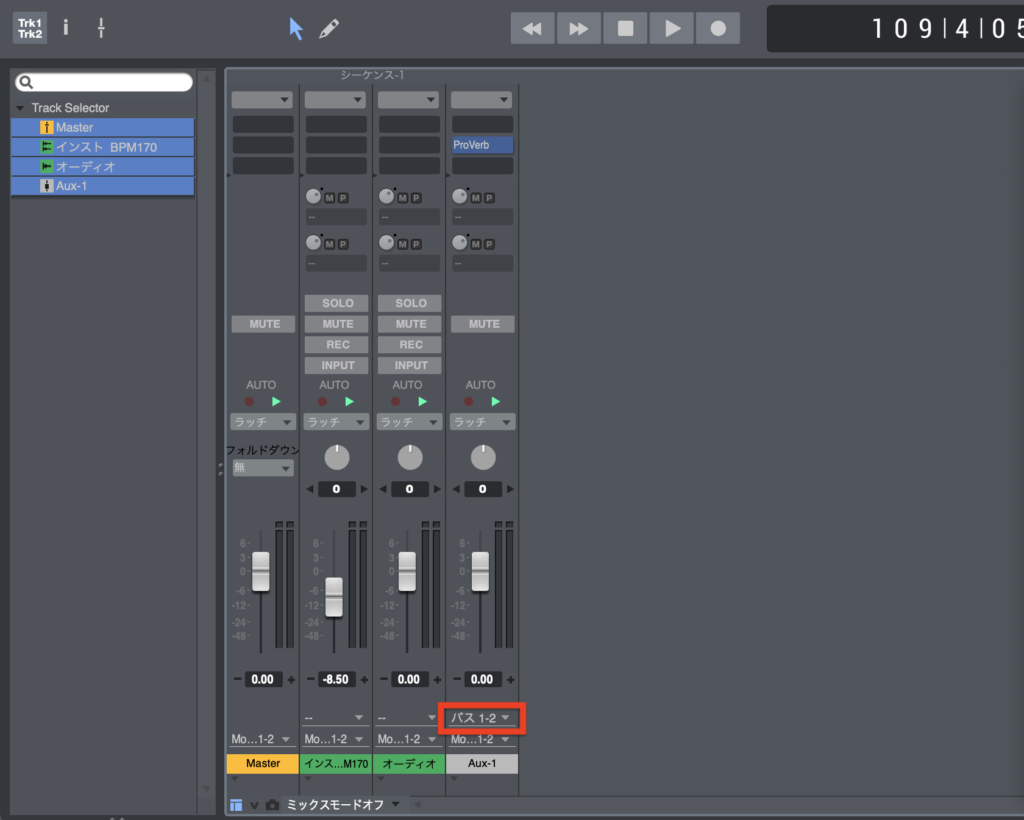
続いては、「バス1-2」にボーカルのトラックから信号を送ります。ボーカルトラック中段の「センド」セクションをクリックして開き、[バス1-2]を選択します。センドセクションは信号の分岐を行うセクションで、上下どちらも同じです。迷ったら上段を使いましょう。
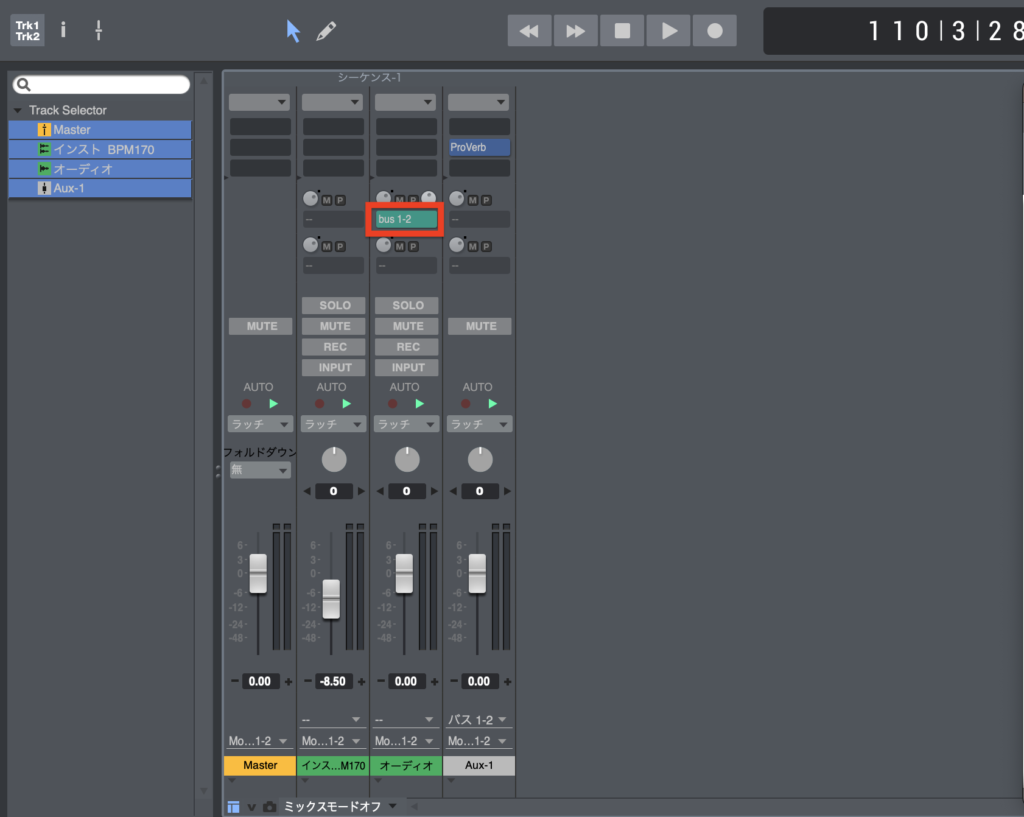
これで、「バス1-2」という架空の経路を経由してボーカルトラックの信号がAuxトラックに送られました。再生するとボーカルに響きが付きますので、確認してください。
リバーブは種類を変えると響きが変わります。リバーブエフェクト画面の中央部、下向きの矢印をクリックするとウインドウが開きます。リバーブの種類は「プリセット」として管理されており、プリセットを変えると響きが変わります。[ファクトリー>Halls>Bright>Center]と選択してみましょう。その他のプリセットも聞いてみてください。
リバーブの量は、ボーカルトラックのセンドセクションにあるつまみを調整します。プリセットで響きを選んだ後に、程よい音量までリバーブ音量を下げましょう。
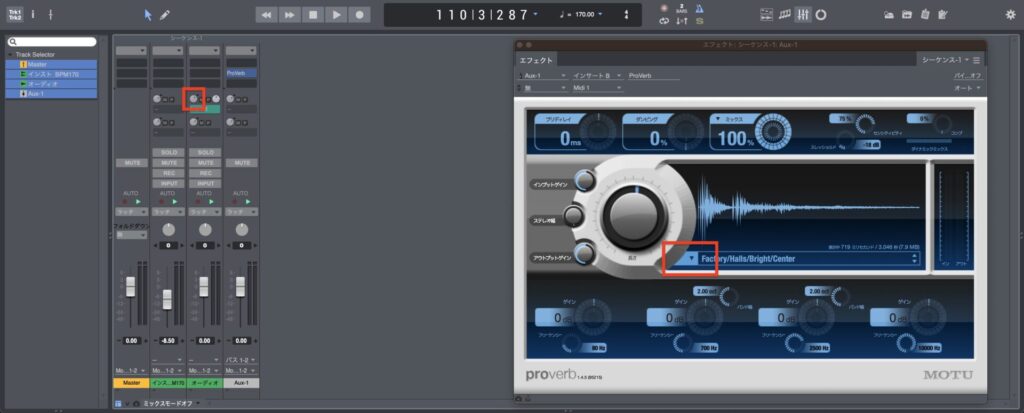
これで歌う準備ができました。
Step6.録音を重ねる
あとは良いテイクができるまで録音を重ねましょう。1回の録音を1テイクと呼び、回数を重ねるごとに2テイク、3テイクと増えていきます。
録音において便利なのが「テイク機能」で、同じトラックに別のテイクを録音していくことができます。前のテイクは削除されるわけではなくすべて保存されていますので、たくさん歌った後に良いテイクを探して採用することができます。
テイク機能は、各トラック左側のテイク選択をクリックすることで使用します。現在のテイクをキープしつつ新たなテイクを作る場合はテイク選択をクリックして出てくるプルダウンメニューで[新規テイク]を選択します。
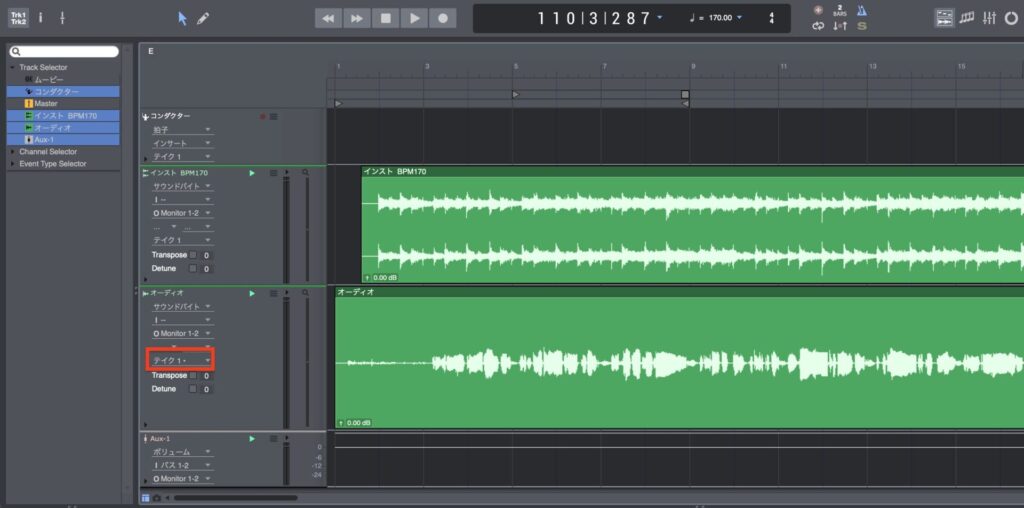
いくつかのテイクを組み合わせて最高の1テイクを作ることもできます。複数のテイクから一つの良いテイクを作るには、「コンプ・ツール」を使用します。複数のテイクから良いテイクを作ることをComposite(合成の)からなぞらえてコンピング(Comping)と呼びます。
テイク選択のメニューから[テイクを表示]を選択します。録音されているテイクが並べられます。
続いて上部ツールアイコンから[コンプ・ツール]を選択します。あとは各テイクの使いたい部分を選択していくだけで、良いところをつなぎ合わせたテイクを作ることができます。つなぎ合わせたらテイク選択メニューから[テイクを隠す]を選択して表示を戻しましょう。
コンピングされたテイクは新規に「コンプ1」というテイク名で見ることができます。コンピング後は自動的にコンプ1テイクが表示されています。

Step7.トラックの書き出し
録音が完了したら、MIX師に渡せるようにオーディオの書き出し(エクスポート)を行います。
コンピングしたままの状態だと複数のオーディオファイルが出来上がってしまうので、ひとつのファイルに統合(マージ)してから書き出しを行います。マージしてしまうとコンピング前の状態がわからなくなりますので、コンピングされたテイクを複製してバックアップを作成しておきます。
コンプ1テイク(コンピングされたテイク)が表示された状態で、テイクメニューから[テイクの複製を作成]を選択します。
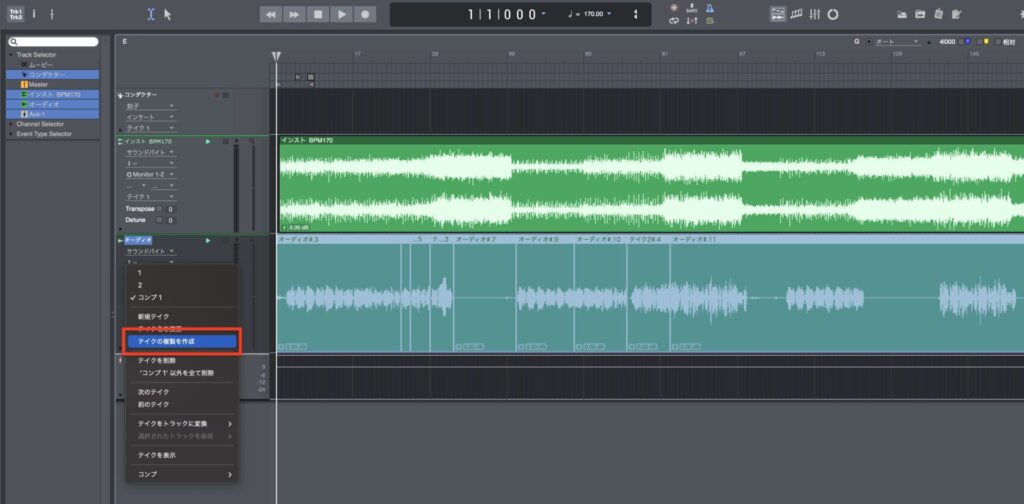
全く同じ状態で複製されます。
ボーカルトラックの最初から最後までを選択した状態で、[上部オーディオメニュー>サウンドバイトをマージ]を選択します1。この時、開始点がプロジェクトの左端(カーソルが1.1.000の位置)になっていることを確認してください。サウンドバイトだけを選択してしまうと、MIX師がファイルを読み込んだ際に開始位置がずれてしまいます。(この作業を頭出しと呼んでいます。)

マージされて1本になったサウンドバイトを選択した状態で、[上部ファイルメニュー>出力>選択されたサウンドバイトを出力]を選択します。
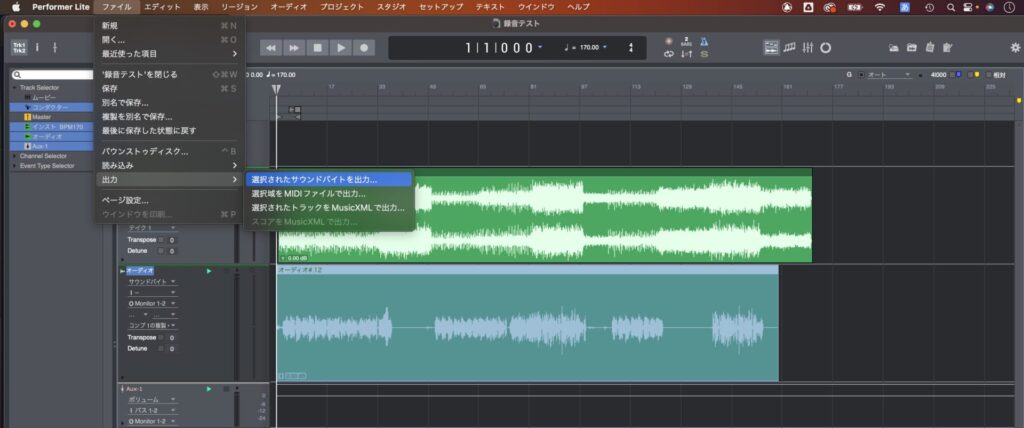
ポップアップウインドウが表示されますので、書き出すファイルの名称を指定します。「メインボーカル」「コーラス1」など、わかりやすい名前をつけましょう。
「フォーマット」の項目では、[BroadcastWave, インターリーブド]を選択します。「Broadcast Wave」はファイル形式のことで、一般的にはWAVEファイル、WAVファイルなどと呼ばれています。
また、「インターリーブド」はファイルの保存方法のことで、複数のファイルをまとめてひとつのファイルにするのが「インターリーブ」です。ボーカル等のモノラルファイルでは「インターリーブ」「ディインターリーブ」どちらを選んでも同じ結果になりますが、インスト音源等のステレオファイルでは、「ディインターリーブ」を選択するとL/R別々のファイルが作成されます。
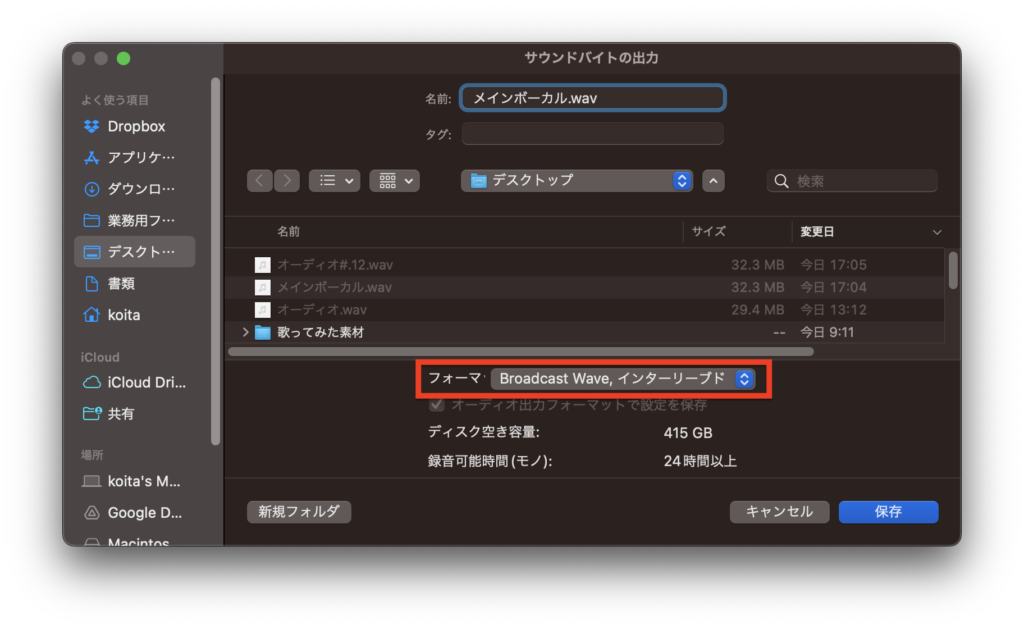
ボーカルを複数録音した場合は、1トラックごとに同じ作業を行います。
インスト音源についても同じように書き出しをしておきましょう。特に今回の例のように開始位置を調整した場合は、ボーカルのファイルと同じ長さになっていないと、MIX師側で正しい位置に配置できなくなります。
以上で歌ってみたレコーディング、完了です!
いかがでしょうか。
上限が16トラックという点以外はさほど困ることもなく、歌ってみたレコーディングには十分なDAWであることがおわかりいただけると思います。Performer Liteを使って色々な作品を生み出してみてください。
Performer LiteはMOTUのオーディオインターフェースを購入することでライセンスが得られます。歌ってみたにはMOTU M2がお勧めです。チェックしてみてください。

SoundWorksKミキシング講座が本になりました!投稿されたノウハウの中から中級者向けのステップアップに適した内容をピックアップしたミキシングバイブル。20のノウハウが見開き構成でレイアウトされ、すきなページだけ読んで実践することができます。2,200円税込にて販売中です。
https://soundworksk.booth.pm/items/5210750

ミキシングを中心にレコーディングからマスタリングまで手がけるマルチクリエイター。一般社団法人日本歌ってみたMIX師協会代表理事、合同会社SoundWorksK Marketing代表社員。2021年よりYouTubeチャンネル「SoundWorksKミキシング講座」を展開中。過去には音響機器メーカーTASCAM、音楽SNSサービスnanaのマーケティングに従事。