ZOOMでオンラインDTM/ミキシング教室用のセッティングを構築してみた
突然ですが、フォロワーさんがコンプレッサーの勉強をされているということを聞いたので、コンプレッサー講座やったら来てくれます?と聞いたら快いお返事を頂いたため突如コンプレッサー講座を企画。twitterでこんなことをつぶやいてみました。
ぶっちゃけ二人くらい来てくれたらいいなと思っていたんですが蓋を開けてみると大盛況、なんと9人の方にお申し込みいただきました。
昔からセミナーは得意としていますしもう人生折り返したので(笑)、このノウハウを誰かの役に立てたく、教室をやりたいなぁとは思っていました。
が、ミキシングなどの教室はそこまで需要が高くないため、リアル店舗として運営するのは少々厳しいのが現実。音楽教室さんとの連携も考えているのですが、ここに来て世の中に瞬く間にオンラインミーティングツールが普及。これを使って「足を運ぶ」という制約を外せば成り立つのではないかと考えていました。
そこに現れた渡りに船とでもいうべき機会。この機会を最大限活かすべく、音に関するセミナーや講座を行うことができる環境を考えて構築してみました。
目次
必要な機能の整理
普通にセミナーをやるだけならzoomとイヤホンマイクで良いのですが、音に関するセミナーとなると音を流さなければならないのでいくつかの機能が必要になります。
ほしい機能、要素を整理しました。まずオンラインミーティングツールの条件は以下です。
- 画面共有ができる、画面共有の自由度が高い
- ホワイトボード的に使える
- 10人程度参加できる
- 参加者が使用する際の登録ハードルが低い
次に音関係の条件は以下です。
- 喋れる
- 相手の声が聞ける
- パソコン(DAWやiTunes)の音をある程度良い音質でオンラインツールに流せる
- オンラインツールに流すパソコンの音の音量をある程度調整できる
- ステレオ対応
一番ハードルが高いのはパソコンの音をオンラインツールに流す、という点です。macの場合はSound Flowerなどを使ってパソコン内で完結させることも可能ですが、DAWを立ち上げながらセミナーをすることになるので可能な限りパソコンの負荷は減らしたいところです。
以上のような条件をベースに構築したシステムを紹介していきます!
オンラインミーティングツールはzoom
色々なオンラインミーティングツールを使いました。Hangout、Skype、Team、、、。結局のところzoomが最も使いやすく、かつ安定動作するように思います。
特に画面共有の自由度が高く、個人的に決定打となったのがホワイトボード機能です。
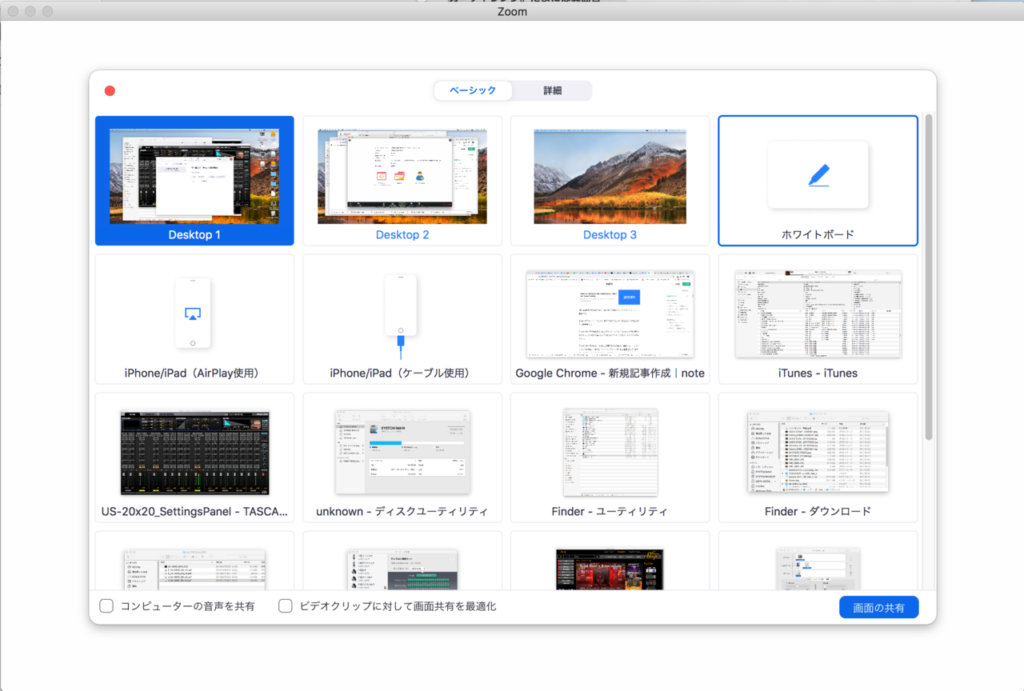
まさにホワイトボードのように使うことができます。教えるという用途だとこれは有用です。
無料ライセンスの場合は3人以上のミーティングは40分という制限時間があります。3人めが入室したところからカウント40分というカウントのようです。
無料ライセンスのまま40分以上の使用をする場合は、一旦終了し再度ミーティングを開始すればOK。ミーティングルームのURLは固定されているので、参加者に配布するURLはひとつでOKです。
有料版でも高くはないので定期的に使用するのであれば有料に申し込むのが良いと思います。
オーディオインターフェース TASCAM US-42
次は音のコントロールをするオーディオインターフェース。パソコンに音を入出力するデバイスです。「パソコンの音をオンラインツールに流す」機能はループバックと呼ばれ、ライブ配信等に対応したオーディオインターフェースで対応できることが多いです。
今回選んだのはTASCAM US-42。自分が企画参画した製品なので親バカといえば親バカですが、この子はオンラインミーティング用途において非常に優秀です。
- ループバックのON/OFFをハードウェア上で切り替え可能。オンラインセミナーをしないときはスイッチひとつで普通の状態に戻せる。
- パソコンの音量をUS-42のSettings Panel(コントロールソフト)から変更可能。喋り用マイクの音からは独立して変更可能なので、喋りの音量そのままにパソコンで再生している音の音量を下げることが可能。
- 本体にミキサー・エフェクト内蔵なので、喋り用マイクの音質を調整して聞きやすい音にできる。
- ポン出し機能がある。「ピンポーン」とかの効果音をボタン押すだけで再生可能!
他社モデルだとSteinberg UR22CやIK Multimedia iRig Streamなどもループバックが可能です。
Audio MIDI設定でオーディオインターフェースを切り替える
普段は他のオーディオインターフェースを使っていますが、macの場合はオーディオインターフェースを複数接続していてもあまり問題なく動くので、オンラインセミナー用にオーディオインターフェースを接続します。複数接続したまま、AUDIO MIDI設定から使用するオーディオインターフェースを変更できます。
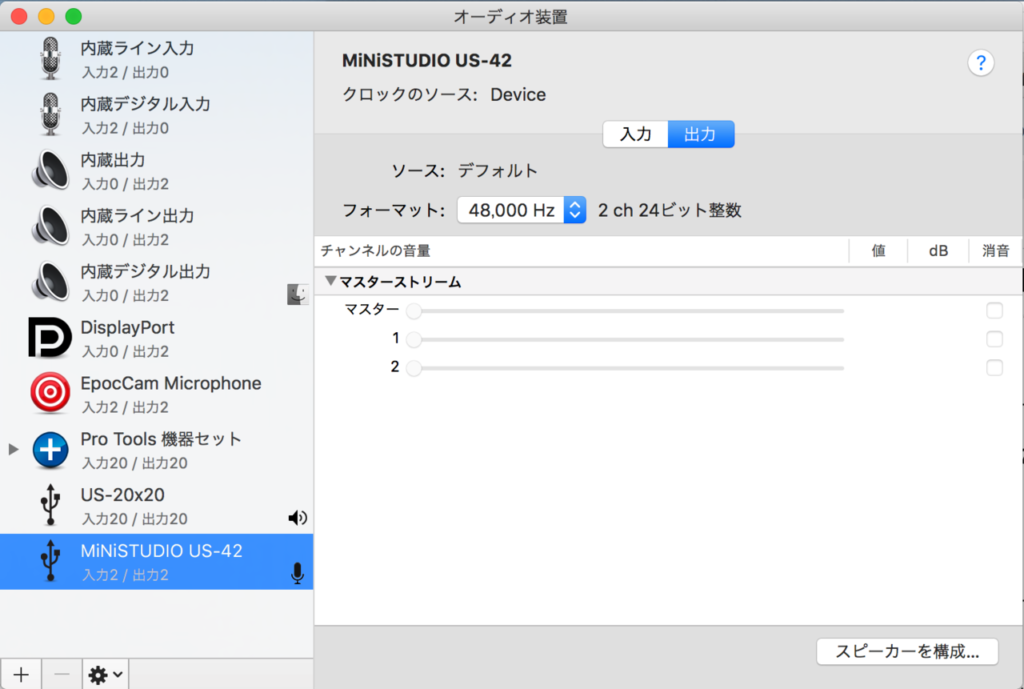
さらに言うとzoomのアプリ内でも切替可能です。macはこの辺の自由度が高いのが素晴らしい。もうWindowsには戻れない。笑
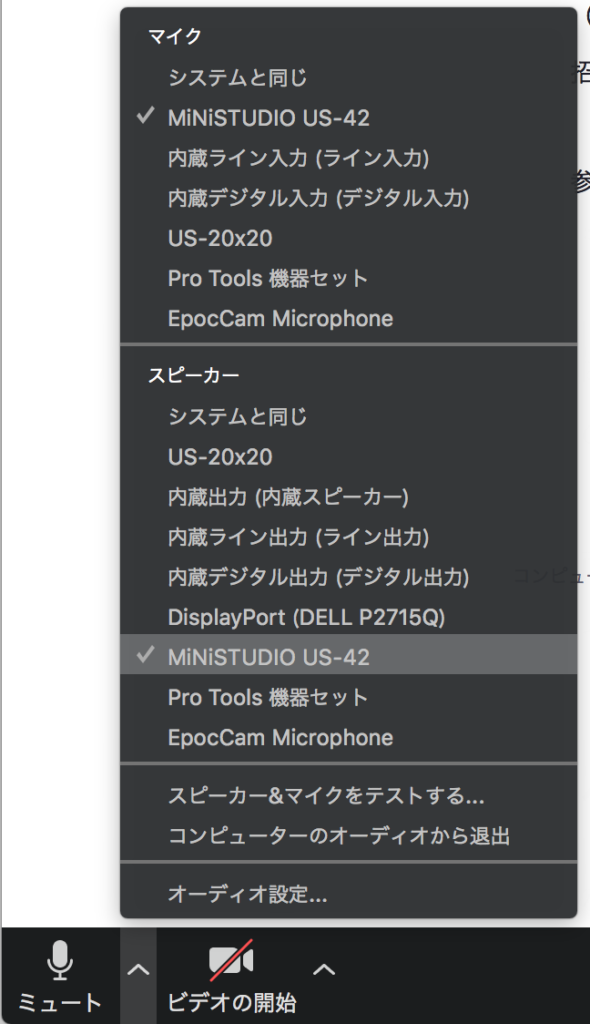
両方接続しっぱなしにしていますが今の所問題は発生していません。オンラインツールを使用する場合のみUS-42に切り替えています。
ペンタブレット(液タブ)
ホワイトボードがあるといってもマウスで書くのはしんどいです。笑
ということで、絵描きをしている彼女さんの余っていた液タブを拝借し設置しました。wacom DTZ-1200Wというモデルです。はじめて液タブ使いましたけどコレ最高ですね。illustratorとかで使うと最高です。イラストや図を描いて教えるのには非常に便利。旧モデルのため同じものはもうないのですが、同じような液タブ、買うと高いんですね、びっくり。マジで感謝です。
喋り用のマイク入力
イヤホンマイクでも可能ですが、音の講座をやるのに音質が悪いのはいただけない。やはり外部マイクを接続したいところです。音を拾いすぎず音質が担保できるダイナミックマイクを選択しました。レコーディング用のマイクから使用頻度の低い1本をオンライン用に転用しました。
買うのであれば普通のダイナミックマイクで良いと思います。
オーディオインターフェースのループバックを使う場合、最近流行りのUSBマイクは使えません。なぜならば、USBマイクはひとつのオーディオインターフェースとして認識されるためです。zoomやmacから同時に2種類のオーディオインターフェースを入力ソースとして選択できないため、「マイクとループバック」の同時使用ができません。
配信用に設計されたループバック機能付きのUSBマイクなら大丈夫です。
ということでUS-42+外部マイクというセッティングです。
撮影用環境の構築〜iPhoneをカメラに/女優ライト〜
本当はWebカメラを発注していたのですが間に合わなかったので、iPhoneをカメラにするという技を探し当てました。iPhoneにEpocCamというアプリをインストールし、パソコンに専用のドライバーをインストール。両機が同じWiFiルーターに接続されていればiPhoneがカメラに使えます。無料版の場合は使用中にEpocCam使ってますという表示が不定期?に出てきます。参加者にも見えてしまいます。
あとはそのままだと暗くて歳くって見えるので女優ライトを用意。笑
実験してみます
実験1 iTunesの音を流しながら喋り配信
セミナーに先立って実験。
まずはAUDIO MIDI設定でオーディオインターフェースをUS-42に切り替え、MiNiSTUDIO Settings Panelを起動。US-42本体前面のスイッチを[BROADCAST]にして準備完了。まずはiTunesの音をBGMにしながら喋るという実験をしてみました。
iTunesを再生するとMiNiSTUDIO Settings PanelのEXPERT画面、[COMPUTER]のメーターが振れます。フェーダーを下げると再生音量が下がります。
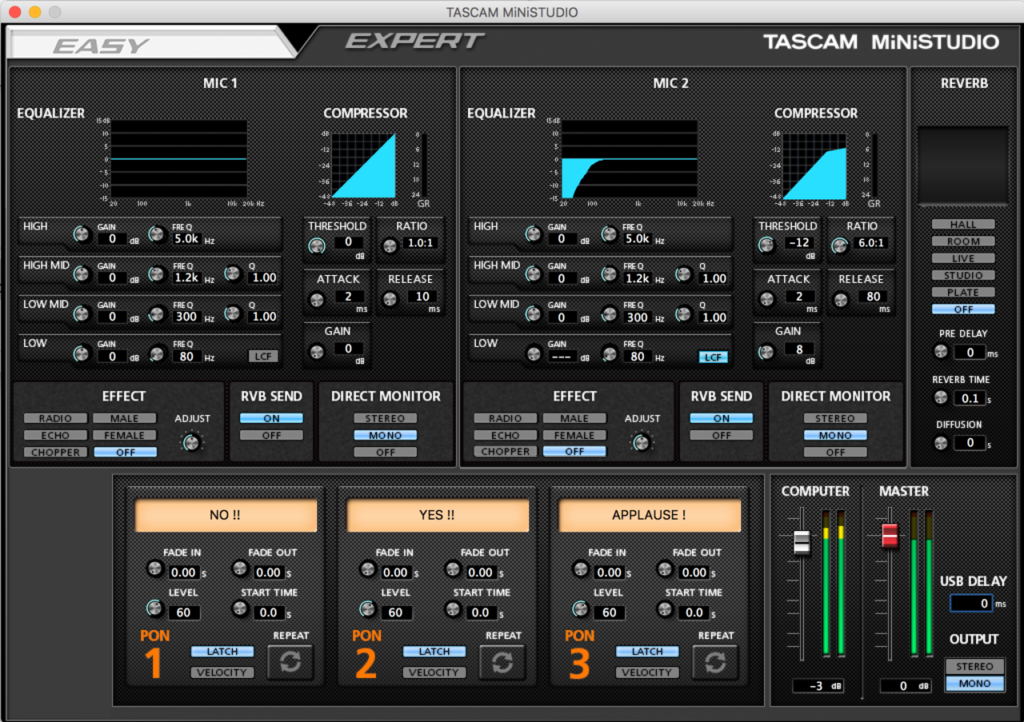
この状態でzoomを起動しマイク入力を[MINiSTUDIO US-42]に。これでUS-42からの出力音がそのままzoom回線に乗ります。
が、自分のところだとどういう音になっているかわからないので、彼女さんPCにzoomをインストール、アカウントを作成してもらい、実験ミーティングをしました。
結果、やはりインターネット回線を経由するため音質は大幅に劣化しますが、何をやっているか伝えることはできるので、教室用途には使えるとの判断に至りました。音質は回線状況にも依存するのでホスト側から完全なコントロールは不可能かと思われます。
心配していたのは参加者の声がループバックされてしまってハウリング(エコー)してしまうことなのですが、これは問題ありませんでした。zoomアプリ内でエコーキャンセルされているのではないか、という推測です。仕組みはまだわかりませんが、結果論的にはOKでした。
実験2 ProTools再生音を相手側に送れるか
iTunesではできたので、次はProTools(DAWソフト)の再生音をzoom回線に乗せることができるか、です。
結果的にはなんの問題もなくサクっと実現できました。特に操作は必要なく、ProToolsでオーディオインターフェースとしてUS-42を選択すればそれで完了です。24bit/48kHz 30トラック、mac pro mid2010(XEON 5680 3.3GHzx2)のCPU使用率25%くらいのセッションとzoomの同時使用をしましたが、問題なく使用できました。まぁおそらくマシンスペックと回線状況に依存すると思います。
実験3 液タブをzoomで使えるか
トリプルディスプレイ環境で3枚目がペンタブ。この環境でzoomにおいてペンタブが使えるのか?という実験です。
これも結論的には可能でした。
方法は、zoomの画面共有でホワイトボードを選択。ここまでは良いのですが、当然のごとくホワイトボードを液タブのディスプレイに移動しないとペンで描けません。
このときに画面共有が切れてしまうことがあるようです。ペンタブ移動後のホワイトボードのサイズの問題のようで、液タブディスプレイ内に収まる大きさにホワイトボードをサイズ変更したら問題なく使えました。
zoomの場合、zoomアプリがどの画面にいるのかで動作が変わるようです。液タブを使用する場合は、液タブにzoomアプリを表示しておく必要があります。他のディスプレイにzoom本体がいると、ホワイトボード表示時に液タブで書くことができません。
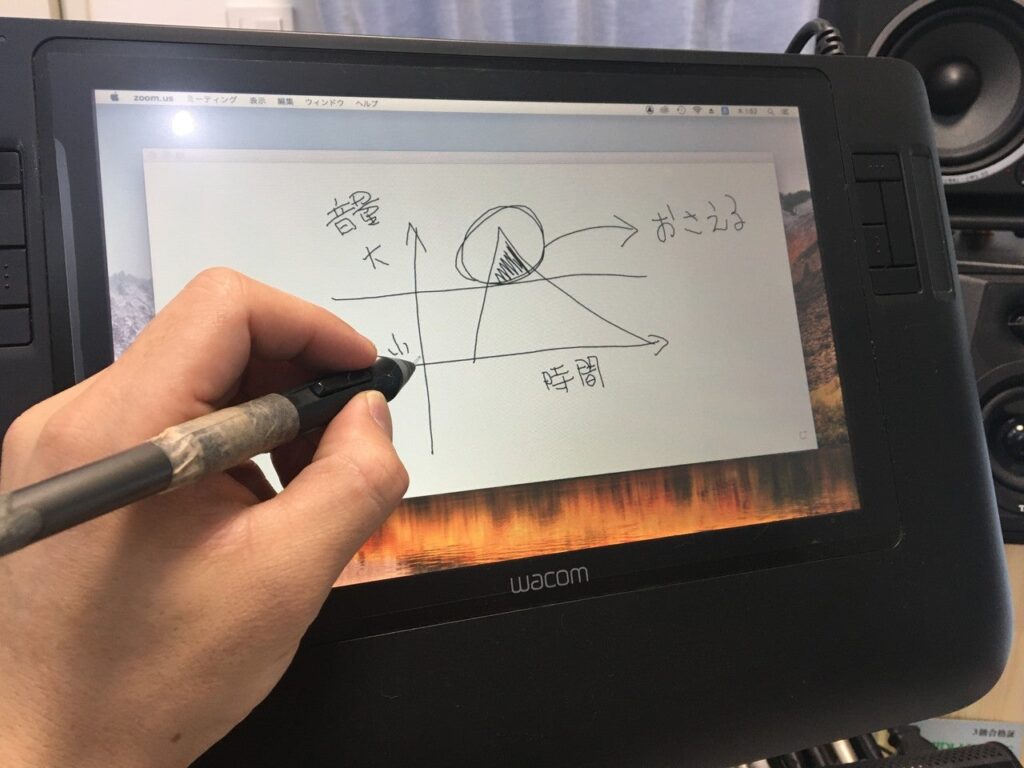
ちなみに液タブは音作業においてはスピーカーの音に影響するので、引っ込められるようディスプレイアームを使って固定しています。このアーム↓かれこれ3回買っていますが、強度、使い勝手、価格、どれもオススメです。取り付け場所の厚さも可変できるので、普通のデスクであれば設置可能かと思います。ディスプレイ裏側の取り付け部分の規格は意外にも共通化されているので、どのメーカーのディスプレイも概ね取付可能です。
(とはいうものの、ディスプレイ規格と設置場所はよく確認してくださいね)
おかげさまで大成功
本番はお陰様でご好評いただき、成功のうちに終わりました。
しかも開始から30分くらいのタイミングでzoomから無料時間延長ギフトというのが届きました。40分の時間制限が解除されたのでミーティングを切ることなく1時間40分ほどのセミナーを実施しました。実施中ProToolsも立ち上げっぱなしでしたが問題なし。機材的には全く問題なく終了しました。終了後にオーディオインターフェースを普段のUS-20×20に戻して確認しましたが、なんら問題なく使用できました。
唯一、音が聞こえない!と開始当初に僕が騒ぎましたが、MiNiSTUDIO Settings PanelのCOMPUTERフェーダーを絞っていたことに気が付きました、、、汗。
まぁ開始前にシャワー浴び直してワックス塗ったり(笑)、テキスト作ったり、テキスト作るために確認再調査したり、素材作ったり大変でしたが楽しかったです。やっぱりたまに人前に出ないといかんし、人前に出るならそれなりにちゃんとしないといかんよねと思いました。
あと、オンラインで人を笑わせるのは難しい。。。いや、お笑いやりたいのではないんですが、楽しいセミナーにしたいのです。セミナーの場合顔出ししたくない方もいるので全員の顔が見られるわけではなく、リアクションが測りにくいので難しい。滑ってるのかどうかわからない。笑
そういう意味でお笑い芸人のみなさん、本当にすごいなぁと感じました。
せっかく環境構築したのでまたやりたいと思います。ご参加頂いたみなさま、ありがとうございました!
おまけ バーチャル背景でスタジオ周遊
zoomではバーチャル背景が使えるのですが、いままでのエンジニア人生で撮影したスタジオやライブハウスの写真を背景としていくつか読み込みました。これで色々なスタジオからセミナーできます。相当古い写真もあるので、懐かしい機材も写ってます。僕のセミナーに参加したら見てみてください。
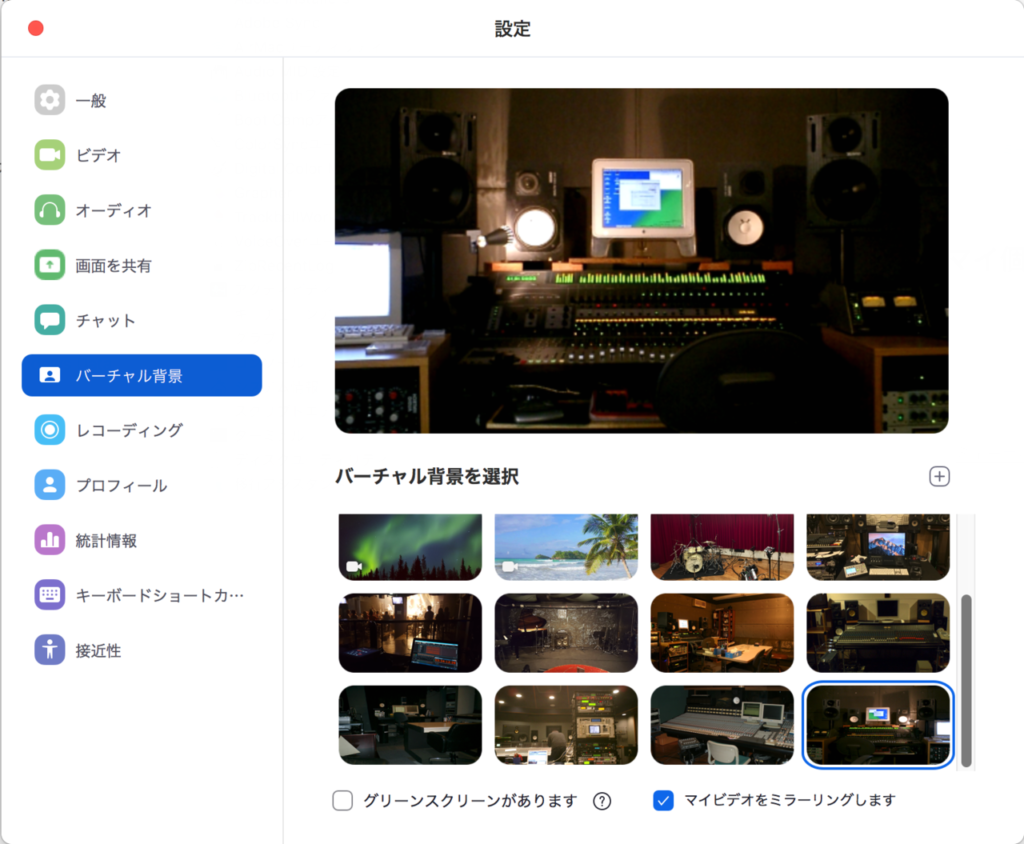
全部わかる人は存在しないと思いますwww
・ON AIR大久保スタジオ
・河口湖スタジオ
・EESスタジオ
・コロムビアスタジオ(たぶん)
・ETERNEL STUDIO
・BottomLine
・RUG
・CPRスタジオ
・Studio S.O.U.L.
※何枚かかぶってます
Version2
zoomの高音質化
zoomは設定次第で高音質化できます。音や映像関連のセミナーをやる場合は設定を変更しておくと良いでしょう。
トップメニューから[設定]を選択します。
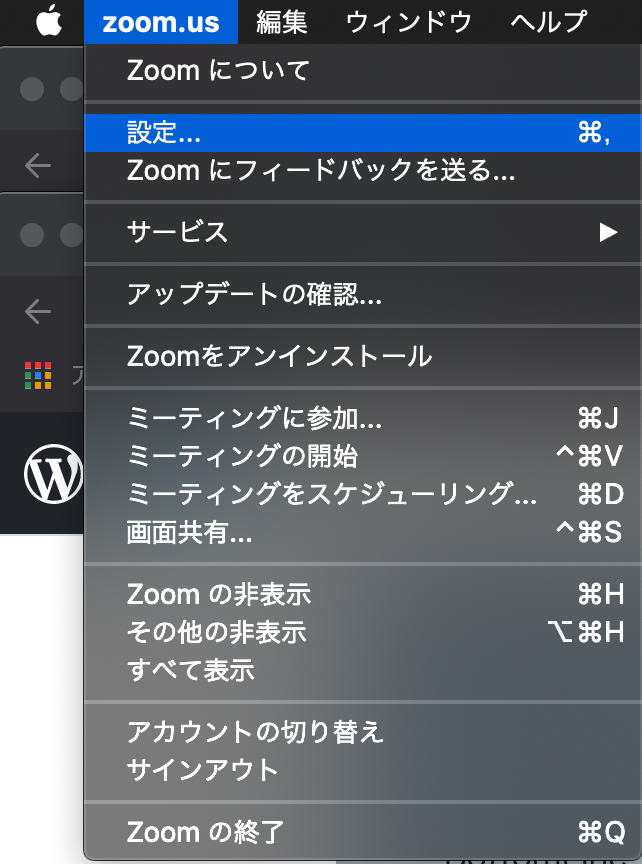
オーディオ設定の項目を以下のように設定します。
背景雑音を抑制:低
背景雑音を自動で除去するエフェクトが動作していますが、このエフェクトが音楽ソースにも作用するため、音楽ソースの音質が悪化します。[低]設定にするとエフェクトがかなり弱くなり、音楽ソースを再生してもほぼ影響がなくなります。
オリジナルサウンドを有効化
[音楽とプロフェッショナルオーディオ]で[ミーティング内衣プションを表示して”オリジナルサウンド”を有効にします]をチェックします。
[高忠実度音楽モード][エコー除去][ステレオオーディオ]をすべてチェックしてONにします。
この設定でかなり高音質化できます。音楽制作セミナーの場合はかなり有効です。
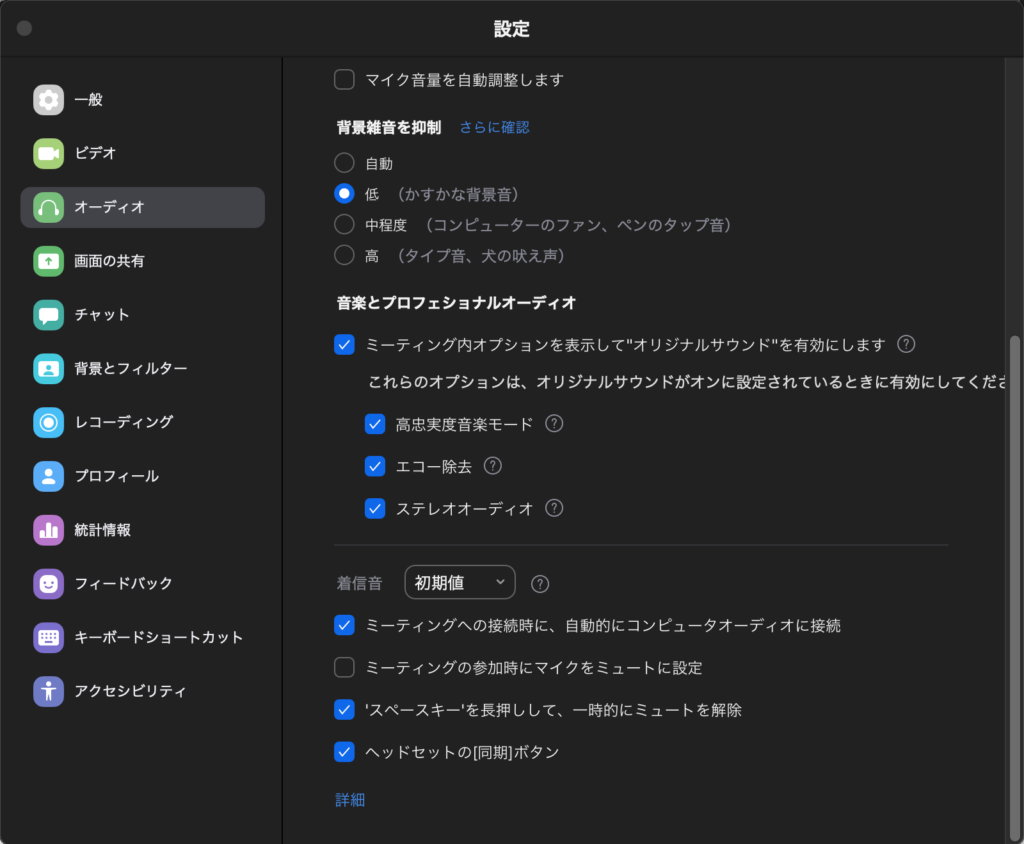
オーディオインターフェースを変更 RME Digiface USB
オーディオインターフェースを変更したため、ループバック方法も変更。RMEのTotalmixにて、該当チャンネルの[Loopback]をONにすることでループバックが可能です。
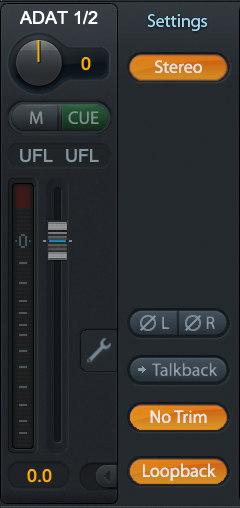
OBSで組み合わせた画面をzoomに使用
ライブ配信用ソフト「OBS Studio」。複数の画面を組み合わせて1枚の映像にする、画像ソースを切り替えるなど、番組を作るのに便利な機能満載の無料配信ソフトです。zoomではこのOBSの出力をzoom映像として指定できます。
OBSの画面をzoomで使うには、「Virtual Camera」というプラグイン?をインストールする必要があります。
ちょっと難しいです。と思ったら、OBS Studioの最新版ではプラグインをインストールせずとも標準で「仮想カメラ機能」が搭載されているようです。朗報!
Virtual Cameraプラグインの場合は[上部メニュー>ツール>Start Virtual Camera] で仮想カメラを起動。標準機能の場合は、[仮想カメラ開始]ボタンを押して起動します。
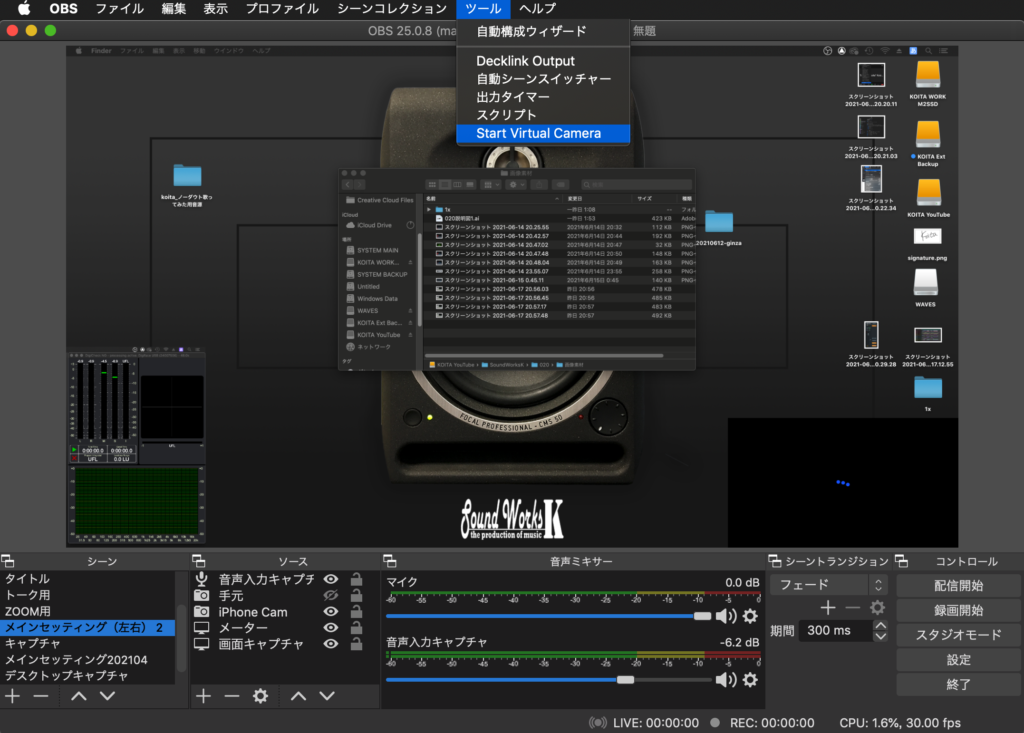
するとzoom側でOBS Virtual Cameraが選択できるようになります。
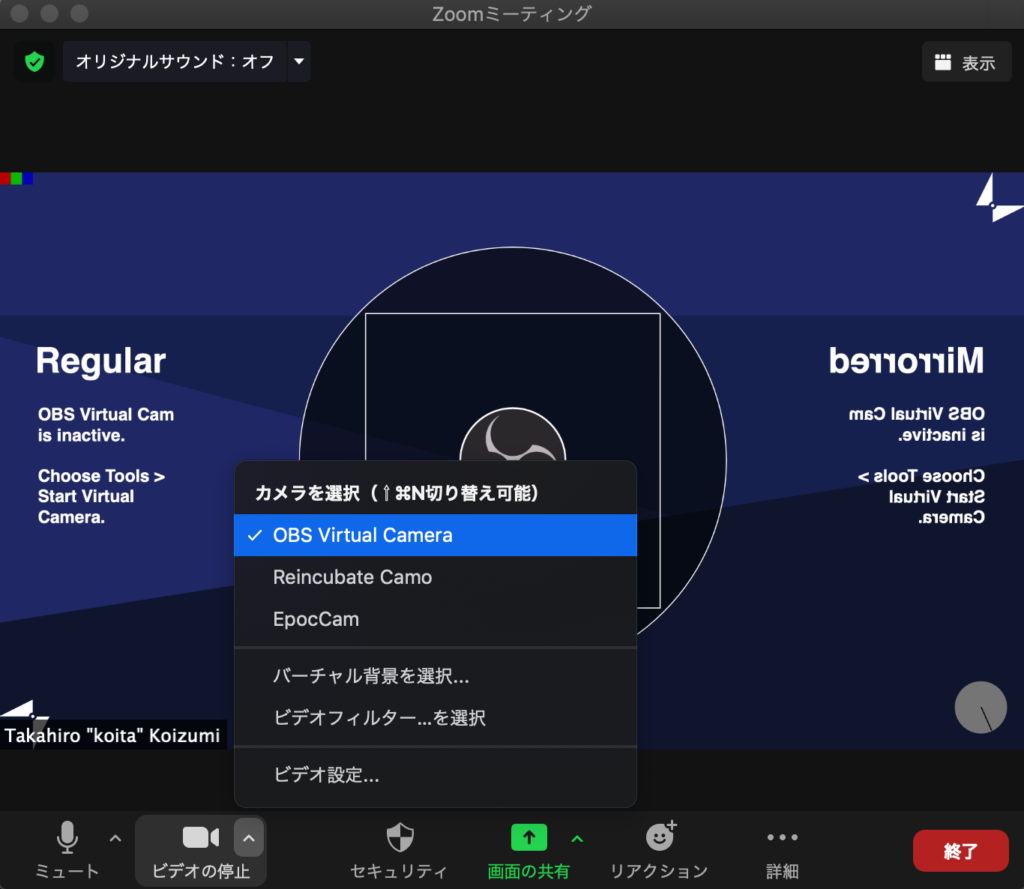

ミキシングを中心にレコーディングからマスタリングまで手がけるマルチクリエイター。一般社団法人日本歌ってみたMIX師協会代表理事、合同会社SoundWorksK Marketing代表社員。2021年よりYouTubeチャンネル「SoundWorksKミキシング講座」を展開中。過去には音響機器メーカーTASCAM、音楽SNSサービスnanaのマーケティングに従事。
“ZOOMでオンラインDTM/ミキシング教室用のセッティングを構築してみた” に対して1件のコメントがあります。
コメントは受け付けていません。










This is really interesting, You are a very professional blogger.
I’ve joined your rss feed and look ahead to seeking more of your magnificent post.
Also, I have shared your web site in my social networks