NEUMANN MA 1 Monitor Alignment System の日本語使い方解説 KH 80 DSP/KH 120 Ⅱ/KH 150のキャリブレーション方法
NEUMANNのモニタースピーカー「KH 80 DSP」「KH 750 DSP」のキャリブレーション機能を使った補正の手順を解説します。専用ソフトウェアが英文につきわからない方も多いかなと思って作りましたので、ご活用頂ければ幸いです。
※ご注意:意訳、というか、使う上で困らないように内容を日本語で書いただけです。英語=日本語にはなっていない箇所も多くありますので、ご了承ください。
※バージョン1.3.0.854をベースに書かれた内容であるため、ソフトウェアのバージョンアップにより本記事の内容と説明が合わない可能性があります。
目次
Monitor Alignment System(キャリブレーション)対応機種
本記事に対応している機種は以下の通り。スピーカーはすべて1本の価格ですのでご注意下さい。
キャリブレーションを行うためには、以下のMA 1マイクが必要です。
専用ソフトウェアの入手
キャリブレーションには専用のソフトウェア、Automatic Monitor Alignment Softwareを使用します。このソフトウェア自体は無料ですが、ダウンロードするためにはユーザー登録が必要です。スピーカー、MA 1マイクの購入後にシリアルナンバーを控えてユーザー登録をしましょう。
ユーザー登録後にログインし、「SOFTWARE DOWNLOAD」から「MA 1 Automatic Monitor Alignment Software」をダウンロードします。Windows/Macで異なりますので注意しましょう。
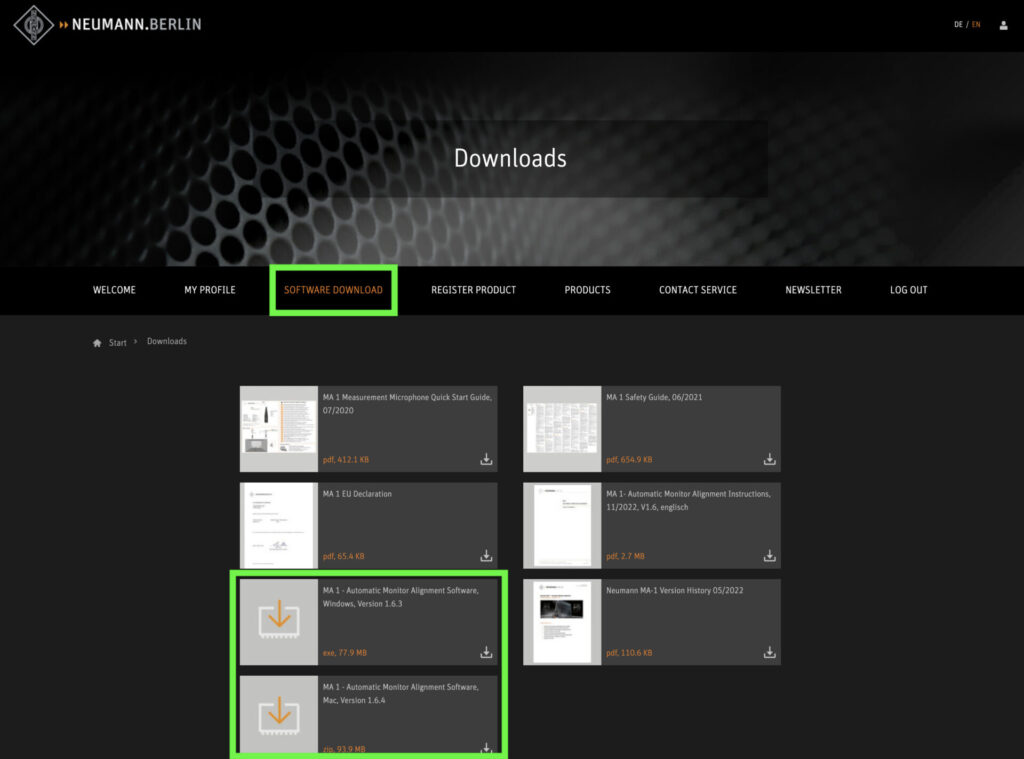
機器類の接続
オーディオ出力
測定においてはスピーカーより信号音を出力し、それを専用マイクで収音するというステップを繰り返しますので、パソコンの音がスピーカーから出てくるようにする必要があります。普段お使いのオーディオインターフェースにKHスピーカーが接続されていればOKです。
測定を行いますので、スピーカーはきちんと配置する必要があります。リスニングポイントを頂点とする正三角形になるような位置にスピーカーを配置しましょう。
設置に際しては、各スピーカーのシリアルナンバーをメモしておきましょう。後ほどソフトウェアの設定を行う際に役立ちます。
オーディオ入力
測定用マイクをオーディオインターフェースに接続し、ファンタム電源を供給します。接続に際してはマイクケーブルが必要です。
ネットワーク接続
KHスピーカーとパソコンをLANケーブルで接続します。1対1接続ではないためハブが必要です。LAN関係は細かな指定は無いようですので、一般的なギガビット対応のものを使えば問題ないでしょう。
スピーカーの設定
KH 80 DSP及びKH 750 DSPの背面スイッチを[NETWORK/NETWORK CONTROL]に設定します。[LOCAL]に設定されていると外部から制御できません。
専用ソフトウェア 「Automatic Monitor Alignment」による測定作業
基本情報の入力と確認
準備ができたらダウンロードしたソフトウェアを起動します。macでは起動時にアラートが出ますが、[開く]を選択します。
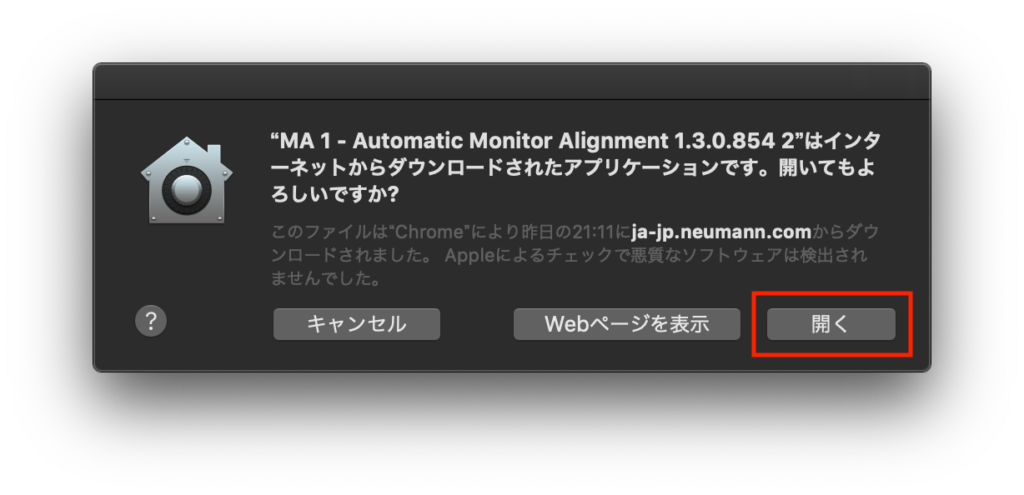
自動的に全画面表示され、見落としがちですが右端に[>マーク]がありますので、クリックして進みます。なお、[esc]キーで全画面表示から脱出できます。
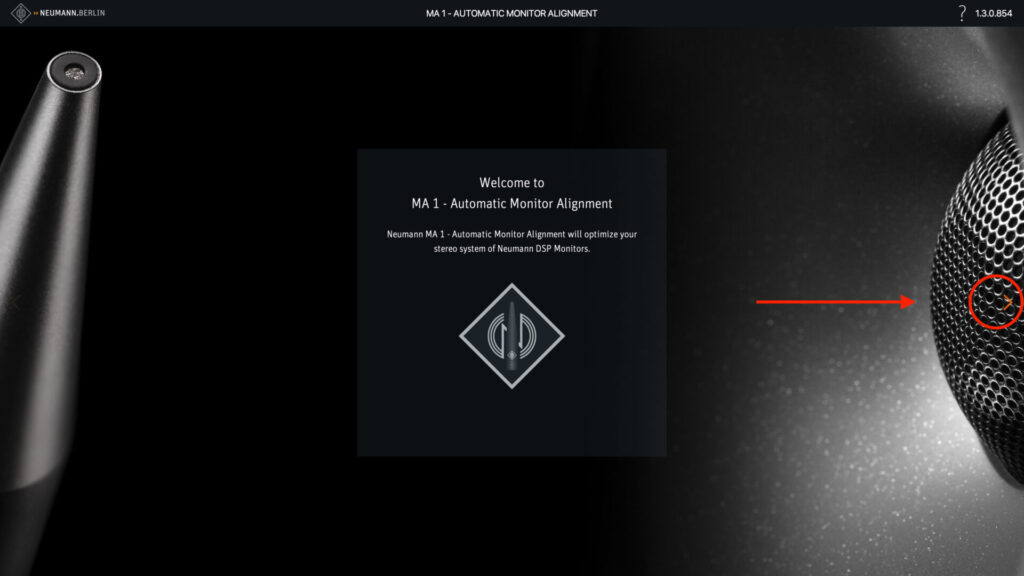
Select network interface
接続したLANポートを選択します。
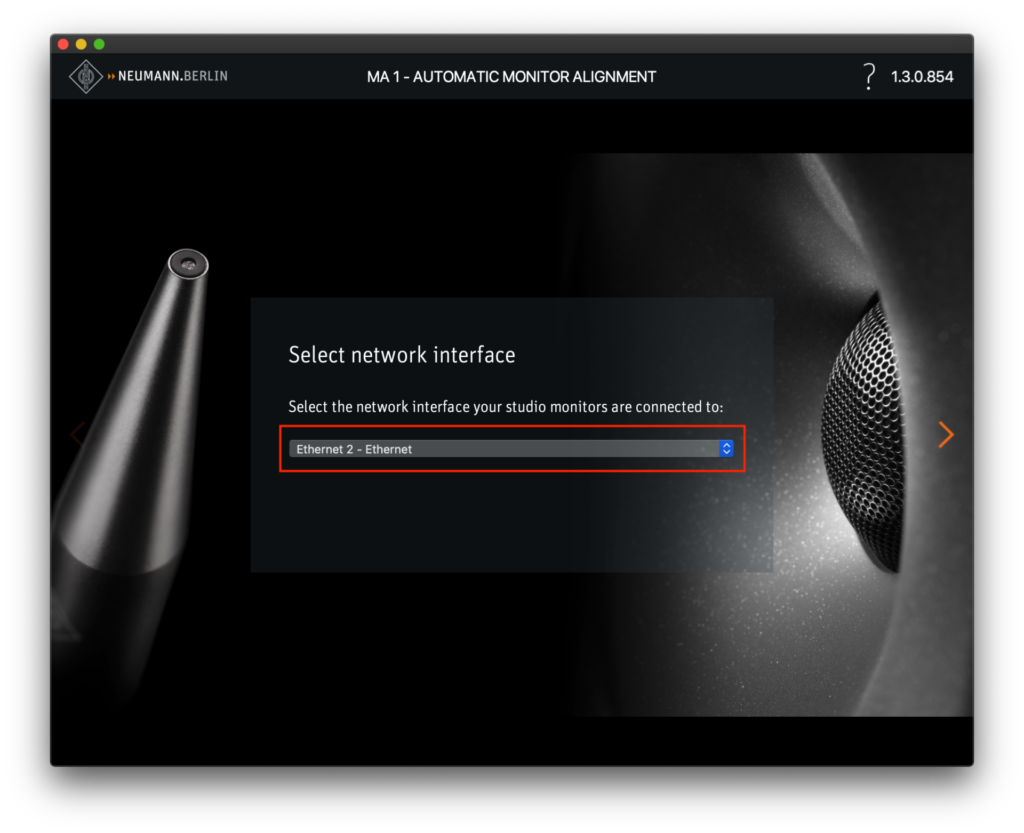
Select the network interface your studio monitors connected to:
あなたのスタジオモニター(スピーカー)が接続されているネットワーク・インターフェースは:
Load monitor hardware setup
続いてハードウェアセットアップを読み込みますが、初めて設定する場合は[NEW]を選択します。なお、過去に作ったセッティングを読み込む場合はプルダウンより選択します。
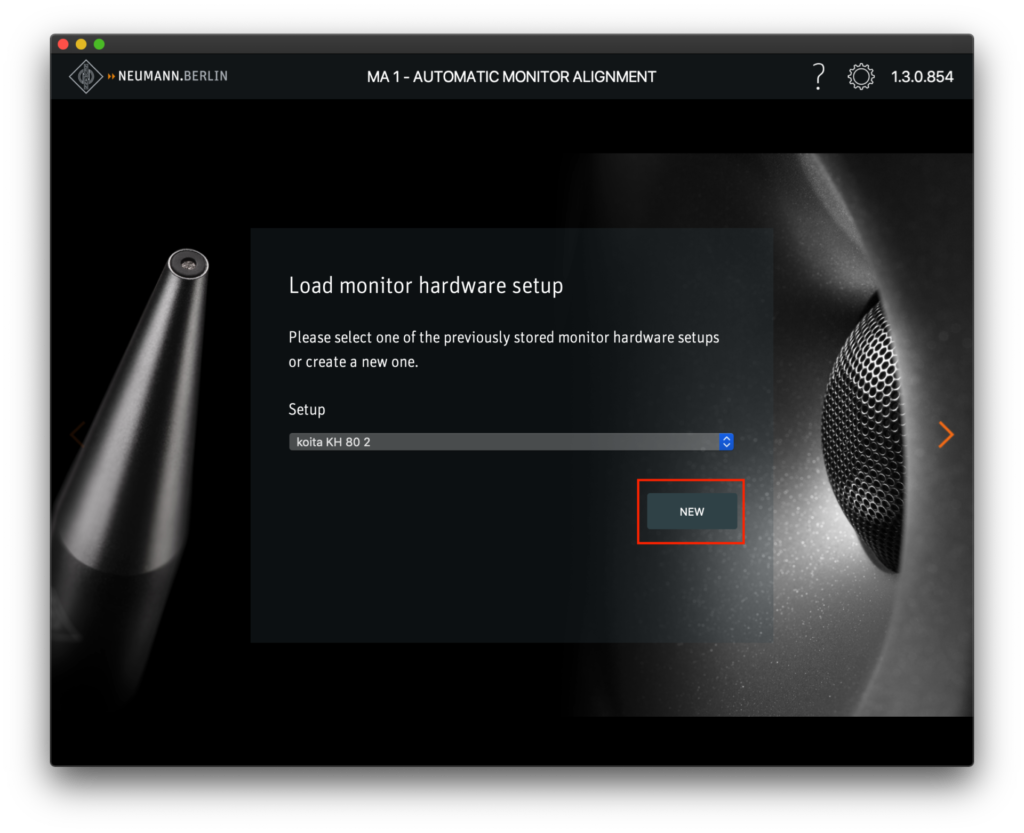
Please select one of the previously stored monitor hardware setups or create a new one.
以前に保存されたモニターハードウェアセットアップの1つを選択するか、新しいセットアップを作成してください。
Select your studio monitors
スピーカーのリストが表示されますので、使用している(LANケーブルで接続している)スピーカーについて、[Name]の項目にチェックを入れます。また、KH 80 DSPについては左右を識別するため、[Position]の項目で左右を選択します。それぞれスピーカー名の下[Ser:]の項目にシリアルナンバーが表示されますので、メモしたシリアルナンバーを見て左右を判別しましょう。もしくは、画面上のNeumannロゴをクリックすると識別ができるようになります。
1回目の使用の場合は混乱はないと思いますが、2回目以降、もしくは複数のKHスピーカーを接続した履歴があると複数のスピーカーが表示されややこしいことになります。シリアルナンバーを控えておきましょう。
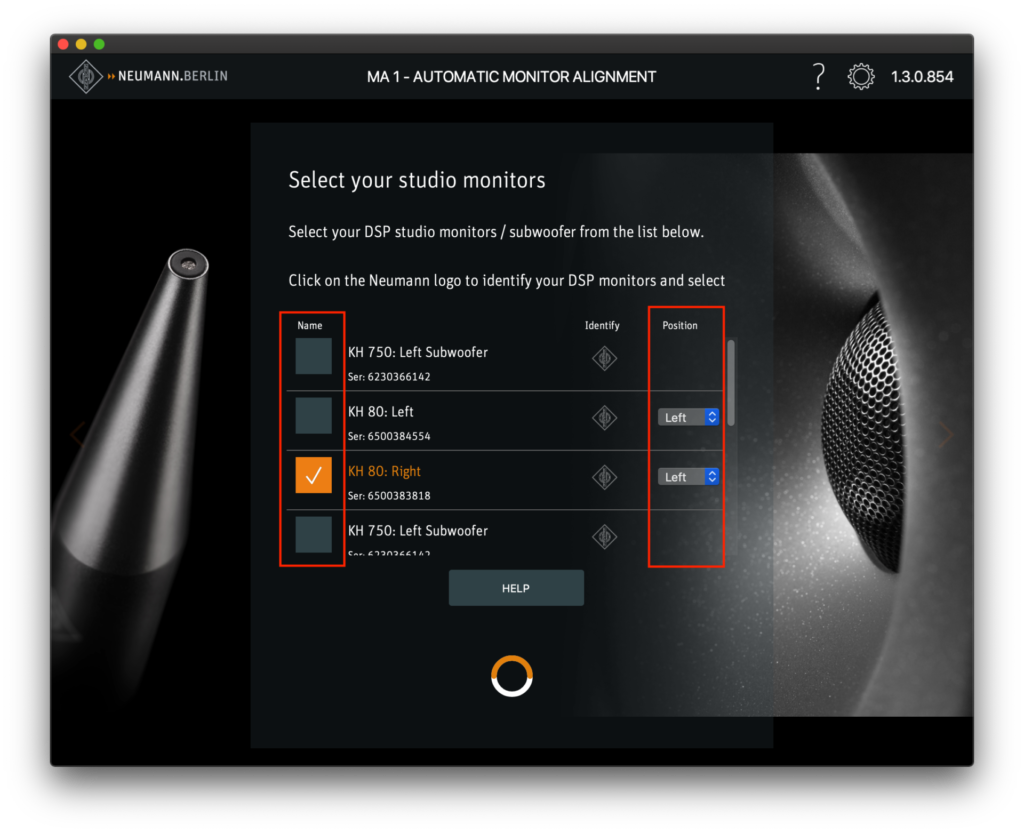
Select your DSP studio monitors / subwoofer from the list below.
あなたのDSPスタジオモニタースピーカー/サブウーファー(KHスピーカー)を下のリストから選んでください。
Click on the Neumann logo to identify your DSP monitors and select
NeumannロゴをクリックするとあなたのDSPスタジオモニタースピーカー/サブウーファー(KHスピーカー)が識別できますので選んでください。
Save monitor hardware setup
これから作成するモニター・ハードウェア・セットアップ(補正プロファイル)の名前をつけてください。任意の名前で良いと思いますが、同じスタジオで複数回測定することを考慮すると日付や回数が識別できる名称にしておくのが良いと思います。
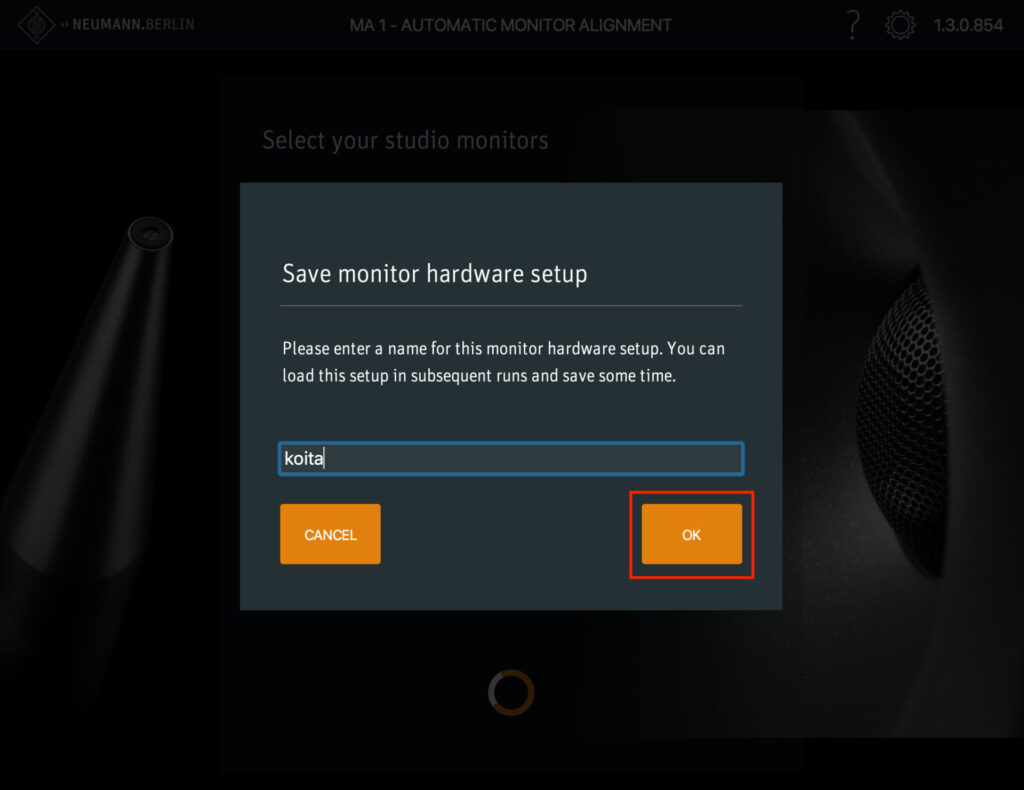
Please enter a name for this monitor hardware setup.
このモニター・ハードウェア・セットアップ(今作っている機器セッテイング)の名前を入力してください。
You can load this setup in subsequent runs and save some time.
次回以降はこのセットアップを読み込むことで時間を節約できます。
Check requirement
チェックすべき項目が表示されますので、準備できていればチェックをして、右端の[>マーク]で次に進みます。
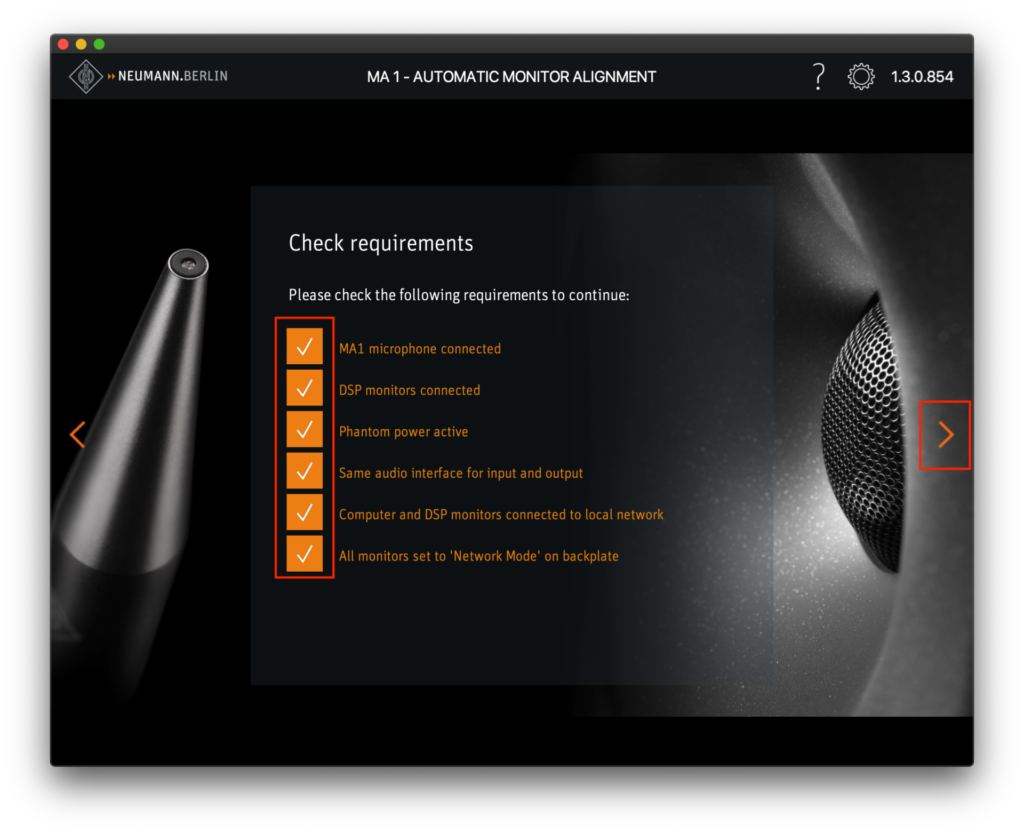
Please check the following requirements to continue.
この先に進むために以下の項目をチェックしてください。
・MA 1 microphone connected
MA 1(測定用マイク)が接続されていますか
・DSP monitors connected
DSPモニター(KHスピーカー)が(オーディオインターフェースに)接続されていますか
・Phantom power active
(MA 1に)ファントム電源が供給されている
・Same audio interface for input and output
入出力で同じオーディオインターフェースが使用されている
・Computer and DSP monitors connected to local network
コンピュータとDSPモニター(KHスピーカー)がローカルネットワークに接続されている
・All monitors set to Network mode on backplate
すべてのモニター(KHスピーカー)は背面スイッチが[Network]に設定されている
Audio interface setup
使用している(スピーカーとマイクが接続されている)オーディオインターフェースを選択し、接続されている入出力端子を選択します。
筆者の例ではオーディオインターフェースは[Digiface USB]であり、MA 1マイクが接続されているのは[ADAT9]入力、スピーカーが接続されているのは[ADAT23 & ADAT24]出力ということになります。
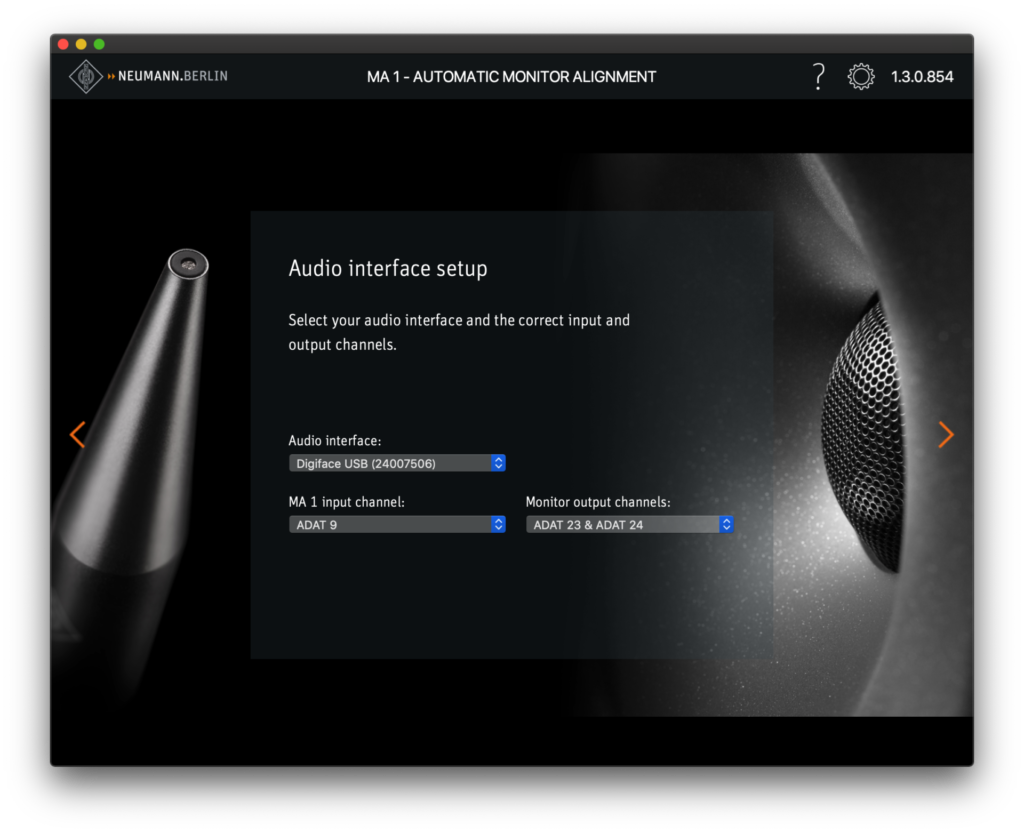
Select your audio interface and the correct input and output channels.
接続されている(使用している)オーディオインターフェース及び接続されている入出力端子を選択してください。
Microphone linearization
使用する測定用マイクの情報を入力します。マイクは出荷時に1本1本特性を測定され、管理されています。シリアルナンバーとコードを入力することで特性情報が読み込まれ、正確な測定ができるようになります。それぞれMA 1マイク本体に貼ってあるシールに記載されています。
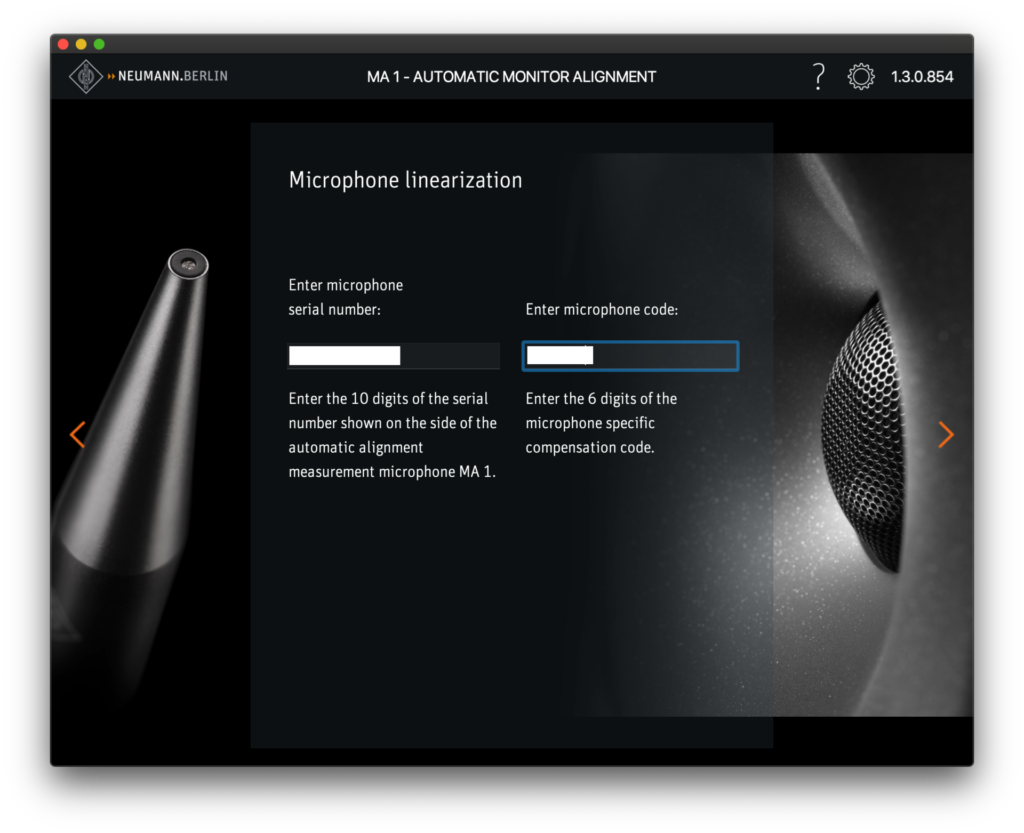
Enter microphone serial number:
マイクのシリアルナンバーを入力:
Enter the 10 digits of the serial number shown on the side of the automatic alignment measurement microphone MA 1.
自動補正用測定マイクMA 1の側面にある10桁のシリアルナンバーをを入力してください。
Enter microphone code:
マイクのコードを入力:
Enter the 6 digits of the microphone specific compensation code.
マイク固有の6桁の補正コードを入力します。
測定のための設定と情報入力
Output signal level adaptation
測定時はスピーカーから音を出しますので、正確な測定を行うためにスピーカー音量の調整を行います。[START]をクリックして以下の表示になった場合は、音量を上げてください。適切な音量設定になると次のページに進むことができるようになりますので、右端の[>マーク]で次に進みます。
この画面では聞こえないような音を出すことで信号経路が正しく設定されているかを確認しているようです。音は出ませんが、指示に従ってスピーカー音量を調整しましょう。
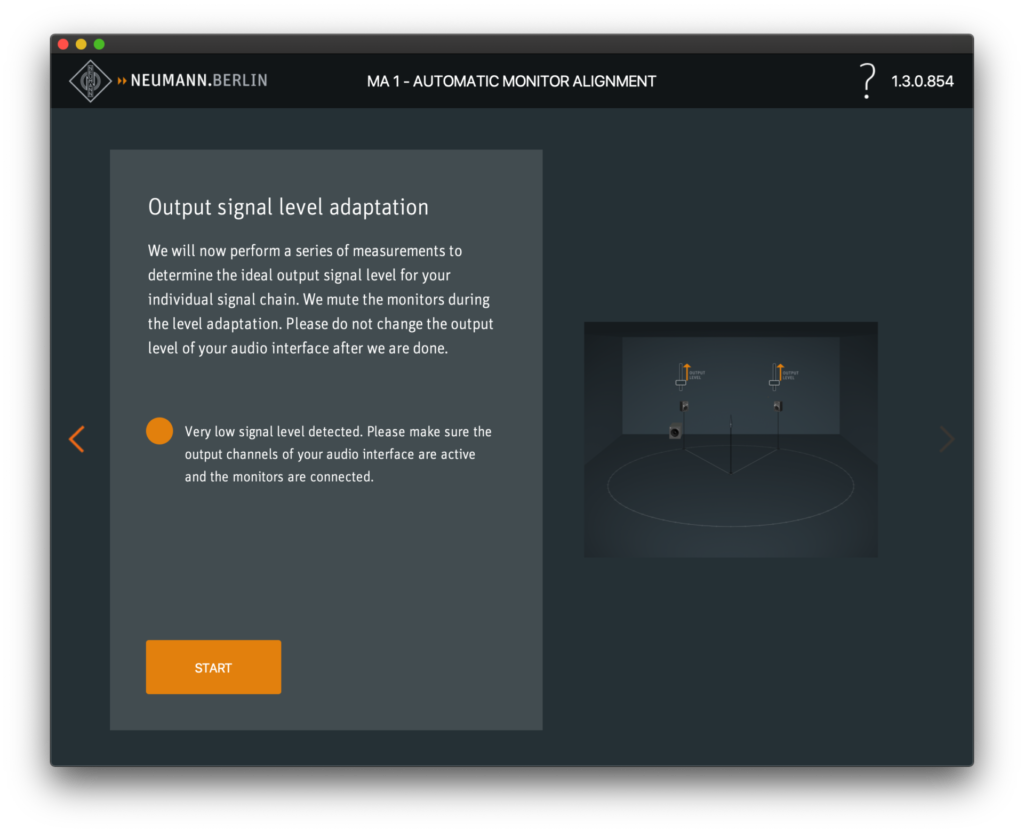
We will now perform a series of measurements to determine the ideal output signal level for your individual signal chain.
これから個々の信号経路のための最適な信号出力レベルを測定して決定します。
We must the monitoring during the level adaptation.
レベル適応作業中は常に監視しておかなければなりません。(たぶん自動ではないという意味)
Please do not change the output level of your audio interface after we are done.
計測が完了したらオーディオインターフェースの出力レベルは変更しないでください。
Very low signal level detected.
非常に低いレベルの信号が検出されました。
Please make sure the output channels of your audio interface are active and the monitors are connected.
オーディオインターフェースが有効(使える状態)になっており、モニター(KHスピーカー)が接続されていることを確認してください。
Microphone and loudspeaker positioning
スピーカーと測定用マイクの位置を調整し、決定します。正三角形(許容誤差1cm以内)になるように配置し、その1辺の長さを入力します。
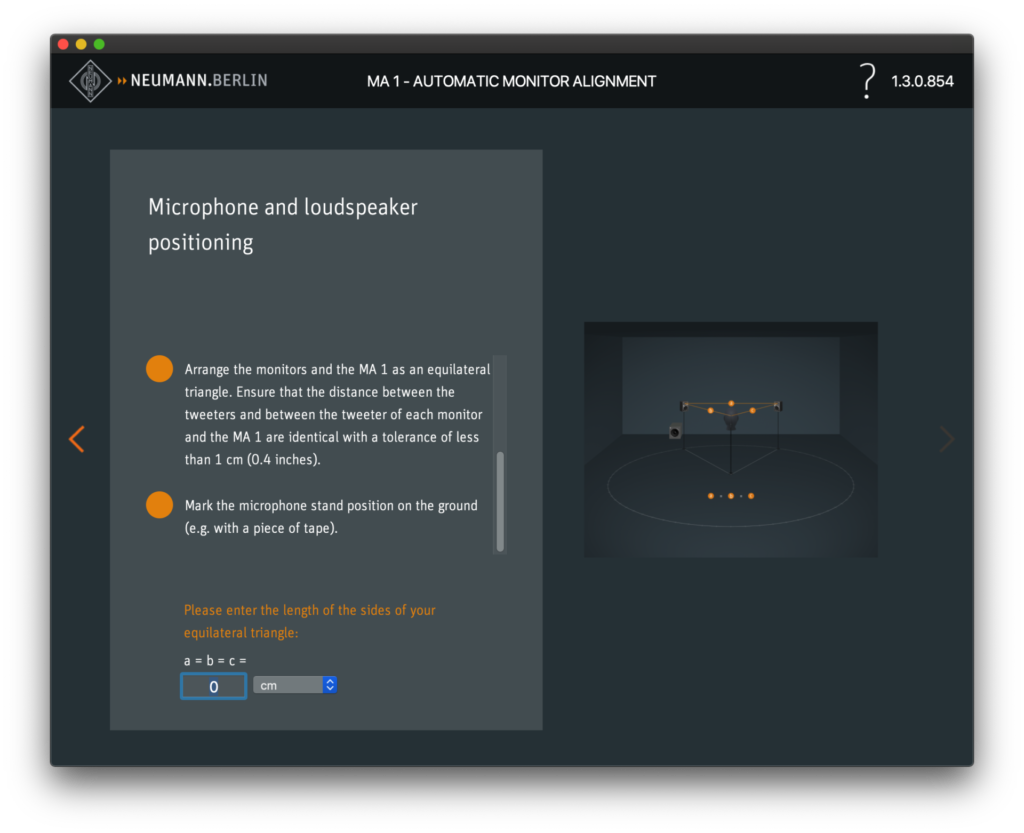
Arrange the monitors and the MA 1 as an equilateral triangle.
モニター(KHスピーカー、サブウーファーは含まないのでKH 80 DSP)とMA1を正三角形になるように配置します。
Ensure that the distance between the tweeters and between the tweeter of each monitor and the MA 1 are identical with a tolerance of less than 1 cm.
ツイーターとMA 1で構成される正三角形の1辺の長さが同じ(許容誤差1cm未満)であることを確認してください。
Mare the microphone stand position on the ground (e.g. with a piece of tape).
テープなどを使用してマイクスタンドの位置をマーキングします。
Please enter the length of the sides of your equilateral triangle.
ツイーターとMA 1で構成される正三角形の1辺の長さを入力してください。
Check measurement conditions
テスト信号を出力し、測定のための最適なレベル設定を行います。[START]を押すと大音量でテスト信号が再生されますので、チェック項目を確認後、[START]をクリックしてください。
続いて、マイクの入力レベルとスピーカー音量を調整します。信号音が出力されると右下の2つのメーターが信号の大きさにあわせて動きます。[Microphone signal]のメーターが黄色い範囲に収まるようにオーディオインターフェースの入力レベルを調整してください。
続いて[Signal -to-noise ratio]メーターが黄色い範囲に収まるようにスピーカー音量を調整してください。
適正な設定になると自動的に終了し、[>マーク]で次のページに進むことができます。
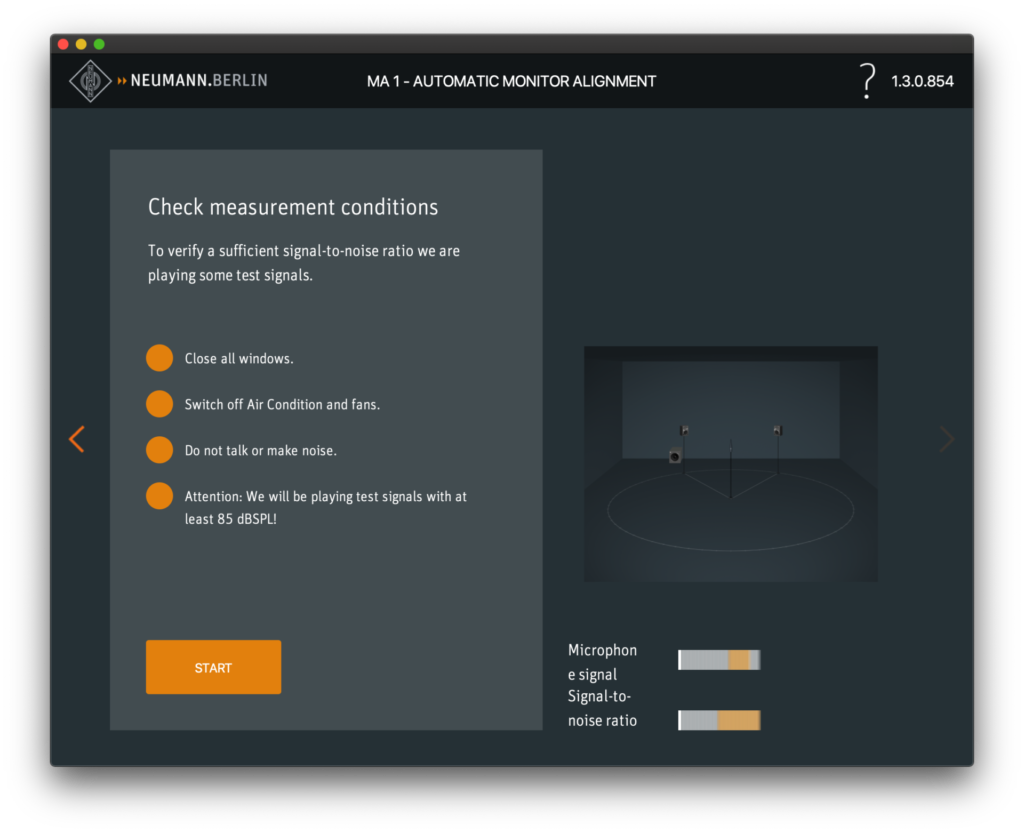
To verify a sufficient signal-to-noise ratio we are playing some test signals.
十分なS/N比(信号音のレベル)を検証するために、いくつかのテスト信号を再生します。
・Close all windows
すべての窓を閉めてください。
・Switch off Air Condition and fans.
エアコンと換気扇を止めてください。
・Do not talk or make noise.
喋らないでください。音を出さないでください。
・Attention: We will be playing test signals with at least 85 dB SPL!
重要:最小でも85 dB SPLの音量のテスト信号を再生します!
測定
測定は全部で7ステップあります。
1ステップごとにスイープ音(低音から高音に上がっていく信号音)がKH 80 DSP左、KH 80 DSP右、KH 750 DSP(低音のみ)と3回再生されます。KH 750 DSPが接続されていない場合は2回です。
最初のステップではマイクを中央(先程設置した正三角形の頂点の位置)から動かさずに測定します。測定にあたってはマイクとスピーカーの間にある障害物を取り除き、測定開始ボタンを押したら後ろに上がってマイクから離れ、静かにします。マイクから離れないと体で反射しますので、測定結果に影響が出ます。
チェック項目を確認し、準備ができたら[START MEASUREMENT]をクリックします。
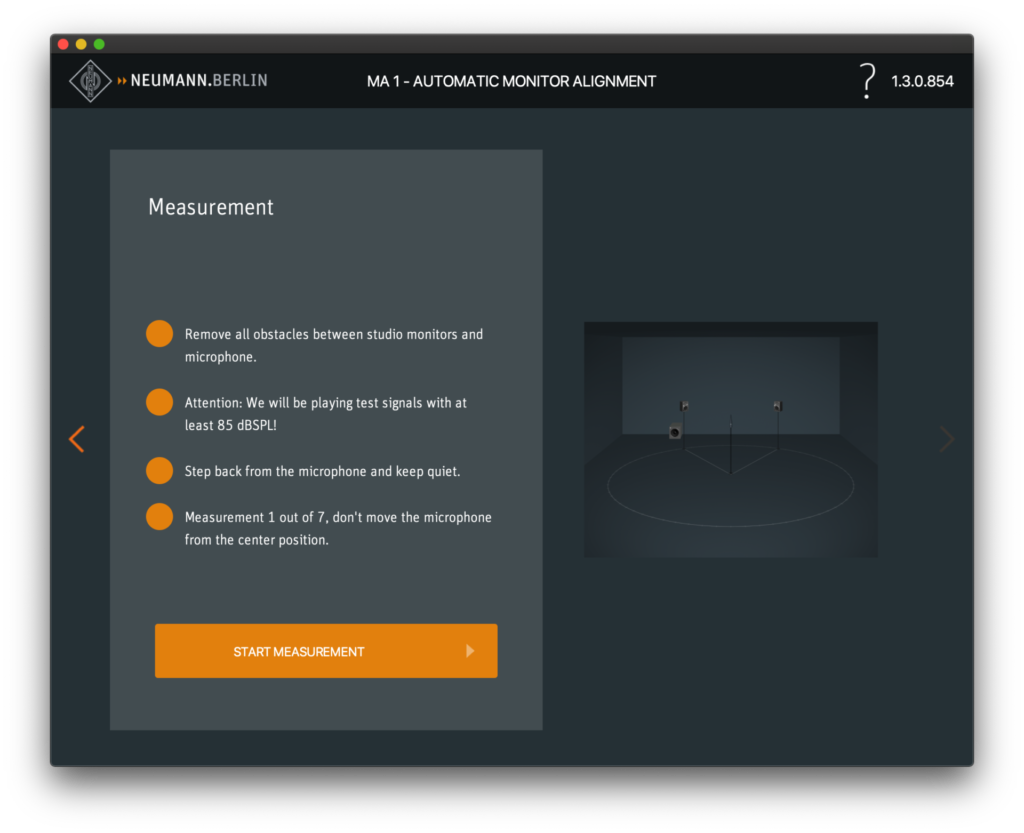
・Remove all obstacles between studio monitors and microphone.
スタジオモニター(KHスピーカー)とマイクの間のすべての障害物を取り除きます。
・Attention: We will be playing test signals with at least 85 dB SPL!
重要:最小でも85 dB SPLの音量のテスト信号を再生します!
・Step back from the microphone and keep quiet.
マイクから離れて静かにしてください。
・Measurement 1 out of 7, don’t move the microphone from the center position.
測定1(1/7)では、マイクを中央から動かさないでください。
Wait time
[START MESUREMENT]をクリックすると、測定を開始する前に待ち時間を入力する画面が表れます。これは、各ステップで[START MESUREMENT]をクリックしてから実際に音が出るまでの待ち時間です。クリックしてマイクを指定位置に動かし、マイクから離れるまでにかかる時間を指定します。5秒もあれば対応できると思います。
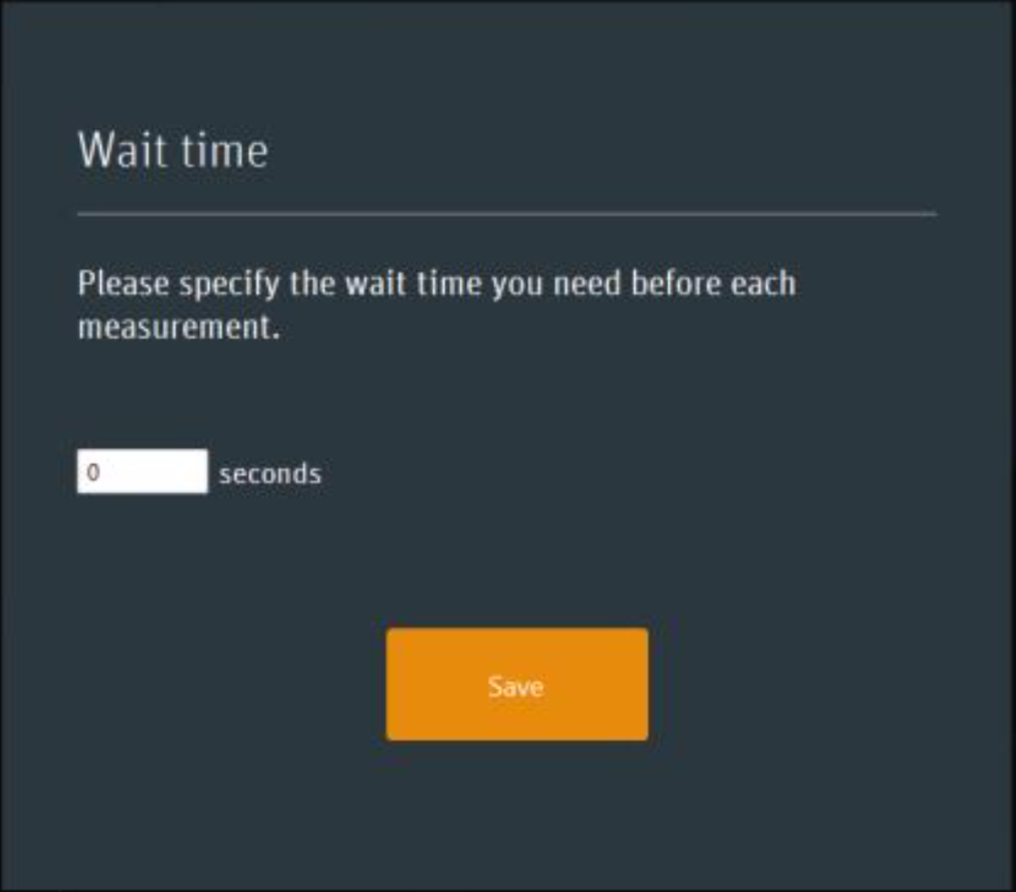
Please specify the wait time you need before each measurement.
各測定の前に必要な待機時間を指定してください。
各ステップでの測定
この後は7回に分けて測定が進んでいきます。以下は2つ目の測定の画面です。
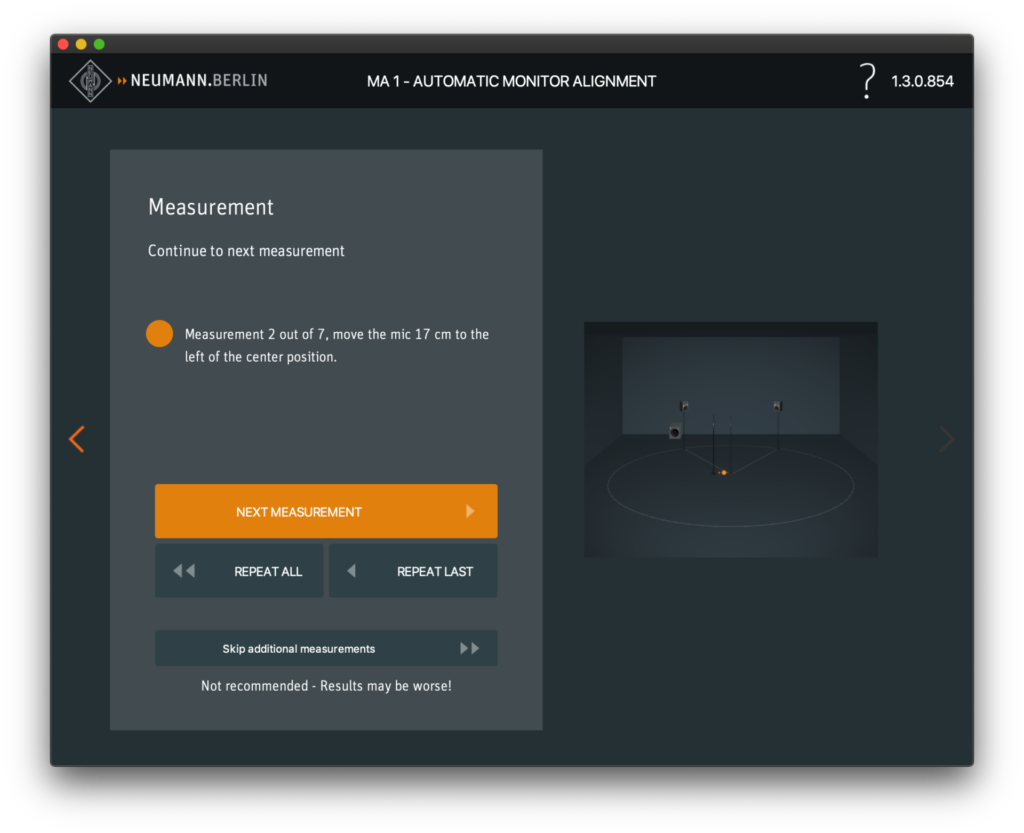
Continue to next measurement
次の測定に進みます
Measurement 2 out of 7, move the mic 17 cm to the left of the center position.
測定2(2/7)では、マイクを中央位置から左に17cm移動します。
[NEXT MEASUREMENT]
次の測定を開始する
[REPEAT ALL]
最初からやり直し
[REPEAT LAST]
ひとつ前をやり直し
Skip additional measurement
追加の測定をスキップする(測定をしない)
No recommended – Results may be worse!
推奨しません-結果が悪くなります!(当然ですね、、、苦笑)
それぞれのステップではマイクの位置を指定の通りに動かす必要がありますので、[NEXT MEASUREMENT]をクリックし、待機時間の間に指定に位置にマイクを動かします。
待機時間終了後にスイープ音が再生され、ソフトウェアは測定用マイクを通じて収音したスイープ音を録音し、自動的に解析します。
7回のステップは以下の通りになっています。移動距離は表示画面にそれぞれ[xx cm]と表示されます。
- 測定1:中央位置
- 測定2:Measurement 2 out of 7, move the mic xx cm to the left of the center position.
測定2/7、中央から左に xx cm移動 - 測定3:Measurement 3 out of 7, move the mic xx cm to the right of the center position.
測定3/7、中央から右に xx cm移動 - 測定4:Measurement 4 out of 7, move the mic xx cm to the front of the center position.
測定4/7、中央から前に xx cm移動 - 測定5:Measurement 5 out of 7, move the mic xx cm to the rear of the center position.
測定5/7、中央から後ろに xx cm移動 - 測定6:Measurement 6 out of 7, move the mic xx cm above the center position.
測定6/7、中央から上に xx cm移動 - 測定7:Measurement 7 out of 7, move the mic xx cm below the center position.
測定7/7、中央から下に xx cm移動
測定結果の保存と調整
Result of Automatic Alignment
7ステップの計測が終わると測定結果から補正内容が算出され、表示されます。この画面では補正結果をお好みで調整できますので、「低音がもう少し」「高域をもう少し」「中高域が少しうるさい」といった傾向的な好みにあわせて補正カーブを調整することができます。
この画面になったらご自身のリファレンス音源を再生しながらスピーカーの音を確認しましょう。
なお、大きめの音で再生されますので、適宜[Output level]の項目を調整します。初期値[100dB]に対し、数値を小さくすると音量が下がります。環境によって最適値が異なると思いますので、ご自身のモニターコントローラー等で使いやすいボリューム位置にあわせて調整すると良いでしょう。画像では[60dB]と表示されていますが、最終的には[85dB]に設定しました。
右側には測定結果(Aloigned System Response:白)及び補正のターゲットカーブ(Target Curve:オレンジ)が示されています。
画面右下には10ポイントのピーキングEQが用意されていますので、お好みに合わせて数値を入力し、使用するEQの[ACTIVE]チェックボックスにチェックを入れてから[REALIGN]をクリックして適応します。
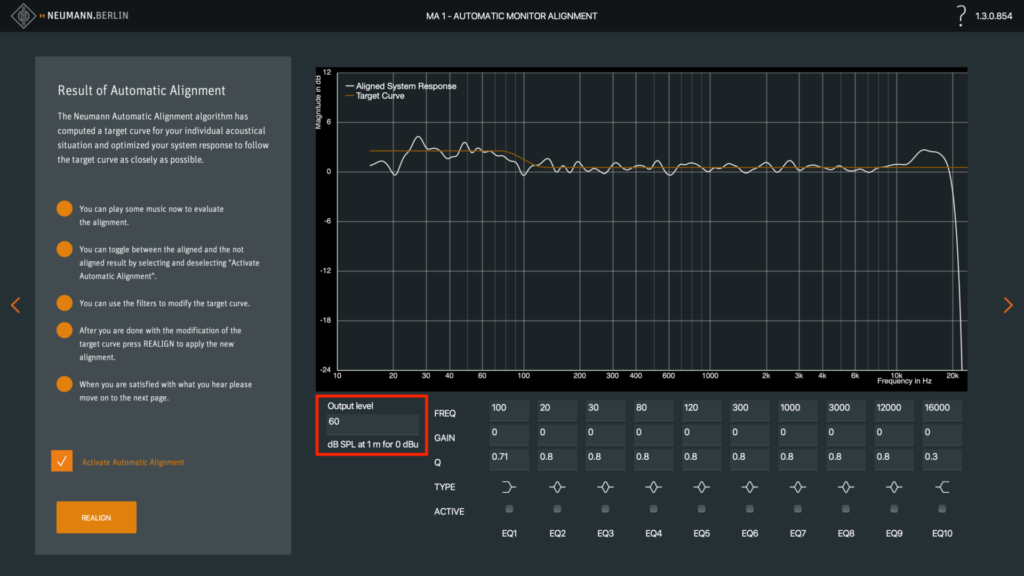
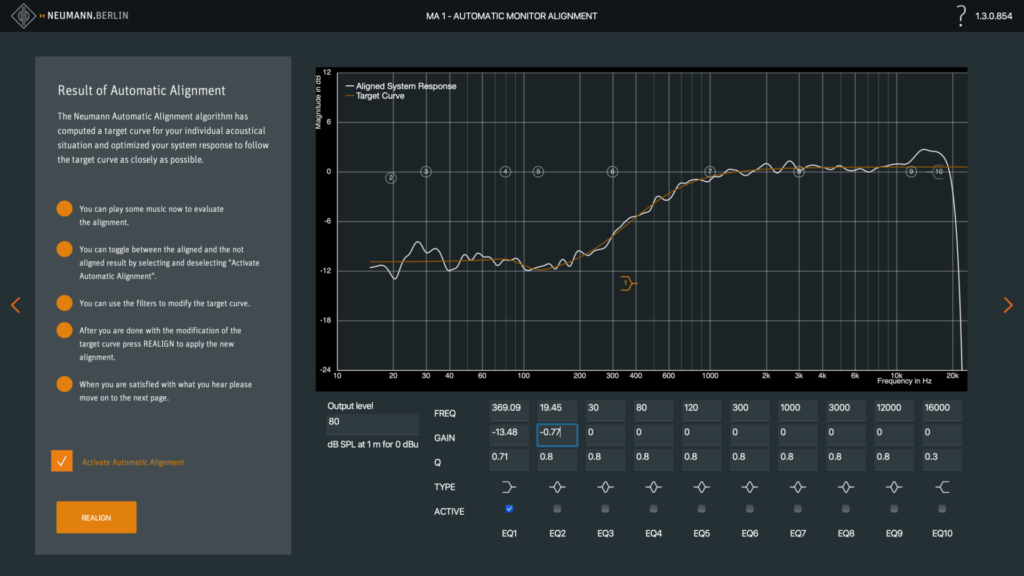
The Neumann Automatic Alignment algorithm has computed a target curve for your individual acoustical situation and optimized your system response to follow the target curve as closely as possible.
Neumann 自動補正アルゴリズムは、あなたのスタジオの音響特性・反応にあわせたターゲットカーブを計算し、ターゲットカーブにできるだけ忠実に従うようにスピーカーを設定しました。
・You can play some music now to evaluate the alignment.
音源(リファレンス音源)を再生して補正状態を評価してください。
・You can toggle between the aligned and the not aligned result by selecting and deselecting “Active Automatic Alignment”.
[Activate Automatic Alignment(自動補正を有効化)]をON/OFFすることにより、補正あり/なしを切り替えて試聴できます。
・You can use the filters to modify the target curve.
フィルター(イコライザー)を使用してターゲットカーブを変更できます。
・After you are done with the modification of the target curve press REALIGN to apply the new alignment.
ターゲットカーブの変更を行った場合は、[REALIGN(再補正)]を押すことで適用されます。
・When you are satisfied with what you hear please move on to the next page.
満足できる状態になったら次のページに進んでください。
調整が完了したら終了ですので、右端の[>マーク]で次に進んで、結果をスピーカー側に保存します。保存後はLANケーブルを取り外して問題ありません。また、以後の使用においてはLANケーブル接続は必要ありません。
尚、結果を修正する場合は再度LAN接続をする必要がありますので、完了後も使用してみての調整要望がでなくなるまではしばらくはLANを接続したままにしておいたほうが便利だと思います。
和田さんの動画が最高にわかりやすいので、ぜひあわせてご覧ください!

<https://youtu.be/rzyQvLaxC3U>

ミキシングを中心にレコーディングからマスタリングまで手がけるマルチクリエイター。一般社団法人日本歌ってみたMIX師協会代表理事、合同会社SoundWorksK Marketing代表社員。2021年よりYouTubeチャンネル「SoundWorksKミキシング講座」を展開中。過去には音響機器メーカーTASCAM、音楽SNSサービスnanaのマーケティングに従事。








