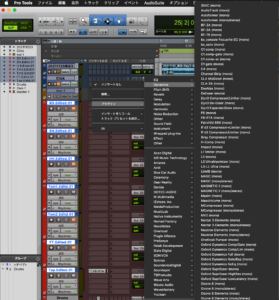保護中: 叩いてみたの作り方 生ドラムの音作りその3 オートメーションを活用してくっきりバスドラム [難しさ:やさしい vol.062] GarageBand/ガレバン/ミキシング
※ 当サイトではアフィリエイト広告を利用しています

ミキシングを中心にレコーディングからマスタリングまで手がけるマルチクリエイター。一般社団法人日本歌ってみたMIX師協会代表理事、合同会社SoundWorksK Marketing代表社員。2021年よりYouTubeチャンネル「SoundWorksKミキシング講座」を展開中。過去には音響機器メーカーTASCAM、音楽SNSサービスnanaのマーケティングに従事。